Всегда тестируйте своё Android-приложение на реальном устройстве, прежде чем выпускать его для пользователей. На этой странице описывается, как настроить среду разработки и Android-устройство для тестирования и отладки через соединение Android Debug Bridge (ADB).
Настройте устройство для разработки
Прежде чем начать отладку на устройстве, определитесь, будете ли вы подключаться к нему через USB-кабель или по Wi-Fi. Затем выполните следующие действия:
На устройстве откройте приложение «Настройки» , выберите «Параметры разработчика» , а затем включите отладку по USB (если применимо).
Настройте систему на обнаружение вашего устройства.
- ChromeOS : дополнительная настройка не требуется.
- macOS : дополнительная настройка не требуется.
- Windows : установите USB-драйвер для ADB (если применимо). Руководство по установке и ссылки на OEM-драйверы см. в разделе Установка OEM USB-драйверов .
Ubuntu Linux : настройте следующее:
- Каждый пользователь, желающий использовать ADB, должен состоять в группе
plugdev. Если вы видите сообщение об ошибке, сообщающее, что вы не состоите в группеplugdev, добавьте себя в неё с помощью следующей команды:
sudo usermod -aG plugdev $LOGNAMEГруппы обновляются только при входе в систему, поэтому для вступления изменений в силу необходимо выйти из системы. При повторном входе в систему вы можете использовать
id, чтобы убедиться, что вы входите в группуplugdev.- В системе должны быть установлены правила
udev, охватывающие устройство. Пакетandroid-sdk-platform-tools-commonсодержит поддерживаемый сообществом набор правилudevпо умолчанию для устройств Android. Чтобы установить его, выполните следующую команду:
apt-get install android-sdk-platform-tools-common- Каждый пользователь, желающий использовать ADB, должен состоять в группе
Подключитесь к устройству через USB
После настройки и подключения по USB нажмите « Запустить» . в Android Studio для сборки и запуска вашего приложения на устройстве.
в Android Studio для сборки и запуска вашего приложения на устройстве.
Вы также можете использовать adb для выдачи команд, как показано ниже:
- Убедитесь, что устройство подключено, выполнив команду
adb devicesиз каталогаandroid_sdk /platform-tools/. Если устройство подключено, вы увидите его в списке. - Введите любую команду
adbс флагом-dдля указания вашего устройства.
Подключитесь к своему устройству через Wi-Fi
Android 11 и более поздние версии поддерживают беспроводное развёртывание и отладку приложений с рабочей станции через Android Debug Bridge (ADB). Например, вы можете развернуть отлаживаемое приложение на нескольких удалённых устройствах, не подключая их физически по USB и не сталкиваясь с распространёнными проблемами USB-подключения, такими как установка драйверов.
Чтобы использовать беспроводную отладку, необходимо подключить устройство к рабочей станции с помощью кода сопряжения. Для начала выполните следующие действия:
- Убедитесь, что ваша рабочая станция и устройство подключены к одной и той же беспроводной сети.
- Убедитесь, что на вашем устройстве установлена ОС Android 11 или более поздней версии. Подробнее см. в разделе Проверка и обновление версии Android .
- Убедитесь, что у вас установлена последняя версия Android Studio. Скачать её можно здесь .
- На вашей рабочей станции обновите SDK Platform Tools до последней версии.
Чтобы подключиться к устройству, выполните следующие действия:
- Откройте Android Studio и в меню конфигураций запуска выберите пункт «Подключить устройства по Wi-Fi» . Появится диалоговое окно « Сопряжение устройств по Wi-Fi» , как показано на рисунке 2.
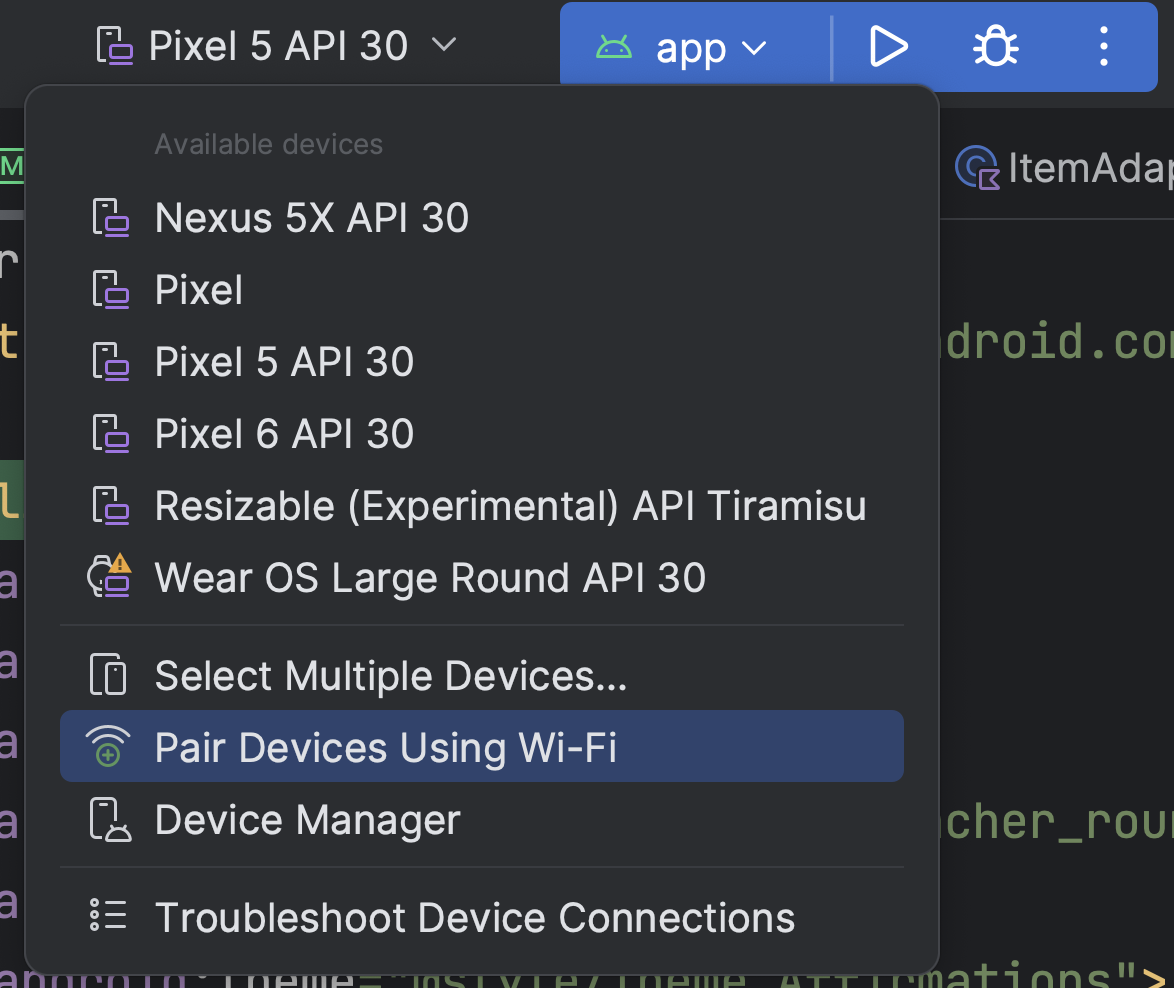
Рисунок 1. Меню конфигураций запуска. 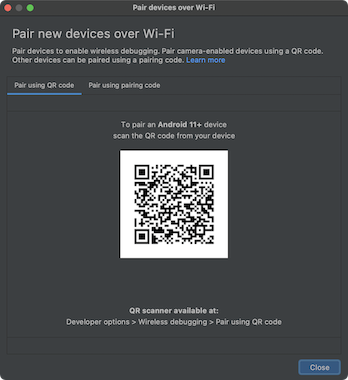
Рисунок 2. Диалоговое окно для сопряжения устройств с использованием QR-кода или кода сопряжения. - Включите параметры разработчика на вашем устройстве.
- Включите отладку по Wi-Fi на вашем устройстве.
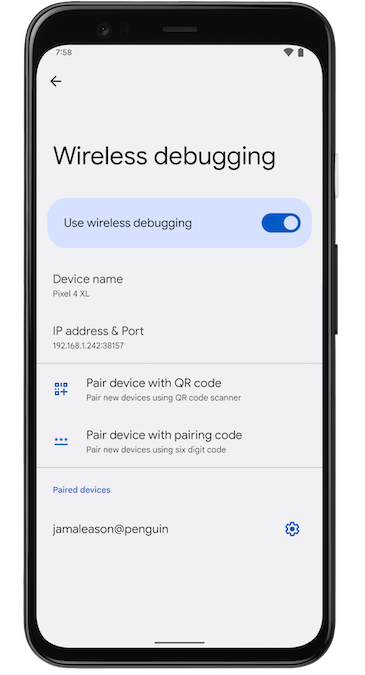
Рисунок 3. Настройка беспроводной отладки на телефоне Google Pixel. - Нажмите «Беспроводная отладка» и подключите свое устройство:
- Чтобы связать устройство с QR-кодом, выберите «Связать устройство с QR-кодом» и отсканируйте QR-код, показанный на рисунке 2.
- Чтобы подключить устройство с помощью кода сопряжения, выберите «Подключить устройство с помощью кода сопряжения» в диалоговом окне «Подключить новые устройства по Wi-Fi» . На устройстве выберите «Подключить с помощью кода сопряжения» . Появится шестизначный код. Когда ваше устройство появится в окне « Подключить устройства по Wi-Fi» , введите шестизначный код, указанный на устройстве, и выберите «Подключить» .
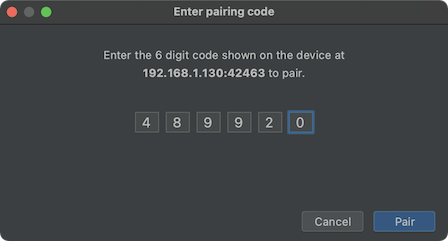
Рисунок 4. Пример ввода шестизначного кода сопряжения.
- После сопряжения вы можете попытаться развернуть приложение на своем устройстве.
Чтобы подключить другое устройство или забыть это устройство на рабочей станции:
- Перейдите в раздел «Беспроводная отладка» на вашем устройстве.
- Нажмите на имя вашей рабочей станции в разделе «Сопряженные устройства» .
- Выберите Забыть .
Зеркальное отображение устройства
Вы можете зеркально отобразить своё физическое устройство в окне «Запущенные устройства» в Android Studio. Транслируя изображение с экрана устройства непосредственно в Android Studio, вы можете использовать IDE Studio для выполнения стандартных действий, таких как запуск приложений и взаимодействие с ними, поворот экрана, складывание и раскладывание телефона, а также изменение громкости.
Зеркальное отображение устройств всегда доступно, если к компьютеру подключены устройства с включенной функцией отладки по USB или беспроводной сети. Вы можете запустить и остановить зеркальное отображение в окне «Работающие устройства» или в диспетчере устройств ( Вид > Окна инструментов > Диспетчер устройств ). Вы также можете настроить время включения зеркального отображения устройств в его настройках ( Настройки > Инструменты > Зеркальное отображение устройств ).
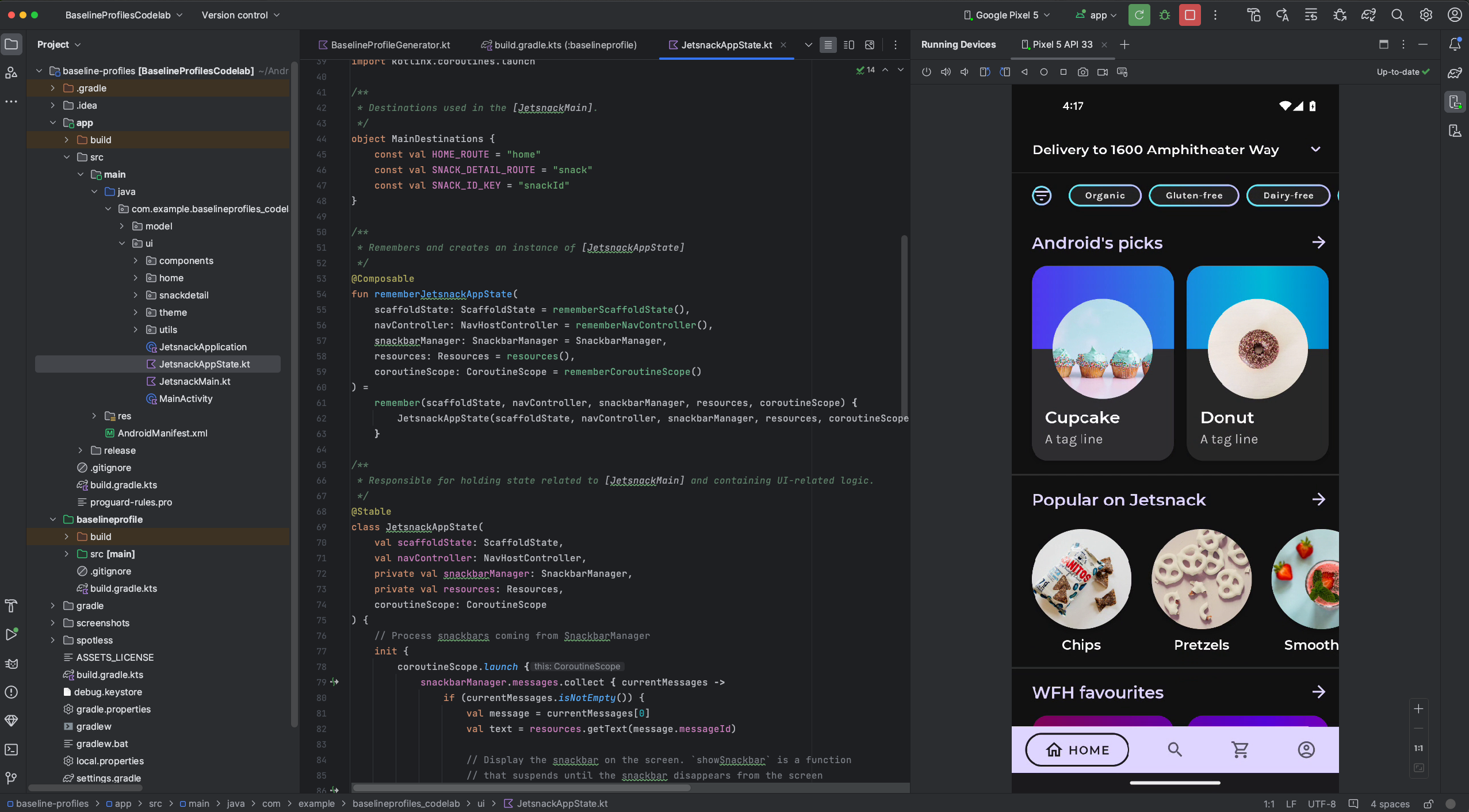
Перенаправить аудио
Используя зеркалирование устройств, вы можете перенаправлять звук с подключенных физических устройств на динамики или наушники компьютера. С помощью перенаправления звука вы можете слушать звук как с компьютера, так и с подключенного телефона, не переключаясь вручную с одного устройства на другое. Чтобы включить перенаправление звука, перейдите в меню «Файл» ( Android Studio на macOS) > «Настройки» > «Инструменты» > «Зеркало устройств» и выберите «Перенаправлять звук с локальных устройств» . Обратите внимание, что для устройств Firebase Test Lab под управлением Android 12 и выше звук перенаправляется всегда, независимо от настроек.
Известные проблемы
Некоторые устройства могут не поддерживать кодирование с битрейтом, достаточным для поддержки зеркалирования устройств. В таких ситуациях в окне « Работающие устройства» может появиться сообщение об ошибке, а также записи в журнале, подобные следующему.
2023-06-01 15:32:22,675 [ 56094] WARN - ScreenSharingAgent Samsung SM-A045F API 33 - Too many video encoder errors:
2023-06-01 15:32:22,676 [ 56095] WARN - ScreenSharingAgent Samsung SM-A045F API 33 - encoder: c2.android.vp8.encoder
2023-06-01 15:32:22,676 [ 56095] WARN - ScreenSharingAgent Samsung SM-A045F API 33 - mime type: video/x-vnd.on2.vp8
2023-06-01 15:32:22,676 [ 56095] WARN - ScreenSharingAgent Samsung SM-A045F API 33 - max resolution: 640x640
2023-06-01 15:32:22,676 [ 56095] WARN - ScreenSharingAgent Samsung SM-A045F API 33 - min resolution: 2x2
2023-06-01 15:32:22,676 [ 56095] WARN - ScreenSharingAgent Samsung SM-A045F API 33 - alignment: 2x2
2023-06-01 15:32:22,676 [ 56095] WARN - ScreenSharingAgent Samsung SM-A045F API 33 - max frame rate: 960
2023-06-01 15:32:22,676 [ 56095] WARN - ScreenSharingAgent Samsung SM-A045F API 33 - max frame rate for 288x640: 960
2023-06-01 15:32:22,870 [ 56289] WARN - ScreenSharingAgent Samsung SM-A045F API 33 - max bitrate: 20000000
2023-06-01 15:32:22,871 [ 56290] WARN - ScreenSharingAgent Samsung SM-A045F API 33 - terminated with code 1
Уведомление о конфиденциальности
В зависимости от настроек зеркалирования устройств, Android Studio может автоматически запускать зеркалирование для любого подключенного и сопряженного устройства. Это может привести к раскрытию информации об устройствах, подключенных с помощью команды adb tcpip поскольку информация и команды зеркалирования передаются по незашифрованному каналу. Кроме того, Android Studio использует незашифрованный канал для связи с сервером adb, поэтому данные зеркалирования могут быть перехвачены другими пользователями вашего хост-компьютера.
Устранение неполадок подключения устройства
Если ваше устройство не подключается к Android Studio, попробуйте выполнить следующие действия для решения проблемы:
Устранение неполадок с помощью Помощника по подключению
Помощник по подключению предоставляет пошаговые инструкции, которые помогут вам настроить и использовать устройство через соединение ADB.
Чтобы запустить помощника, выберите «Инструменты» > «Устранение неполадок с подключением устройств» .
Помощник по подключению предоставляет инструкции, контекстные элементы управления и список подключенных устройств на нескольких страницах панели Помощника . Используйте кнопки «Далее» и «Назад» в нижней части панели Помощника для перемещения между страницами по мере необходимости:
- Подключите устройство через USB : Помощник по подключению сначала предложит вам подключить устройство через USB и предоставит кнопку «Повторное сканирование USB-устройств» , с помощью которой вы можете начать новое сканирование подключенных устройств.
- Включить отладку по USB : Помощник по подключению подскажет, как включить отладку по USB в параметрах разработчика на устройстве.
- Перезапустите сервер ADB : Если ваше устройство по-прежнему не отображается в списке доступных устройств, нажмите кнопку « Перезапустить сервер ADB» на последней странице Помощника по подключению. Перезапуск сервера ADB также приведёт к повторному сканированию устройств. Если ваше устройство по-прежнему не отображается в списке доступных устройств, попробуйте выполнить действия по устранению неполадок, описанные в следующем разделе.
Устранение проблем с USB-подключением
Если Помощник по подключению не обнаруживает ваше устройство по USB, попробуйте выполнить следующие действия по устранению неполадок, чтобы решить проблему:
Проверьте, подключается ли Android Studio к эмулятору Android.
Чтобы проверить, вызвана ли проблема проблемами соединения между Android Studio и Android Emulator, выполните следующие действия:
- Откройте диспетчер устройств .
- Создайте новый AVD, если у вас его еще нет.
- Запустите эмулятор, используя AVD.
- Выполните одно из следующих действий:
- Если Android Studio не может подключиться к эмулятору, загрузите последнюю версию SDK Platform Tools и повторите попытку.
- Если эмулятор запустился успешно, проверьте USB-кабель, как описано в следующем разделе.
Проверьте USB-кабель.
Чтобы проверить, вызвана ли проблема неисправным USB-кабелем, выполните действия, описанные в этом разделе.
Если у вас есть другой USB-кабель:
- Подключите устройство с помощью вторичного кабеля.
- Проверьте, может ли теперь Помощник по подключению обнаружить устройство.
- Если устройство не обнаружено, попробуйте еще раз использовать основной кабель.
- Если устройство по-прежнему не обнаружено, предположите, что проблема связана с устройством, и проверьте, настроено ли устройство для разработки, как описано в следующем разделе.
Если у вас нет другого USB-кабеля, но есть другое устройство Android:
- Подключите вторичное устройство к компьютеру.
Если Помощник по подключению может обнаружить вторичное устройство, предположите, что проблема связана с основным устройством, и проверьте, настроено ли устройство для разработки .
Если вторичное устройство не обнаружено, проблема может быть в USB-кабеле.
Проверьте, настроено ли устройство для разработки.
Чтобы проверить, связана ли проблема с настройками устройства, выполните следующие действия:
- Следуйте инструкциям в разделе «Настройка устройства для разработки» .
- Если это не решит проблему, обратитесь в службу поддержки OEM-производителя устройства. Сообщите представителю службы поддержки, что устройство не подключается к Android Studio через ADB.
Устранение проблем с беспроводным подключением
Если у вас возникли проблемы с беспроводным подключением к устройству, попробуйте выполнить следующие действия по устранению неполадок:
Проверьте, соответствуют ли ваша рабочая станция и устройство предварительным требованиям.
Чтобы выполнить предварительные условия для беспроводной отладки, убедитесь, что:
- Ваша рабочая станция и устройство подключены к одной беспроводной сети.
- Ваше устройство работает под управлением Android 11 или более поздней версии. Подробнее см. в разделе Проверка и обновление версии Android .
- У вас установлена последняя версия Android Studio. Вы можете скачать её с главной страницы Android Studio .
- На вашей рабочей станции установлена последняя версия SDK Platform Tools .
Проверьте наличие других известных проблем
Ниже приведен список известных на данный момент проблем с беспроводной отладкой в Android Studio и способы их решения:
- Wi-Fi не подключается : Некоторые сети Wi-Fi, например, корпоративные, могут блокировать P2P-соединения и не позволять вам подключиться по Wi-Fi. Попробуйте подключиться с помощью кабеля или через другую сеть Wi-Fi.
- Иногда ADB через Wi-Fi отключается автоматически : это может произойти, если устройство переключает сети Wi-Fi или отключается от сети.
ключ безопасности RSA
При подключении к компьютеру устройства под управлением Android 4.2.2 (уровень API 17) или выше система выводит диалоговое окно с запросом на принятие ключа RSA, разрешающего отладку через этот компьютер. Этот механизм безопасности защищает пользовательские устройства, поскольку отладка по USB и другие команды adb не могут быть выполнены, если устройство не разблокировано и вы не подтвердите запрос.

