অ্যান্ড্রয়েড এমুলেটর আপনার কম্পিউটারে অ্যান্ড্রয়েড ডিভাইসগুলিকে অনুকরণ করে যাতে আপনি প্রতিটি শারীরিক ডিভাইসের প্রয়োজন ছাড়াই বিভিন্ন ডিভাইস এবং অ্যান্ড্রয়েড এপিআই স্তরে আপনার অ্যাপ্লিকেশন পরীক্ষা করতে পারেন৷ এমুলেটর এই সুবিধাগুলি অফার করে:
নমনীয়তা : বিভিন্ন ডিভাইস এবং অ্যান্ড্রয়েড এপিআই স্তর অনুকরণ করতে সক্ষম হওয়ার পাশাপাশি, এমুলেটর বিভিন্ন Android ফোন, ট্যাবলেট, Wear OS, Android Automotive OS, এবং Android TV ডিভাইসগুলির জন্য পূর্বনির্ধারিত কনফিগারেশনের সাথে আসে।
উচ্চ বিশ্বস্ততা : এমুলেটর একটি বাস্তব অ্যান্ড্রয়েড ডিভাইসের প্রায় সমস্ত ক্ষমতা প্রদান করে। আপনি ইনকামিং ফোন কল এবং পাঠ্য বার্তা অনুকরণ করতে পারেন, ডিভাইসের অবস্থান নির্দিষ্ট করতে পারেন, বিভিন্ন নেটওয়ার্ক গতি অনুকরণ করতে পারেন, ঘূর্ণন এবং অন্যান্য হার্ডওয়্যার সেন্সর অনুকরণ করতে পারেন, গুগল প্লে স্টোর অ্যাক্সেস করতে পারেন এবং আরও অনেক কিছু করতে পারেন৷
গতি : এমুলেটরে আপনার অ্যাপ পরীক্ষা করা কিছু উপায়ে একটি শারীরিক ডিভাইসে করার চেয়ে দ্রুত এবং সহজ। উদাহরণস্বরূপ, আপনি USB এর মাধ্যমে সংযুক্ত একটি ডিভাইসের চেয়ে এমুলেটরে দ্রুত ডেটা স্থানান্তর করতে পারেন৷
বেশিরভাগ ক্ষেত্রে, এমুলেটর আপনার পরীক্ষার প্রয়োজনের জন্য সেরা বিকল্প। এই পৃষ্ঠাটি মূল এমুলেটর কার্যকারিতা এবং এটির সাথে কীভাবে শুরু করবেন তা কভার করে।
বিকল্পভাবে, আপনি একটি শারীরিক ডিভাইসে আপনার অ্যাপ স্থাপন করতে পারেন। আরও তথ্যের জন্য, একটি হার্ডওয়্যার ডিভাইসে অ্যাপ্লিকেশন চালান দেখুন।
এমুলেটর দিয়ে শুরু করুন
অ্যান্ড্রয়েড এমুলেটর আপনাকে কার্যত বিভিন্ন ডিভাইসে আপনার অ্যাপ পরীক্ষা করতে দেয়। এমুলেটরটি অ্যান্ড্রয়েড স্টুডিওর সাথে আসে, তাই আপনাকে এটি আলাদাভাবে ইনস্টল করতে হবে না। এমুলেটর ব্যবহার করতে, এই মৌলিক পদক্ষেপগুলি অনুসরণ করুন, যা অনুসরণ করা বিভাগগুলিতে আরও বিশদে বর্ণনা করা হয়েছে:
- আপনার সিস্টেমের প্রয়োজনীয়তা আছে তা যাচাই করুন ।
- একটি অ্যান্ড্রয়েড ভার্চুয়াল ডিভাইস (AVD) তৈরি করুন ।
- এমুলেটরে আপনার অ্যাপটি চালান ।
- এমুলেটর নেভিগেট করুন ।
এই পৃষ্ঠাটি আপনার ভার্চুয়াল পরীক্ষার পরিবেশ আরও বিশদে সেট আপ এবং অন্বেষণ করার পদক্ষেপগুলি কভার করে। আপনার যদি ইতিমধ্যেই আপনার অ্যাপটি এমুলেটরে চলমান থাকে এবং আরও উন্নত বৈশিষ্ট্য ব্যবহার করার জন্য প্রস্তুত হন, তাহলে উন্নত এমুলেটর ব্যবহার দেখুন।
আপনি যদি এমুলেটর নিয়ে সমস্যার সম্মুখীন হন তবে Android এমুলেটরের সাথে পরিচিত সমস্যাগুলির সমাধান দেখুন। আপনার প্রয়োজনীয়তা এবং সংস্থানগুলির উপর নির্ভর করে, এটি সিস্টেমের প্রয়োজনীয়তা এবং প্রযুক্তিগত কনফিগারেশনগুলির মধ্যে অনুসন্ধান করা মূল্যবান হতে পারে, অথবা একটি শারীরিক ডিভাইস ব্যবহার করা ভাল হতে পারে।
এমুলেটর সিস্টেমের প্রয়োজনীয়তা
সর্বোত্তম অভিজ্ঞতার জন্য, আপনার অন্তত নিম্নলিখিত স্পেস সহ একটি কম্পিউটারে অ্যান্ড্রয়েড স্টুডিওতে এমুলেটর ব্যবহার করা উচিত:
- 16 জিবি র্যাম
- 64-বিট Windows 10 বা উচ্চতর, MacOS 12 বা উচ্চতর, Linux, বা ChromeOS অপারেটিং সিস্টেম
- 16 জিবি ডিস্ক স্পেস
বড় স্ক্রীন সহ উচ্চতর API স্তর এবং/অথবা ভার্চুয়াল ডিভাইসগুলি চালানোর জন্য উপরে তালিকাভুক্ত থেকে উচ্চতর সিস্টেম স্পেকের প্রয়োজন হতে পারে। যদি আপনার কাছে এই চশমা না থাকে, তবে এমুলেটরটি এখনও চলতে পারে তবে মসৃণভাবে নয়। এই ক্ষেত্রে, হার্ডওয়্যার ডিভাইসে অ্যাপ চালান -এ নির্দেশিকা অনুসরণ করার পরিবর্তে একটি শারীরিক ডিভাইসে পরীক্ষা করার কথা বিবেচনা করুন।
একটি অ্যান্ড্রয়েড ভার্চুয়াল ডিভাইস তৈরি করুন
অ্যান্ড্রয়েড এমুলেটরের প্রতিটি দৃষ্টান্ত একটি অ্যান্ড্রয়েড ভার্চুয়াল ডিভাইস (AVD) ব্যবহার করে Android সংস্করণ এবং সিমুলেটেড ডিভাইসের হার্ডওয়্যার বৈশিষ্ট্য নির্দিষ্ট করতে। একটি AVD তৈরি করতে, ভার্চুয়াল ডিভাইস তৈরি এবং পরিচালনা দেখুন।
প্রতিটি AVD ব্যবহারকারীর ডেটা, SD কার্ড ইত্যাদির জন্য নিজস্ব ব্যক্তিগত স্টোরেজ সহ একটি স্বাধীন ডিভাইস হিসাবে কাজ করে। ডিফল্টরূপে, এমুলেটর ব্যবহারকারীর ডেটা, SD কার্ড ডেটা এবং ক্যাশে সেই AVD-এর জন্য নির্দিষ্ট একটি ডিরেক্টরিতে সংরক্ষণ করে। আপনি যখন এমুলেটর চালু করেন, এটি AVD ডিরেক্টরি থেকে ব্যবহারকারীর ডেটা এবং SD কার্ড ডেটা লোড করে৷
এমুলেটরে আপনার অ্যাপটি চালান
আপনি একটি AVD তৈরি করার পরে, আপনি Android এমুলেটর শুরু করতে পারেন এবং আপনার প্রকল্পে একটি অ্যাপ চালাতে পারেন:
টুলবারে, টার্গেট ডিভাইস মেনু থেকে আপনি যে AVD চালু করতে চান সেটি নির্বাচন করুন।
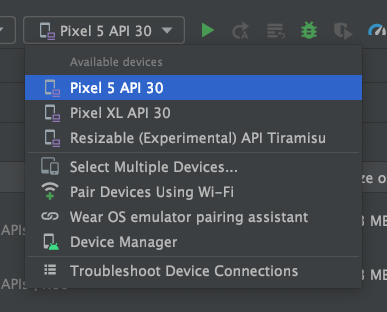
চিত্র 1. লক্ষ্য ডিভাইস মেনু। রান এ ক্লিক করুন। এমুলেটরটি প্রথমবার লঞ্চ হতে এক মিনিট বা তার বেশি সময় লাগতে পারে, কিন্তু পরবর্তী লঞ্চগুলি একটি স্ন্যাপশট ব্যবহার করে এবং দ্রুত লঞ্চ করা উচিত। আপনি যদি সমস্যার সম্মুখীন হন, তাহলে সমস্যা সমাধানের নির্দেশিকা দেখুন।
একবার আপনার অ্যাপটি আপনার AVD তে ইনস্টল হয়ে গেলে, আপনি ডিভাইস থেকে এটি চালাতে পারেন যেভাবে আপনি একটি ডিভাইসে যেকোনো অ্যাপ চালাবেন। যে কোনো সময় আপনি নতুন পরিবর্তনগুলি স্থাপন করতে চান, আপনাকে আবার রান বা প্রয়োগ করুন ক্লিক করতে হবে৷
ওএস পেয়ারিং সহকারী পরিধান করুন
আপনি যদি Wear OS ডিভাইসগুলির সাথে আপনার অ্যাপটি পরীক্ষা করতে চান, তাহলে Wear OS পেয়ারিং অ্যাসিস্ট্যান্ট আপনাকে সরাসরি Android স্টুডিওতে শারীরিক বা ভার্চুয়াল ফোনের সাথে Wear OS এমুলেটর যুক্ত করার মাধ্যমে ধাপে ধাপে গাইড করে। আরও জানতে, Wear OS এমুলেটর পেয়ারিং সহকারী ব্যবহার করুন দেখুন।
এমুলেটর নেভিগেট করুন
এমুলেটর চলাকালীন, আপনি টাচ স্ক্রিনে আপনার আঙুল অনুকরণ করতে আপনার কম্পিউটার মাউস পয়েন্টার ব্যবহার করতে পারেন এবং সাধারণ ক্রিয়া সম্পাদন করতে এমুলেটর প্যানেল ব্যবহার করতে পারেন।
এমুলেটর স্ক্রীন নেভিগেট করুন
টাচস্ক্রীনে আপনার আঙুল অনুকরণ করতে আপনার কম্পিউটার মাউস পয়েন্টার ব্যবহার করুন, মেনু আইটেম এবং ইনপুট ক্ষেত্র নির্বাচন করুন এবং বোতাম এবং নিয়ন্ত্রণগুলিতে ক্লিক করুন। অক্ষর টাইপ করতে এবং এমুলেটর শর্টকাট প্রবেশ করতে আপনার কম্পিউটার কীবোর্ড ব্যবহার করুন।
সারণি 1. এমুলেটর নেভিগেট করার জন্য অঙ্গভঙ্গি
| বৈশিষ্ট্য | বর্ণনা |
|---|---|
| স্ক্রীন সোয়াইপ করুন | স্ক্রিনের দিকে নির্দেশ করুন, প্রাথমিক মাউস বোতাম টিপুন এবং ধরে রাখুন, স্ক্রীন জুড়ে সোয়াইপ করুন এবং তারপর ছেড়ে দিন। |
| একটি আইটেম টেনে আনুন | স্ক্রিনে একটি আইটেমের দিকে নির্দেশ করুন, প্রাথমিক মাউস বোতাম টিপুন এবং ধরে রাখুন, আইটেমটি সরান এবং তারপর ছেড়ে দিন। |
| টোকা | স্ক্রিনের দিকে নির্দেশ করুন, প্রাথমিক মাউস বোতাম টিপুন এবং তারপর ছেড়ে দিন। |
| ডবল ট্যাপ | স্ক্রিনের দিকে নির্দেশ করুন, প্রাথমিক মাউস বোতামে দ্রুত ডাবল-ক্লিক করুন এবং তারপর ছেড়ে দিন। |
| স্পর্শ করে ধরে রাখুন | স্ক্রিনে একটি আইটেম নির্দেশ করুন, প্রাথমিক মাউস বোতাম টিপুন, ধরে রাখুন এবং তারপর ছেড়ে দিন। |
| টাইপ | আপনি আপনার কম্পিউটার কীবোর্ড ব্যবহার করে বা এমুলেটর স্ক্রিনে পপ আপ হওয়া একটি কীবোর্ড ব্যবহার করে এমুলেটরে টাইপ করতে পারেন। |
| | কন্ট্রোল টিপে ( macOS-এ কমান্ড ) একটি চিমটি অঙ্গভঙ্গি মাল্টি-টাচ ইন্টারফেস নিয়ে আসে। মাউস প্রথম আঙুল হিসাবে কাজ করে, এবং অ্যাঙ্কর পয়েন্ট জুড়ে দ্বিতীয় আঙুল। প্রথম বিন্দু সরাতে কার্সার টেনে আনুন। মাউসের বাম বোতামে ক্লিক করলে উভয় বিন্দুকে নিচের দিকে স্পর্শ করা অনুকরণ করা হয় এবং উভয়কে তুলে নেওয়ার নকল প্রকাশ করা হয়। |
| উল্লম্ব সোয়াইপ | স্ক্রিনে একটি উল্লম্ব মেনু খুলুন এবং মেনু আইটেমগুলি স্ক্রোল করতে স্ক্রোল হুইল (মাউস হুইল) ব্যবহার করুন। এটি নির্বাচন করতে একটি মেনু আইটেম ক্লিক করুন. |
এমুলেটর প্যানেল ব্যবহার করে সাধারণ ক্রিয়া সম্পাদন করুন
এমুলেটরের সাথে সাধারণ ক্রিয়া সম্পাদন করতে, এমুলেটর টুলবার ব্যবহার করুন, যদি আপনি অ্যান্ড্রয়েড স্টুডিওর মধ্যে এমুলেটর চালাচ্ছেন, বা ডান দিকের প্যানেলটি ব্যবহার করুন, যদি আপনি অ্যান্ড্রয়েড স্টুডিওর বাইরে একটি উইন্ডোতে এমুলেটরটি চালাচ্ছেন। সারণি 2 সাধারণ এমুলেটর ক্রিয়া এবং সংশ্লিষ্ট বোতামগুলি বর্ণনা করে।
এমুলেটরে অনেক সাধারণ ক্রিয়া সম্পাদন করতে আপনি কীবোর্ড শর্টকাট ব্যবহার করতে পারেন। এমুলেটরে শর্টকাটগুলির একটি সম্পূর্ণ তালিকার জন্য, এক্সটেন্ডেড কন্ট্রোল উইন্ডোতে হেল্প প্যান খুলতে F1 ( কমান্ড + / ম্যাকওএসে) টিপুন।
সারণি 2. এমুলেটরে সাধারণ ক্রিয়াকলাপ
| বৈশিষ্ট্য | বর্ণনা |
|---|---|
বন্ধ  | এমুলেটর বন্ধ করুন। |
ছোট করুন  | এমুলেটর উইন্ডোটি ছোট করুন। |
| আকার পরিবর্তন করুন | আপনি অন্য কোন অপারেটিং সিস্টেম উইন্ডোর মতো এমুলেটরটির আকার পরিবর্তন করুন। এমুলেটর আপনার ডিভাইসের জন্য উপযুক্ত একটি অনুপাত বজায় রাখে। |
শক্তি  | স্ক্রীন চালু বা বন্ধ করতে ক্লিক করুন। ডিভাইসটি চালু বা বন্ধ করতে ক্লিক করুন এবং ধরে রাখুন। |
ভলিউম আপ  | একটি স্লাইডার নিয়ন্ত্রণ দেখতে ক্লিক করুন এবং ভলিউম বাড়ান। এটিকে আরও চালু করতে আবার ক্লিক করুন, অথবা ভলিউম পরিবর্তন করতে স্লাইডার নিয়ন্ত্রণ ব্যবহার করুন। |
ভলিউম কম  | একটি স্লাইডার নিয়ন্ত্রণ দেখতে ক্লিক করুন এবং ভলিউম কমিয়ে দিন। এটিকে আরও নামিয়ে দিতে আবার ক্লিক করুন, অথবা ভলিউম পরিবর্তন করতে স্লাইডার নিয়ন্ত্রণ ব্যবহার করুন৷ |
বাম দিকে ঘোরান  | ডিভাইসটিকে ঘড়ির কাঁটার বিপরীত দিকে 90 ডিগ্রি ঘোরান। |
ডানদিকে ঘোরান  | ডিভাইসটিকে ঘড়ির কাঁটার দিকে 90 ডিগ্রি ঘোরান। |
স্ক্রিনশট নিন  | ডিভাইসটির স্ক্রিনশট নিতে ক্লিক করুন। |
 | জুম আইকনে কার্সার পরিবর্তন করতে ক্লিক করুন। জুম মোড থেকে প্রস্থান করতে, আবার বোতামে ক্লিক করুন। জুম মোডে জুম ইন এবং আউট করতে:
জুম মোডে প্যান করতে, কীবোর্ডের তীর কীগুলি টিপে কন্ট্রোল ( macOS-এ কমান্ড ) ধরে রাখুন৷ জুম মোডে ডিভাইসের স্ক্রীনে ট্যাপ করতে, কন্ট্রোল -ক্লিক করুন ( ম্যাকওএস-এ কমান্ড -ক্লিক করুন)। |
ফিরে  | পূর্ববর্তী স্ক্রিনে ফিরে যান বা একটি ডায়ালগ, একটি বিকল্প মেনু, বিজ্ঞপ্তি প্যানেল বা অনস্ক্রিন কীবোর্ড বন্ধ করুন৷ |
বাড়ি  | হোম স্ক্রিনে ফিরে যান। |
ওভারভিউ  (সাম্প্রতিক অ্যাপ) | আপনি সম্প্রতি কাজ করেছেন এমন অ্যাপগুলির থাম্বনেইল চিত্রগুলির একটি তালিকা খুলতে আলতো চাপুন৷ একটি অ্যাপ খুলতে, এর থাম্বনেইলে আলতো চাপুন। তালিকা থেকে থাম্বনেইল অপসারণ করতে, এটি বাম বা ডানদিকে সোয়াইপ করুন। এই বোতামটি Wear OS-এর জন্য সমর্থিত নয়। |
ভাঁজ  | ভাঁজযোগ্য ডিভাইসগুলির জন্য, ডিভাইসটিকে তার ছোট স্ক্রীন কনফিগারেশন প্রদর্শন করতে ভাঁজ করুন। |
উন্মোচন  | ভাঁজযোগ্য ডিভাইসগুলির জন্য, ডিভাইসটিকে তার বড় স্ক্রীন কনফিগারেশন প্রদর্শন করতে উন্মোচন করুন। |
বোতাম 1  | পরিধান ডিভাইসের জন্য, ডিভাইসে বোতাম 1 টিপুন। শুধুমাত্র API লেভেল 28 বা উচ্চতর চলমান Wear ডিভাইসগুলিতে উপলব্ধ। |
বোতাম 2  | পরিধান ডিভাইসের জন্য, ডিভাইসে বোতাম 2 টিপুন। শুধুমাত্র API লেভেল 30 বা তার বেশি চলমান Wear ডিভাইসে উপলব্ধ। |
পাম  | Wear ডিভাইসের জন্য, ডিভাইসের স্ক্রিনে আপনার হাতের তালু টিপুন। এটি আপনার ডিভাইসকে অ্যাম্বিয়েন্ট মোডে সেট করে। শুধুমাত্র API লেভেল 28 বা উচ্চতর চলমান Wear ডিভাইসগুলিতে উপলব্ধ। |
কাত  | Wear ডিভাইসের জন্য, ডিভাইসটি কাত করুন। এটি পরিবেষ্টিত মোড থেকে প্রস্থান করে। শুধুমাত্র API লেভেল 28 বা উচ্চতর চলমান Wear ডিভাইসগুলিতে উপলব্ধ। |
| মেনু | মেনু বোতামটি অনুকরণ করতে Control + M ( macOS-এ কমান্ড + M ) টিপুন। |
আরও  | অন্যান্য বৈশিষ্ট্য এবং সেটিংস অ্যাক্সেস করতে ক্লিক করুন. |
এমুলেটর আপডেট করুন
অ্যান্ড্রয়েড এমুলেটর আপডেট করতে, SDK ম্যানেজারের SDK টুল ট্যাবে অ্যান্ড্রয়েড এমুলেটর উপাদানটি নির্বাচন করুন। নির্দেশাবলীর জন্য, SDK ম্যানেজার ব্যবহার করে আপনার টুল আপডেট করুন দেখুন।

