Un dispositivo virtuale Android (AVD) è una configurazione che definisce le caratteristiche di uno smartphone, un tablet, un dispositivo Wear OS, Android TV o Automotive OS che vuoi simulare in Android Emulator. Gestione dispositivi è uno strumento che puoi avviare da Android Studio e che ti aiuta a creare e gestire gli AVD.
Per aprire il nuovo Gestione dispositivi, esegui una delle seguenti operazioni:
- Nella schermata di benvenuto di Android Studio, seleziona Altre azioni > Virtual Device Manager.
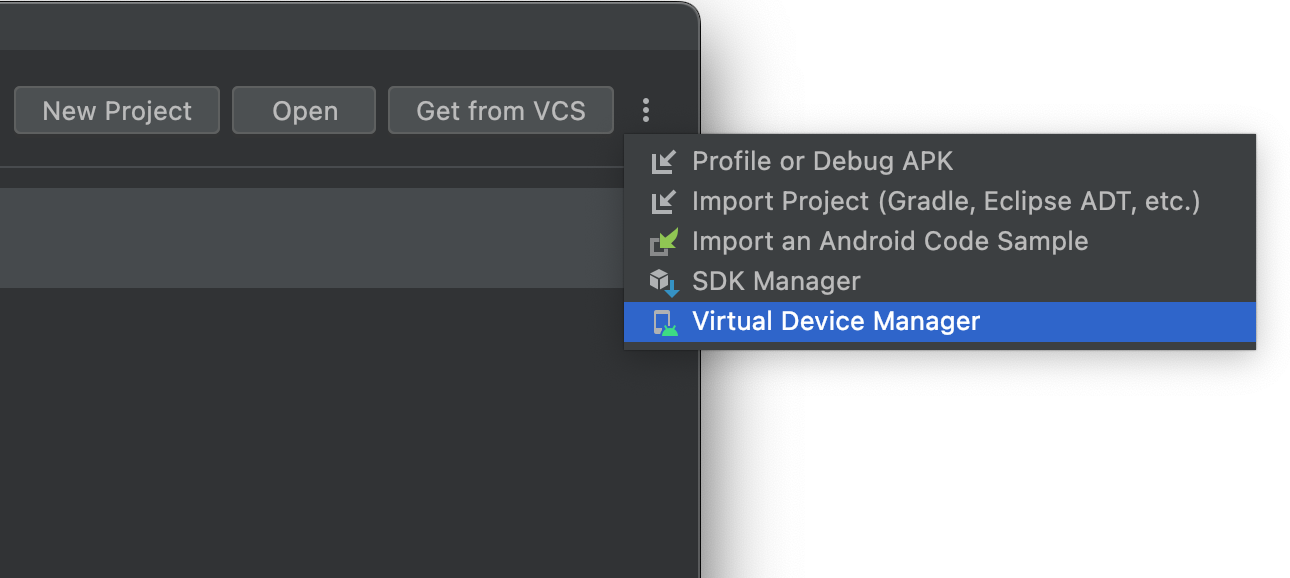
- Dopo aver aperto un progetto, seleziona Visualizza > Finestre degli strumenti > Gestione dispositivi dalla barra dei menu principale, quindi fai clic su + e poi su Crea dispositivo virtuale.
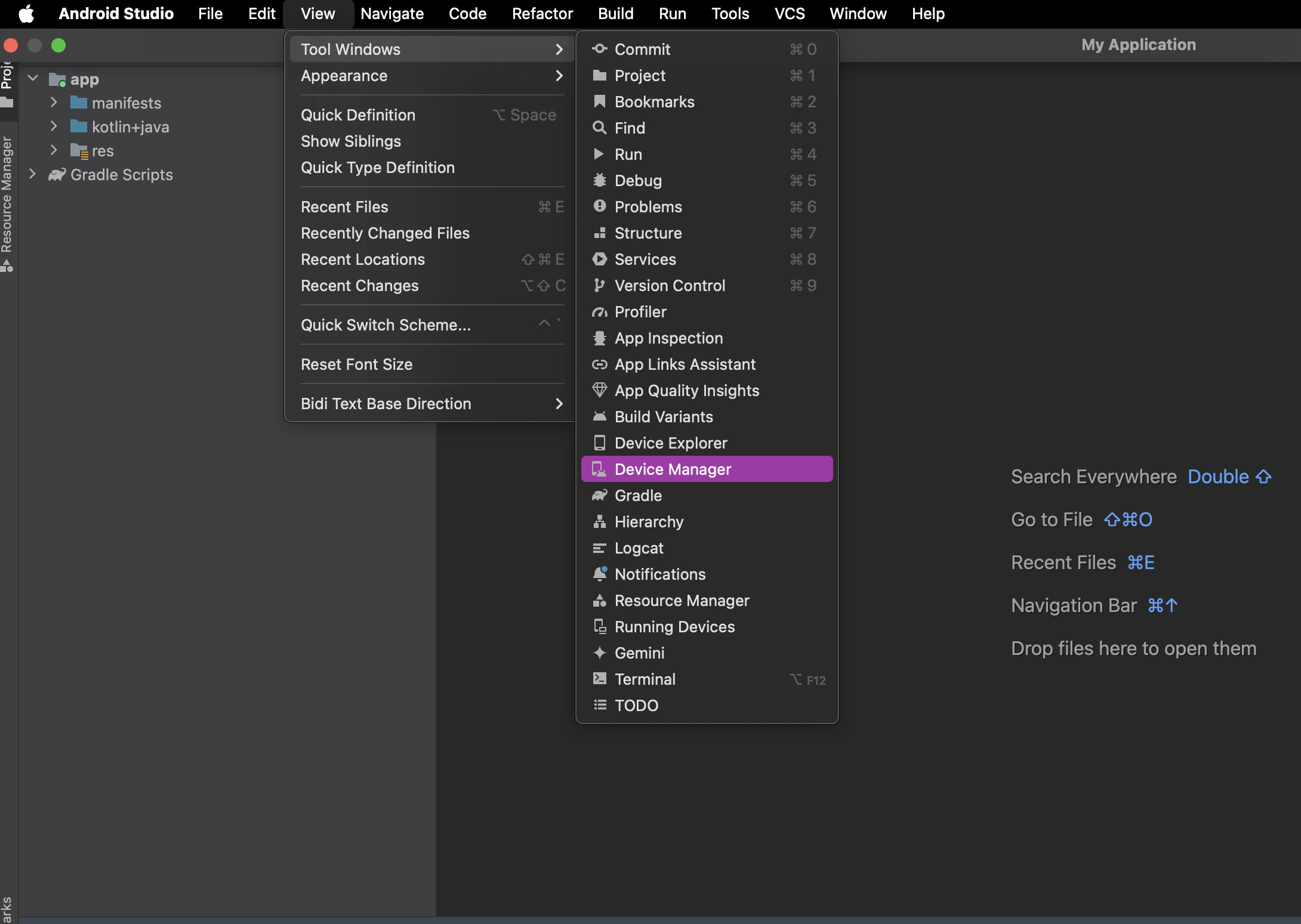
Dopo aver creato i dispositivi, potrai visualizzare un elenco di tutti i dispositivi nel pannello di gestione dei dispositivi.
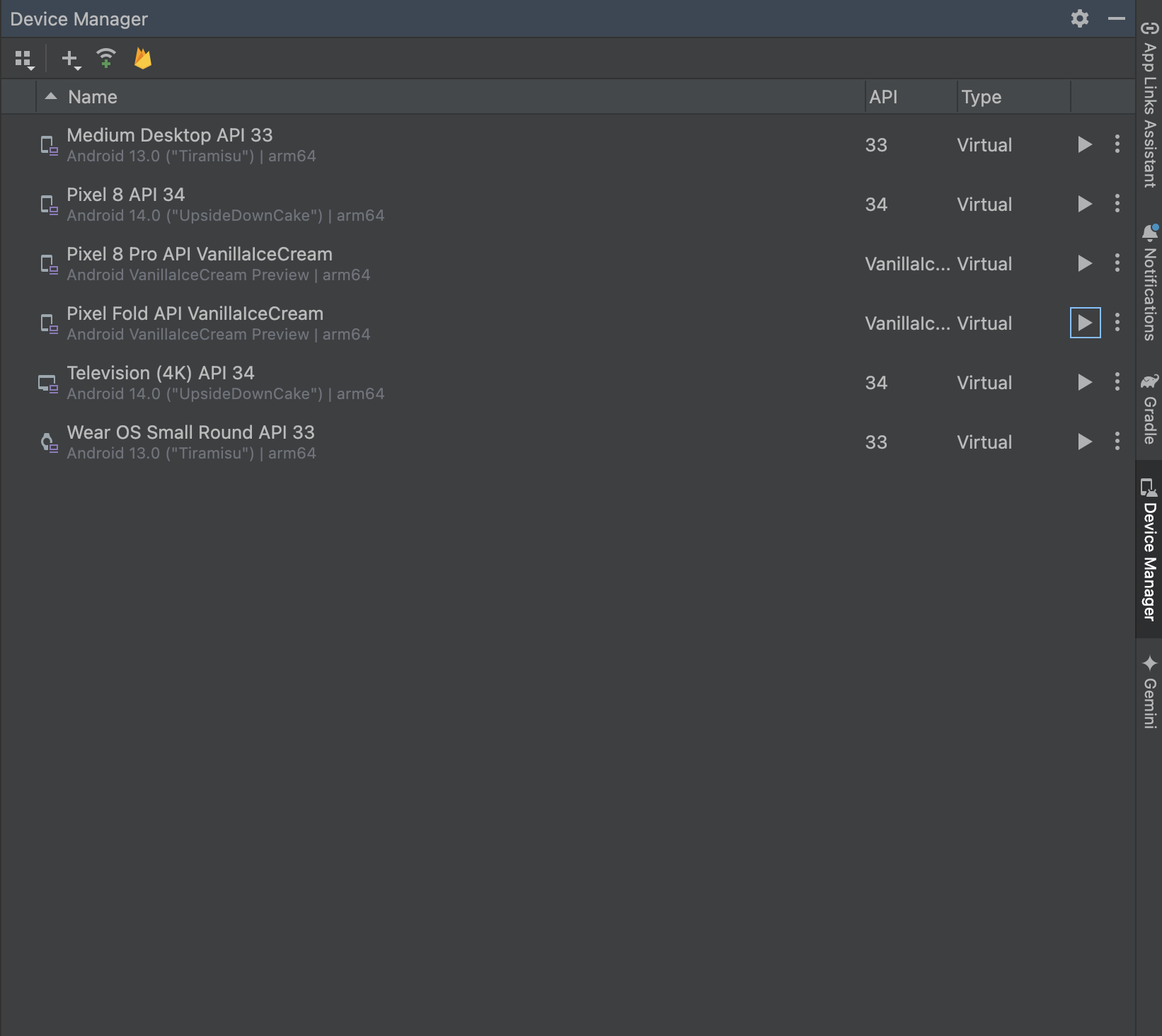
Se vuoi utilizzare dispositivi virtuali per eseguire i test strumentati automatici in modo scalabile e autogestito, valuta la possibilità di utilizzare i dispositivi gestiti da Gradle.
Informazioni sugli AVD
Un AVD contiene un profilo hardware, un'immagine di sistema, un'area di archiviazione, una skin e altre proprietà.
Ti consigliamo di creare un AVD per ogni immagine di sistema che la tua app
potrebbe potenzialmente supportare in base all'impostazione
<uses-sdk> nel manifest.
Profilo hardware
Il profilo hardware definisce le caratteristiche di un dispositivo così come viene spedito dalla fabbrica. Device Manager è precaricato con determinati profili hardware, come i dispositivi Pixel, e puoi definire o personalizzare i profili hardware in base alle tue esigenze.
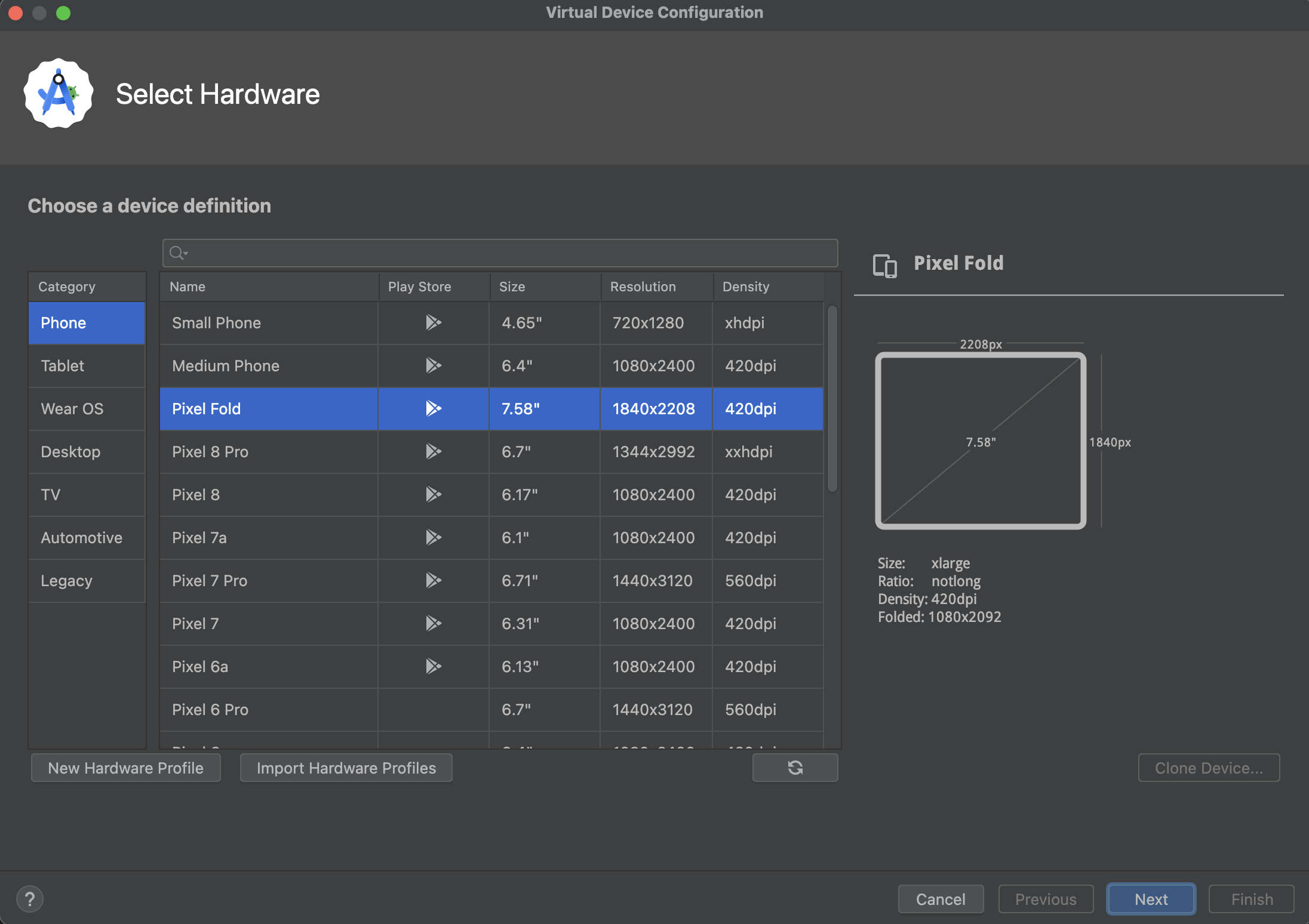
Una definizione del dispositivo contrassegnata con il logo di Google Play nella colonna Play Store include sia l'app Google Play Store sia l'accesso a Google Play Services, inclusa una scheda Google Play nella finestra di dialogo Controlli estesi, che fornisce un comodo pulsante per aggiornare Google Play Services sul dispositivo.
I dispositivi con questo logo e un tipo di dispositivo "Smartphone" sono anche conformi al CTS e potrebbero utilizzare immagini di sistema che includono l'app Play Store.
Immagini di sistema
Un'immagine di sistema etichettata con API di Google include l'accesso a Google Play Services.
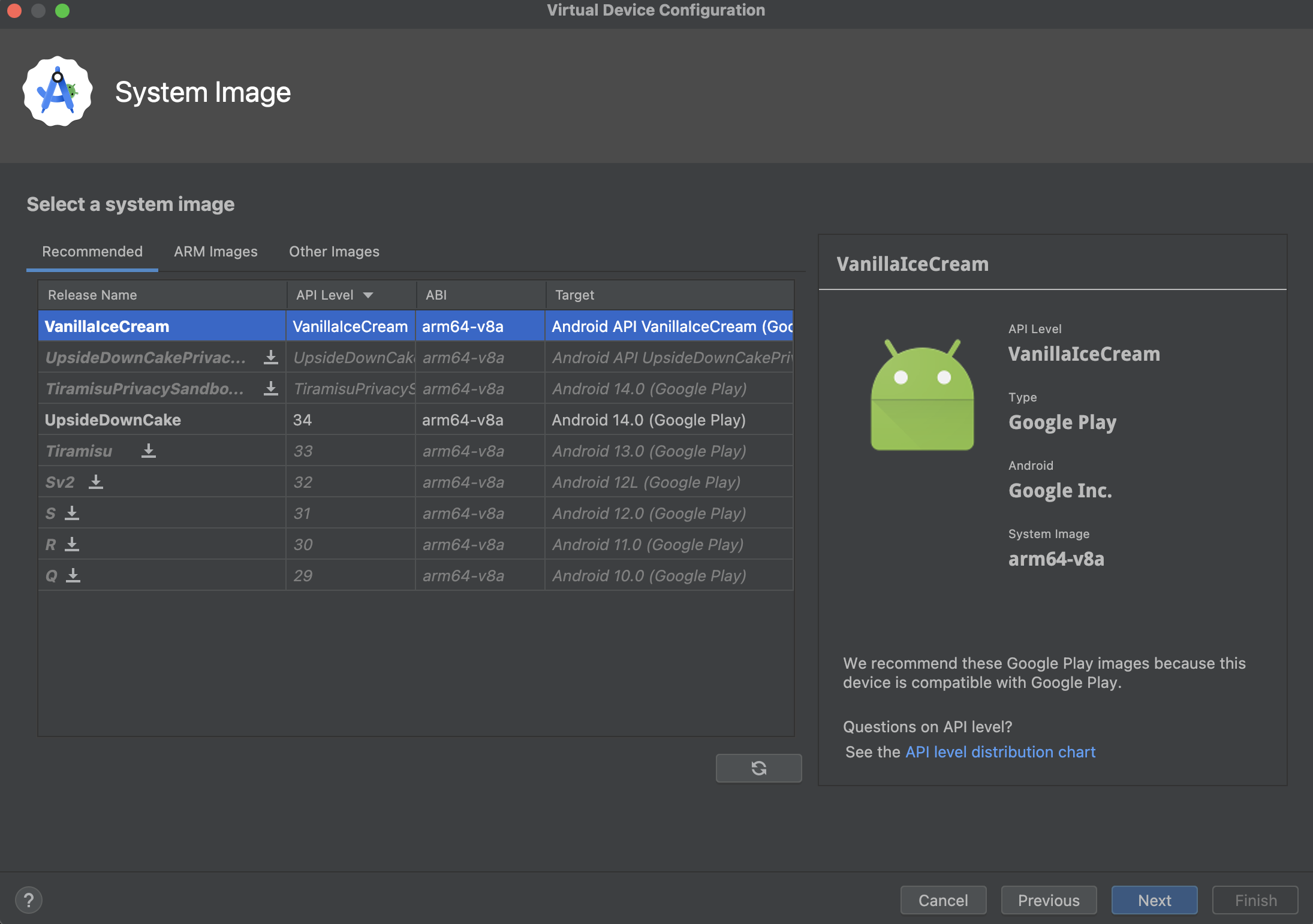
La scheda Consigliati elenca le immagini di sistema consigliate. Le altre schede includono un elenco più completo. Il riquadro a destra descrive l'immagine di sistema selezionata.
Se vedi un'icona di download accanto a un'immagine di sistema, significa che l'immagine non è attualmente installata sulla tua macchina di sviluppo. Fai clic sull'icona per scaricare l'immagine di sistema. Per scaricare le immagini di sistema devi essere connesso a internet.
Il livello API del dispositivo di destinazione è importante perché la tua app
non viene eseguita su un'immagine di sistema con un livello API inferiore a quello
richiesto dalla tua app, come specificato nell'attributo
minSdk nel file manifest dell'app. Per ulteriori
informazioni sul rapporto tra il livello API di sistema e
minSdk, vedi Versionare l'app.
Se la tua app dichiara un elemento
<uses-library> nel file manifest, l'app
richiede un'immagine di sistema che includa la libreria esterna.
Per eseguire l'app su un emulatore, crea un AVD che includa la libreria richiesta. Per farlo, potrebbe essere necessario utilizzare un componente aggiuntivo per la piattaforma AVD, ad esempio il componente aggiuntivo API di Google contiene la libreria Google Maps.
Per garantire la sicurezza delle app e un'esperienza coerente con i dispositivi fisici, le immagini di sistema con Google Play Store incluso sono firmate con una chiave di rilascio, il che significa che non puoi ottenere privilegi elevati (root) con queste immagini.
Se hai bisogno di privilegi elevati (root) per risolvere i problemi delle app, puoi utilizzare le immagini di sistema Android Open Source Project (AOSP) che non includono app o servizi Google. Quindi puoi utilizzare i comandi adb root e adb unroot
per passare dai privilegi normali a quelli elevati e viceversa:
% adb shell emu64a:/ $ emu64a:/ $ exit % adb root restarting adbd as root % adb shell emu64a:/ # emu64a:/ # exit % adb unroot restarting adbd as non root % adb shell emu64a:/ $ emu64a:/ $ exit %
Area di archiviazione
L'AVD ha un'area di archiviazione dedicata sulla tua macchina di sviluppo. Memorizza i dati utente del dispositivo, come app e impostazioni installate, nonché una scheda SD emulata. Se necessario, puoi utilizzare Device Manager per cancellare i dati utente in modo che il dispositivo abbia gli stessi dati di un dispositivo nuovo.
Pelle
Una skin emulatore specifica l'aspetto di un dispositivo. Device Manager fornisce alcune skin predefinite. Puoi anche definire le tue skin o utilizzare quelle fornite da terze parti.
Funzionalità di AVD e delle app
Assicurati che la definizione dell'AVD includa le funzionalità del dispositivo da cui dipende la tua app. Consulta le sezioni relative alle proprietà del profilo hardware e alle proprietà AVD per gli elenchi delle funzionalità che puoi definire negli AVD.
Crea un AVD
Per creare un nuovo AVD:
- Apri Gestione dispositivi.
- Fai clic su Crea dispositivo.
Viene visualizzata la finestra Seleziona hardware.
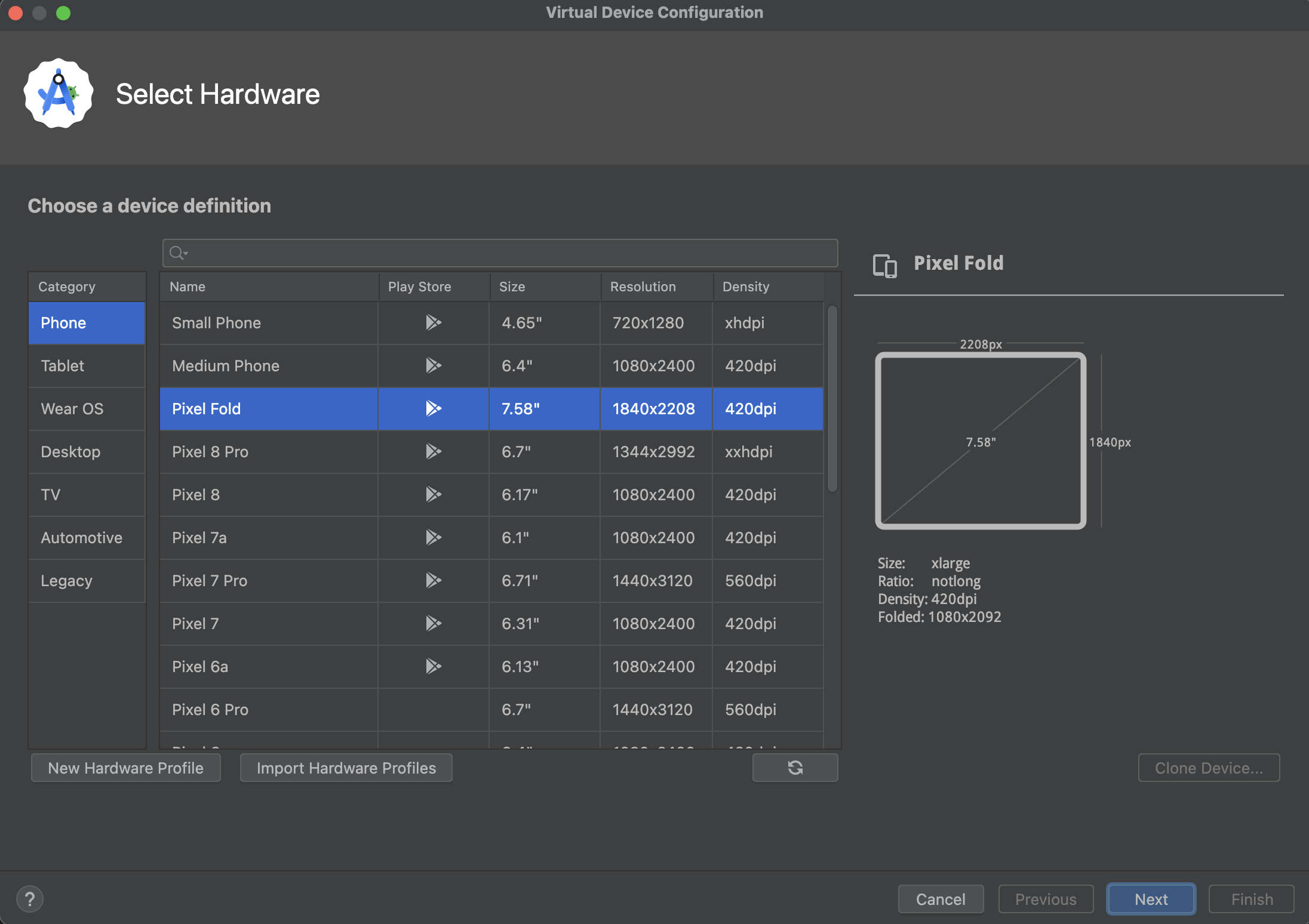
Tieni presente che solo alcuni profili hardware includono il Play Store. Questi profili sono completamente conformi al CTS e potrebbero utilizzare immagini di sistema che includono l'app Play Store.
- Seleziona un profilo hardware,
poi fai clic su Avanti.
Se non vedi il profilo hardware che ti interessa, puoi crearne o importarne uno, come descritto in altre sezioni di questa pagina.
Viene visualizzata la finestra Immagine di sistema.
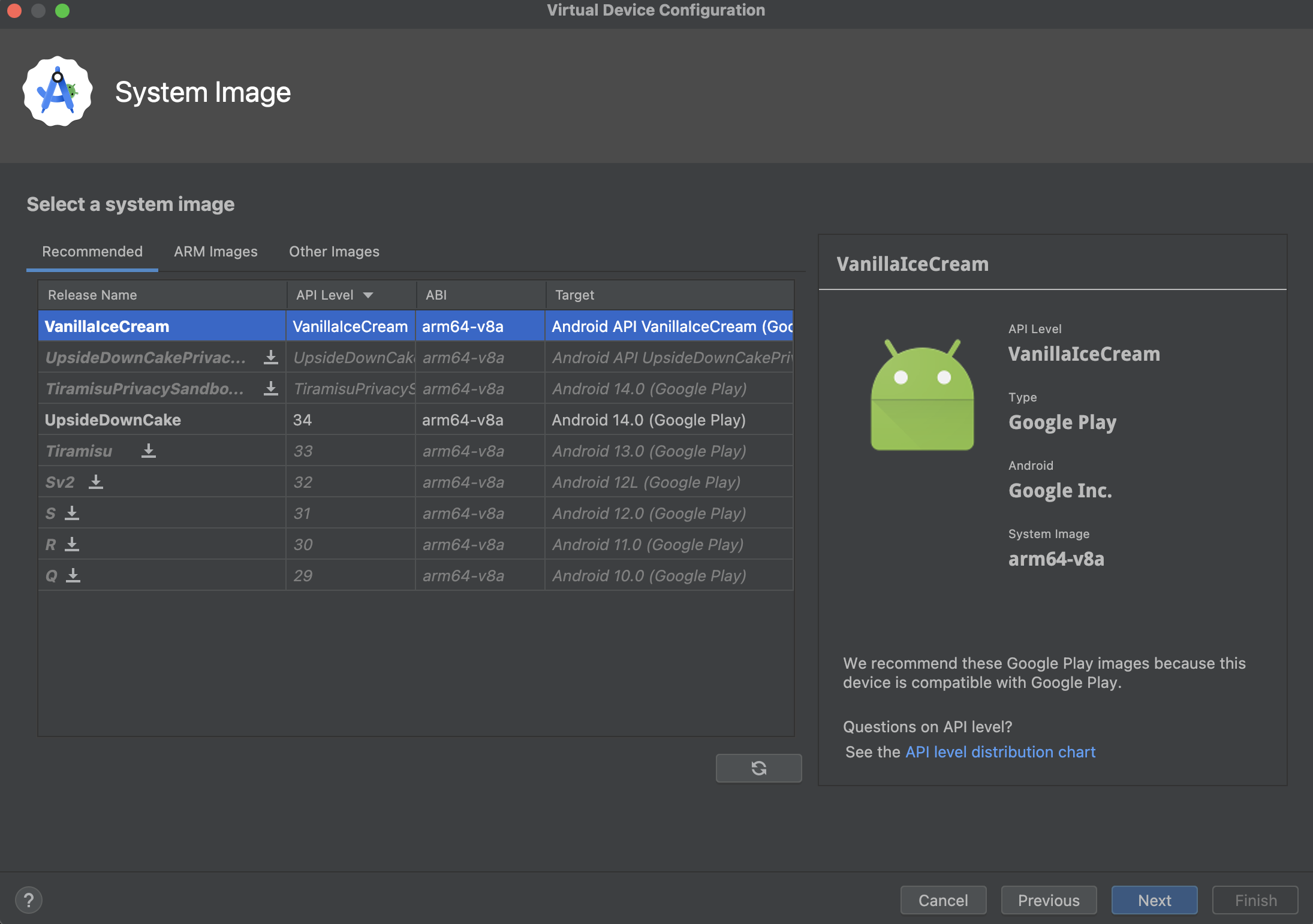
- Seleziona l'immagine di sistema per un determinato livello API, quindi fai clic su Avanti.
- Modifica le proprietà dell'AVD in base alle tue esigenze
e poi fai clic su Fine.
Fai clic su Mostra impostazioni avanzate per visualizzare altre impostazioni, ad esempio la skin.
Viene visualizzata la finestra Verifica configurazione.
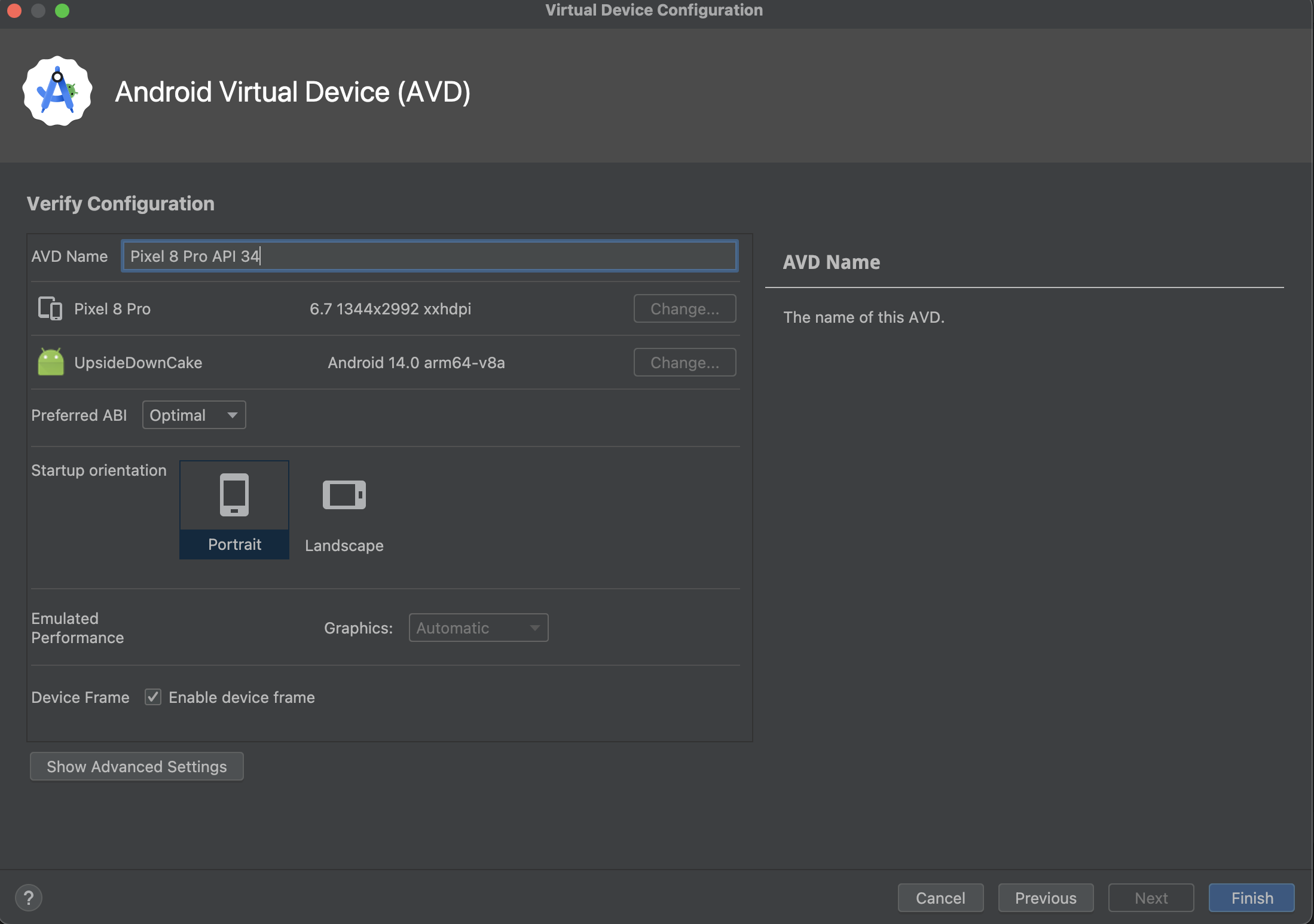
Il nuovo AVD viene visualizzato nella scheda Virtuale di Device Manager e nel menu del dispositivo di destinazione.
Per creare un AVD a partire da una copia:
- Nella scheda
Virtuale di
Gestione dispositivi, fai clic su Menu
 e seleziona Duplica.
e seleziona Duplica.
Viene visualizzata la finestra Verifica configurazione.
- Fai clic su Precedente se devi apportare modifiche alle finestre Immagine di sistema o Seleziona hardware.
- Apporta le modifiche necessarie, quindi fai clic su Fine.
L'AVD viene visualizzato nella scheda Virtuale di Device Manager.
Creare un profilo hardware
Device Manager fornisce profili hardware predefiniti per i dispositivi più comuni, in modo che tu possa aggiungerli facilmente alle definizioni AVD. Se devi definire un dispositivo diverso, puoi creare un nuovo profilo hardware.
Puoi definire un nuovo profilo hardware da zero o copiare un profilo hardware come punto di partenza. I profili hardware precaricati non sono modificabili.
Per creare un nuovo profilo hardware da zero:
- Nella finestra Seleziona hardware, fai clic su Nuovo profilo hardware.
Nella finestra Configura profilo hardware, modifica le proprietà del profilo hardware in base alle esigenze.
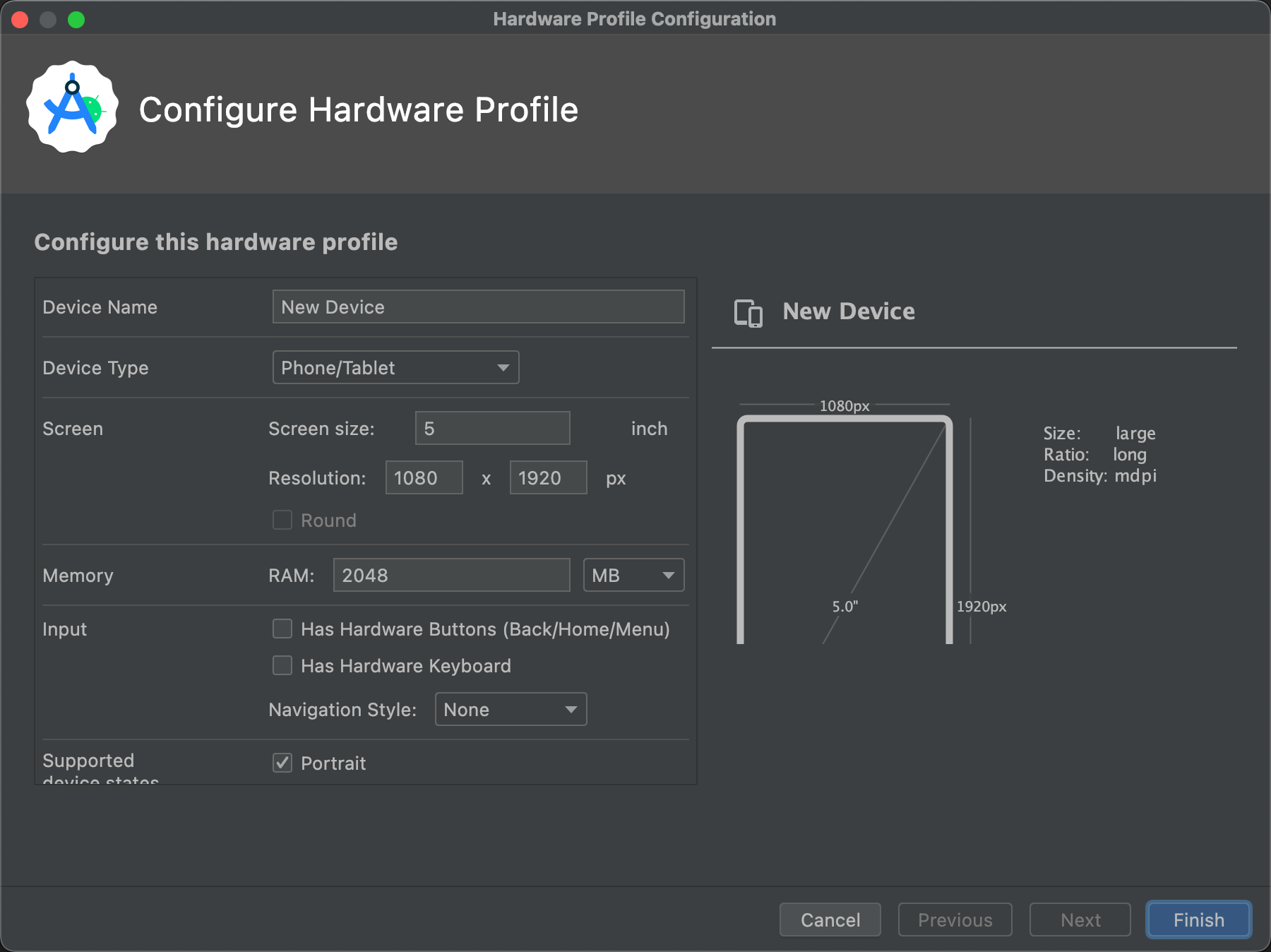
- Fai clic su Fine.
Il nuovo profilo hardware viene visualizzato nella finestra Seleziona hardware. Puoi creare un AVD che utilizza il profilo hardware facendo clic su Avanti oppure su Annulla per tornare alla scheda Virtuale o al menu del dispositivo di destinazione.
Per creare un profilo hardware utilizzando una copia come punto di partenza:
- Nella finestra Seleziona hardware, seleziona un profilo hardware e fai clic su Clona dispositivo oppure fai clic con il tasto destro del mouse su un profilo hardware e seleziona Clona.
- Nella finestra Configura profilo hardware, modifica le proprietà del profilo hardware in base alle esigenze.
- Fai clic su Fine.
Il nuovo profilo hardware viene visualizzato nella finestra Seleziona hardware. Puoi creare un AVD che utilizza il profilo hardware facendo clic su Avanti oppure su Annulla per tornare alla scheda Virtuale o al menu del dispositivo di destinazione.
Modificare gli AVD esistenti
Puoi eseguire le seguenti operazioni su un AVD dalla scheda Virtuale di Gestione dispositivi:
- Per modificare un AVD, fai clic su Modifica questo AVD
 e
apporta le modifiche.
e
apporta le modifiche. - Per eliminare un AVD, fai clic su Menu
 e seleziona Elimina.
e seleziona Elimina. - Per mostrare i file AVD INI e
IMG associati sul disco, fai clic su Menu
 e seleziona Mostra su disco.
e seleziona Mostra su disco. - Per visualizzare i dettagli di configurazione dell'AVD che puoi
includere nei report sui bug inviati al team di Android Studio, fai clic su Menu
 e seleziona Visualizza dettagli.
e seleziona Visualizza dettagli.
Modificare i profili hardware esistenti
Non puoi modificare o eliminare i profili hardware precaricati, ma puoi eseguire le seguenti operazioni su altri profili hardware dalla finestra Seleziona hardware:
- Per modificare un profilo hardware, selezionalo e fai clic su Modifica dispositivo. Puoi anche fare clic con il tasto destro del mouse su un profilo hardware e selezionare Modifica. Poi, apporta le modifiche.
- Per eliminare un profilo hardware, fai clic con il tasto destro del mouse e seleziona Elimina.
Esegui e arresta un emulatore e cancella i dati
Nella scheda Virtuale puoi eseguire le seguenti operazioni su un emulatore:
- Per eseguire un emulatore che utilizza un AVD, fai clic su Avvia
 .
. - Per arrestare un emulatore in esecuzione, fai clic su Menu
 e seleziona Arresta.
e seleziona Arresta. - Per cancellare i dati di un emulatore, fai clic su Menu
 e seleziona Cancella dati.
e seleziona Cancella dati.
Importare ed esportare profili hardware
Nella finestra Seleziona hardware, puoi importare ed esportare i profili hardware nel seguente modo:
- Per importare un profilo hardware, fai clic su Importa profili hardware e seleziona il file XML sul computer contenente la definizione.
- Per esportare un profilo hardware, fai clic con il tasto destro del mouse e seleziona Esporta. Specifica la posizione in cui vuoi archiviare il file XML contenente la definizione.
Proprietà AVD
La configurazione AVD specifica l'interazione tra il computer di sviluppo e l'emulatore, nonché le proprietà da sostituire nel profilo hardware. Puoi specificare le seguenti proprietà per le configurazioni AVD nella finestra Verifica configurazione. Le proprietà etichettate (Avanzate) vengono visualizzate solo se fai clic su Mostra impostazioni avanzate.
Le proprietà di configurazione AVD sostituiscono le proprietà del profilo hardware e le proprietà dell'emulatore impostate durante l'esecuzione dell'emulatore le sostituiscono entrambe.
Tabella 1. Proprietà di configurazione AVD
| Proprietà AVD | Descrizione |
|---|---|
| Nome AVD | Inserisci un nome per l'AVD. Il nome può contenere lettere maiuscole o minuscole, numeri, punti, trattini bassi, parentesi, trattini e spazi. Il nome del file che memorizza la configurazione dell'AVD deriva dal nome dell'AVD. |
| ID AVD (avanzato) | Visualizza l'ID AVD. L'ID AVD deriva dal nome dell'AVD. Puoi utilizzare l'ID per fare riferimento all'AVD dalla riga di comando. |
| Profilo hardware | Fai clic su Cambia per selezionare un profilo hardware diverso dalla finestra Seleziona hardware. |
| Immagine di sistema | Fai clic su Cambia per selezionare un'altra immagine di sistema dalla finestra Immagine di sistema. Per scaricare una nuova immagine è necessaria una connessione a internet attiva. |
| Orientamento per le startup | Seleziona un'opzione per l'orientamento iniziale dell'emulatore:
Un'opzione è attivata solo se è supportata nel profilo hardware. Quando esegui l'AVD nell'emulatore, puoi modificare l'orientamento se sia verticale che orizzontale sono supportati nel profilo hardware. |
| Fotocamera (avanzato) | Seleziona un'opzione per le videocamere attive. Le impostazioni Emulato e VirtualScene producono un'immagine generata dal software, mentre l'impostazione Webcam utilizza la webcam del computer di sviluppo per scattare una foto. Le opzioni della videocamera sono disponibili solo se una videocamera è supportata nel profilo hardware. Non sono disponibili per Wear OS, Android TV o Google TV. |
| Rete: velocità (avanzato) | Seleziona un protocollo di rete per determinare la velocità di trasferimento dei dati:
|
| Rete: latenza (avanzato) | Seleziona un protocollo di rete per impostare il tempo necessario al protocollo per trasferire un pacchetto di dati da un punto all'altro. |
| Rendimento emulato: grafica | Seleziona la modalità di rendering della grafica nell'emulatore:
|
| Prestazioni emulate: opzione di avvio (avanzata) |
Seleziona la modalità di avvio dell'AVD: |
| Prestazioni emulate: CPU multi-core (avanzate) | Seleziona il numero di core del processore sul tuo computer che vuoi utilizzare per l'emulatore. L'utilizzo di più core del processore velocizza l'emulatore. |
| Memoria e spazio di archiviazione: RAM (avanzata) | Esegui l'override della quantità di RAM sul dispositivo impostata dal produttore dell'hardware. L'aumento delle dimensioni utilizza più risorse sul computer, ma supporta un funzionamento più rapido dell'emulatore. Inserisci le dimensioni della RAM e seleziona le unità, una tra B (byte), KB (kilobyte), MB (megabyte), GB (gigabyte) o TB (terabyte). |
| Memoria e spazio di archiviazione: heap VM (avanzato) | Esegui l'override delle dimensioni dell'heap della VM impostate dal produttore dell'hardware. Inserisci le dimensioni dell'heap e seleziona le unità, una tra B (byte), KB (kilobyte), MB (megabyte), GB (gigabyte) o TB (terabyte). |
| Memoria e spazio di archiviazione: spazio di archiviazione interno (avanzato) | Esegui l'override della quantità di spazio di memoria non rimovibile disponibile sul dispositivo impostata dal produttore dell'hardware. Inserisci una dimensione e seleziona le unità, ovvero B (byte), KB (kilobyte), MB (megabyte), GB (gigabyte) o TB (terabyte). |
| Memoria e spazio di archiviazione: scheda SD (avanzato) | Specifica la quantità di spazio di memoria rimovibile disponibile per archiviare i dati sul dispositivo. Per utilizzare una scheda SD virtuale gestita da Android Studio, seleziona Gestita da Studio, inserisci una dimensione e seleziona le unità, ovvero B (byte), KB (kilobyte), MB (megabyte), GB (gigabyte) o TB (terabyte). Per utilizzare la fotocamera, è consigliabile disporre di almeno 100 MB. Per gestire lo spazio in un file, seleziona File esterno e fai clic su … per specificare il file e la posizione. Per ulteriori informazioni, consulta
|
| Struttura del dispositivo: attiva la struttura del dispositivo | Seleziona questa opzione per attivare una cornice intorno alla finestra dell'emulatore che imita l'aspetto di un dispositivo reale. |
| Definizione di skin personalizzata (avanzata) | Seleziona un tema che controlla l'aspetto del dispositivo quando viene visualizzato nell'emulatore. Se specifichi una dimensione dello schermo troppo grande per la skin, lo schermo potrebbe essere tagliato e non potrai vedere l'intero schermo. Per ulteriori informazioni, consulta la sezione Creare una skin dell'emulatore. |
| Tastiera: attiva l'input da tastiera (avanzato) | Seleziona questa opzione per utilizzare la tastiera hardware per interagire con l'emulatore. Questa opzione è disattivata per Wear OS e Android TV. |
Proprietà del profilo hardware
Puoi specificare le seguenti proprietà per i profili hardware nella finestra Configura profilo hardware. Le proprietà di configurazione dell'AVD sostituiscono le proprietà del profilo hardware e le proprietà dell'emulatore che imposti mentre l'emulatore è in esecuzione le sostituiscono entrambe.
I profili hardware predefiniti inclusi in Device Manager non sono modificabili. Tuttavia, puoi copiare i profili e modificare le copie.
Alcune proprietà sono disattivate per alcuni tipi di dispositivi. Ad esempio, la proprietà "Rotondo" è disponibile solo sui dispositivi Wear OS.
Tabella 2. Proprietà di configurazione del profilo hardware
| Proprietà del profilo hardware | Descrizione |
|---|---|
| Nome dispositivo | Inserisci un nome per il profilo hardware. Il nome può contenere lettere maiuscole o minuscole, numeri, punti, trattini bassi, parentesi e spazi. Il nome del file che archivia il profilo hardware deriva dal nome del profilo hardware. |
| Tipo di dispositivo | Seleziona una delle seguenti opzioni:
|
| Schermo: dimensioni schermo | Specifica le dimensioni fisiche dello schermo in pollici, misurate in diagonale. Se le dimensioni sono superiori a quelle dello schermo del computer, vengono ridotte all'avvio. |
| Schermo: risoluzione dello schermo | Inserisci una larghezza e un'altezza in pixel per specificare il numero totale di pixel sullo schermo simulato. |
| Schermo: rotondo | Seleziona questa opzione se il dispositivo ha uno schermo rotondo, come alcuni dispositivi Wear OS. |
| Memoria: RAM | Inserisci le dimensioni della RAM del dispositivo e seleziona le unità, una tra B (byte), KB (kilobyte), MB (megabyte), GB (gigabyte) o TB (terabyte). |
| Input: Has Hardware Buttons (Back/Home/Menu) | Seleziona questa opzione se il dispositivo ha tasti di navigazione hardware. Deseleziona questa opzione se questi pulsanti sono implementati solo nel software. Se selezioni questa opzione, i pulsanti non vengono visualizzati sullo schermo. In entrambi i casi, puoi utilizzare il riquadro laterale dell'emulatore per simulare la pressione dei tasti. |
| Input: Has Hardware Keyboard | Seleziona questa opzione se il tuo dispositivo ha una tastiera hardware. Deselezionala se non lo è. Se selezioni questa opzione, sullo schermo non viene visualizzata una tastiera. In entrambi i casi, puoi utilizzare la tastiera del computer per inviare sequenze di tasti all'emulatore. |
| Input: Navigation Style | Seleziona una delle seguenti opzioni:
Queste opzioni riguardano i controlli hardware sul dispositivo stesso. Tuttavia, gli eventi inviati al dispositivo da un controller esterno sono gli stessi. |
| Stati dei dispositivi supportati | Seleziona una o entrambe le opzioni:
Devi selezionare almeno un'opzione. Se selezioni entrambe le opzioni, puoi passare da un orientamento all'altro nell'emulatore. |
| Fotocamere | Per attivare la videocamera, seleziona una o entrambe le opzioni:
Se la fotocamera è attivata, puoi utilizzare la webcam della macchina di sviluppo o una foto fornita dall'emulatore per simulare lo scatto di una foto, in base alle opzioni selezionate nella configurazione dell'AVD. |
| Sensori: accelerometro | Seleziona questa opzione se il dispositivo dispone di hardware che lo aiuta a determinare il suo orientamento. |
| Sensori: giroscopio | Seleziona questa opzione se il dispositivo è dotato di hardware che rileva la rotazione o la torsione. In combinazione con un accelerometro, un giroscopio può fornire un rilevamento dell'orientamento più fluido e supportare un sistema di orientamento a sei assi. |
| Sensori: GPS | Seleziona questa opzione se il dispositivo dispone di hardware che supporta il sistema di navigazione satellitare GPS. |
| Sensori: sensore di prossimità | Seleziona questa opzione se il dispositivo dispone di hardware che rileva quando il dispositivo è vicino al volto dell'utente durante una chiamata per disattivare l'input dallo schermo. |
| Default Skin | Seleziona un tema che controlla l'aspetto del dispositivo quando viene visualizzato nell'emulatore. Se specifichi una dimensione dello schermo troppo grande per la risoluzione, lo schermo potrebbe essere tagliato e non potrai vedere l'intero schermo. Per ulteriori informazioni, consulta la sezione seguente sulla creazione di una skin dell'emulatore. |
Crea una skin emulatore
Una skin dell'emulatore Android è una raccolta di file che definiscono gli elementi visivi e di controllo di un display dell'emulatore. Se le definizioni di skin disponibili nelle impostazioni AVD non soddisfano i tuoi requisiti, puoi creare una definizione di skin personalizzata e poi applicarla al tuo AVD.
Ogni skin emulatore contiene:
- Un file
hardware.ini - File di layout per orientamenti e configurazioni fisiche supportati
- File immagine per elementi di visualizzazione, come sfondo, tasti e pulsanti
Per creare e utilizzare una skin personalizzata:
- Crea una directory in cui salvare i file di configurazione della skin.
- Definisci l'aspetto visivo della skin in un file di testo denominato
layout. Questo file definisce molte caratteristiche della skin, come le dimensioni e gli asset immagine per pulsanti specifici. Ad esempio:parts { device { display { width 320 height 480 x 0 y 0 } } portrait { background { image background_port.png } buttons { power { image button_vertical.png x 1229 y 616 } } } ... } - Aggiungi i file bitmap delle immagini del dispositivo alla stessa directory.
- Specifica configurazioni del dispositivo aggiuntive specifiche per l'hardware in un file INI
per le impostazioni del dispositivo, ad esempio
hw.keyboardehw.lcd.density. - Archivia i file nella cartella della skin e seleziona il file di archivio come skin personalizzata.
Per informazioni più dettagliate sulla creazione di skin dell'emulatore, consulta la specifica del file della skin dell'emulatore Android nel codice sorgente degli strumenti.

