Link Aplikasi Android adalah URL HTTP yang mengarahkan pengguna langsung ke konten tertentu di aplikasi Android. Link Aplikasi Android dapat mendorong lebih banyak traffic ke aplikasi Anda, membantu menemukan konten aplikasi mana yang paling sering digunakan, dan memudahkan pengguna untuk berbagi dan menemukan konten di aplikasi terinstal.
Untuk menambahkan dukungan bagi Link Aplikasi Android:
- Buat filter intent dalam manifes.
- Tambahkan kode ke aktivitas aplikasi untuk menangani link yang masuk.
- Kaitkan aplikasi dan situs Anda dengan Digital Asset Links.
App Links Assistant di Android Studio membantu menyederhanakan proses dengan wizard langkah demi langkah, seperti yang dijelaskan di bawah ini.
Untuk mengetahui informasi selengkapnya tentang cara kerja link aplikasi dan manfaat yang ditawarkannya, baca Menangani Link Aplikasi Android.
Menambahkan filter intent
App Links Assistant di Android Studio dapat membantu Anda membuat filter intent dalam manifes dan memetakan URL yang ada dari situs ke aktivitas di aplikasi. App Links Assistant juga menambahkan kode template dalam setiap aktivitas terkait untuk menangani intent tersebut.
Untuk menambahkan filter intent dan penanganan URL, ikuti langkah berikut:
- Pilih Tools > App Links Assistant.
- Klik Open URL Mapping Editor, lalu klik Add
 di
bagian bawah daftar URL Mapping untuk menambahkan pemetaan URL baru.
di
bagian bawah daftar URL Mapping untuk menambahkan pemetaan URL baru. Tambahkan detail untuk pemetaan URL yang baru:
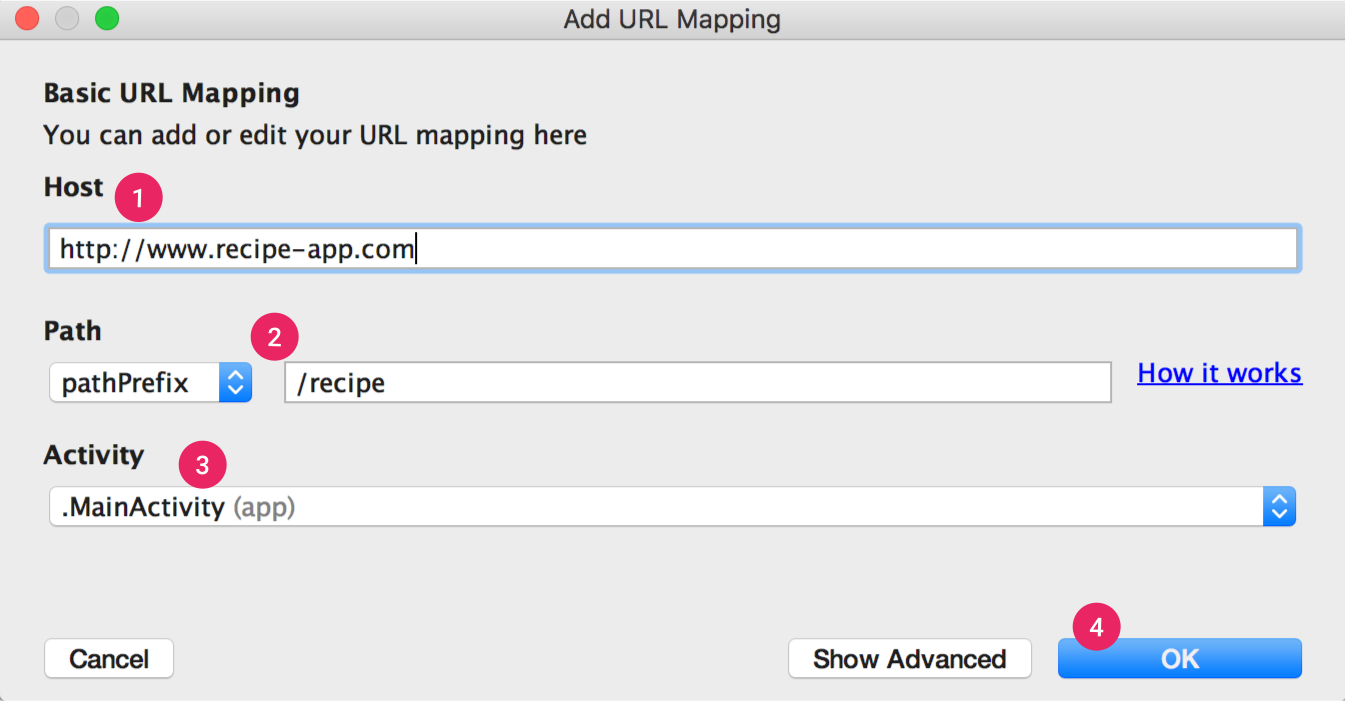
Gambar 1. Menambahkan detail dasar tentang struktur link situs Anda untuk memetakan URL ke aktivitas dalam aplikasi.
- Masukkan URL situs di kolom Host.
Tambahkan
path,pathPrefix, ataupathPatternuntuk URL yang ingin Anda petakan.Misalnya, jika Anda memiliki aplikasi untuk berbagi resep, dengan semua resep tersedia dalam aktivitas yang sama, dan semua resep di situs terkait berada dalam direktori /recipe yang sama, gunakan pathPrefix lalu masukkan /recipe. Dengan demikian, URL http://www.recipe-app.com/recipe/grilled-potato-salad akan mengarah ke aktivitas yang dipilih pada langkah berikutnya.
- Pilih Aktivitas yang akan menjadi tujuan pengguna dari URL.
- Klik OK.
Jendela Editor Pemetaan URL akan muncul. App Links Assistant menambahkan filter intent berdasarkan pemetaan URL ke file
AndroidManifest.xmldan menandai perubahannya di kolom Pratinjau. Jika ingin melakukan perubahan, klik Open AndroidManifest.xml untuk mengedit filter intent. Untuk mempelajari lebih lanjut, lihat filter intent untuk link masuk.Jendela alat utama App Links Assistant juga menampilkan semua deep link yang ada dalam file
AndroidManifest.xmldan memungkinkan Anda memperbaiki kesalahan konfigurasi apa pun secara cepat dengan mengklik Fix All Manifest Issues.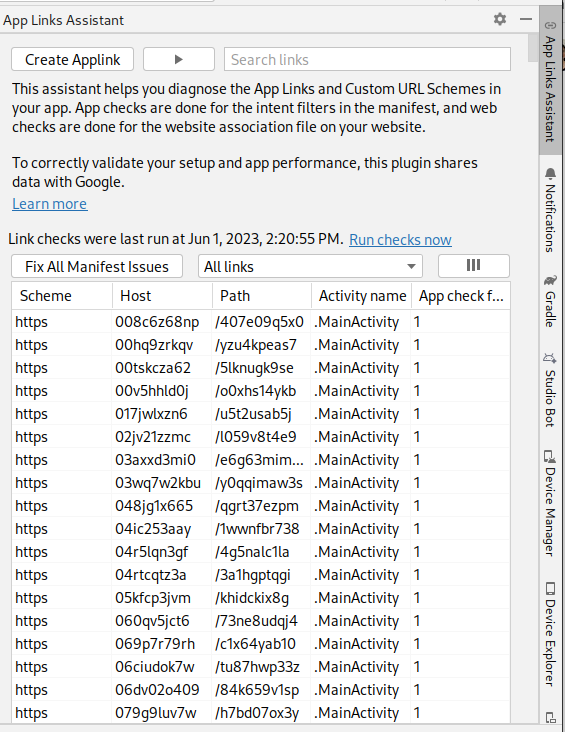
Catatan: Untuk mendukung link mendatang tanpa harus mengupdate aplikasi, tentukan pemetaan URL yang mendukung URL yang akan ditambahkan. Selain itu, sertakan URL untuk layar utama aplikasi agar disertakan dalam hasil penelusuran.
Untuk memverifikasi bahwa pemetaan URL berfungsi dengan benar, masukkan URL di kolom Check URL Mapping.
Jika sudah berfungsi dengan benar, pesan sukses akan menunjukkan bahwa URL yang dimasukkan mengarah ke aktivitas yang dipilih.
Menangani link yang masuk
Setelah memastikan bahwa pemetaan URL sudah berfungsi dengan benar, tambahkan logika untuk menangani intent yang telah dibuat:
- Klik Select Activity dari App Links Assistant.
- Pilih aktivitas dari daftar, lalu klik Insert Code.
App Links Assistant menambahkan kode ke aktivitas Anda, seperti berikut:
Kotlin
override fun onCreate(savedInstanceState: Bundle?) { super.onCreate(savedInstanceState) ... // ATTENTION: This was auto-generated to handle app links. val appLinkIntent: Intent = intent val appLinkAction: String? = appLinkIntent.action val appLinkData: Uri? = appLinkIntent.data ... }
Java
@Override void onCreate(Bundle savedInstanceState) { super.onCreate(savedInstanceState); ... // ATTENTION: This was auto-generated to handle app links. Intent appLinkIntent = getIntent(); String appLinkAction = appLinkIntent.getAction(); Uri appLinkData = appLinkIntent.getData(); ... }
Kode ini tidak selesai dengan sendirinya. Sekarang, Anda harus mengambil tindakan berdasarkan URI di
appLinkData, misalnya menampilkan konten yang sesuai. Misalnya, untuk
aplikasi berbagi resep, kode Anda mungkin terlihat seperti contoh berikut:
Kotlin
override fun onCreate(savedInstanceState: Bundle?) { super.onCreate(savedInstanceState) ... handleIntent(intent) } override fun onNewIntent(intent: Intent) { super.onNewIntent(intent) handleIntent(intent) } private fun handleIntent(intent: Intent) { val appLinkAction = intent.action val appLinkData: Uri? = intent.data if (Intent.ACTION_VIEW == appLinkAction) { appLinkData?.lastPathSegment?.also { recipeId -> Uri.parse("content://com.recipe_app/recipe/") .buildUpon() .appendPath(recipeId) .build().also { appData -> showRecipe(appData) } } } }
Java
protected void onCreate(Bundle savedInstanceState) { super.onCreate(savedInstanceState); ... handleIntent(getIntent()); } protected void onNewIntent(Intent intent) { super.onNewIntent(intent); handleIntent(intent); } private void handleIntent(Intent intent) { String appLinkAction = intent.getAction(); Uri appLinkData = intent.getData(); if (Intent.ACTION_VIEW.equals(appLinkAction) && appLinkData != null){ String recipeId = appLinkData.getLastPathSegment(); Uri appData = Uri.parse("content://com.recipe_app/recipe/").buildUpon() .appendPath(recipeId).build(); showRecipe(appData); } }
Mengaitkan aplikasi dengan situs
Setelah menyiapkan dukungan URL untuk aplikasi, App Links Assistant akan membuat file Digital Asset Links yang dapat digunakan untuk mengaitkan situs dengan aplikasi Anda.
Selain menggunakan file Digital Asset Links, Anda dapat mengaitkan situs dan aplikasi di Search Console.
Jika Anda menggunakan Penandatanganan Aplikasi Play untuk aplikasi Anda, sidik jari sertifikat yang dihasilkan oleh App Links Assistant biasanya tidak cocok dengan sidik jari yang ada di perangkat pengguna. Dalam hal ini, Anda dapat menemukan cuplikan JSON Digital Asset Links yang tepat untuk aplikasi Anda di akun developer Konsol Play di bagian Release > Setup > App signing.
Untuk mengaitkan aplikasi dan situs menggunakan App Links Assistant, klik Open Digital Asset Links File Generator dari App Links Assistant dan ikuti langkah berikut:
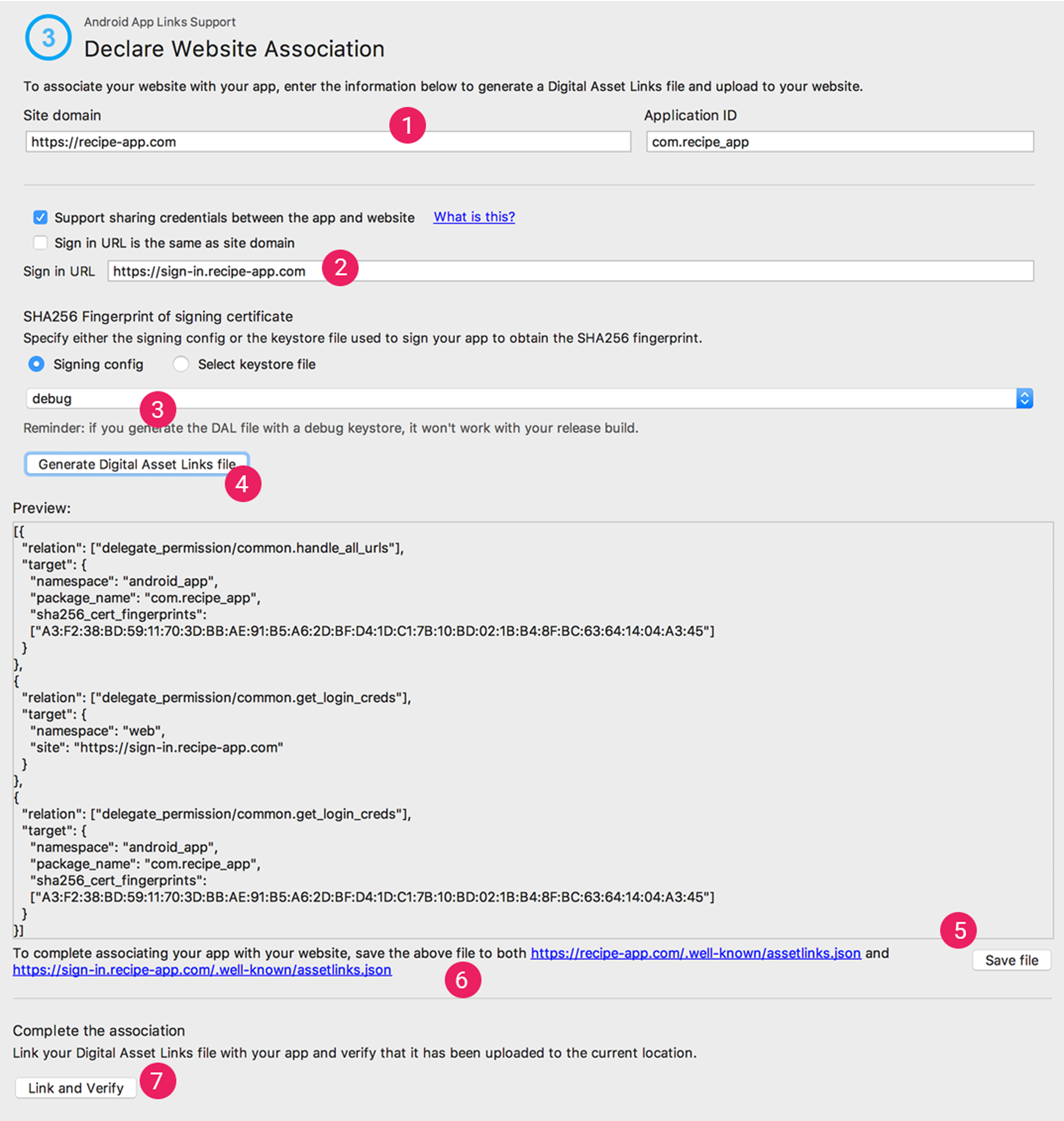
Gambar 2. Memasukkan detail tentang situs dan aplikasi Anda untuk membuat file Digital Asset Links.
- Masukkan Domain situs dan ID Aplikasi.
Agar dapat menyertakan dukungan dalam file Digital Asset Links untuk login Sekali Ketuk, pilih Support sharing credentials between the app and the website lalu masukkan URL login situs. Langkah ini akan menambahkan string berikut ke file Digital Asset Links dan mendeklarasikan bahwa aplikasi dan situs Anda memiliki kredensial login yang sama:
delegate_permission/common.get_login_creds.Tentukan konfigurasi penandatanganan atau pilih file keystore.
Pastikan untuk memilih konfigurasi rilis atau file keystore yang tepat untuk build rilis atau konfigurasi debug atau file keystore untuk build debug aplikasi Anda. Jika ingin menyiapkan build produksi, gunakan konfigurasi rilis. Jika ingin menguji build, gunakan konfigurasi debug.
- Klik Generate Digital Asset Links file.
- Setelah Android Studio membuat file, klik Save file untuk mendownloadnya.
- Upload file
assetlinks.jsonke situs Anda, dengan akses baca untuk semua orang, dihttps://yoursite/.well-known/assetlinks.json.Penting: Sistem akan memverifikasi file Digital Asset Links melalui protokol HTTPS terenkripsi. Pastikan bahwa file
assetlinks.jsondapat diakses melalui koneksi HTTPS, terlepas apakah filter intent aplikasi Anda menyertakanhttps. - Klik Link and Verify untuk mengonfirmasi bahwa Anda telah mengupload file Digital Asset Links yang benar ke lokasi yang benar.
App Link Assistant dapat memvalidasi file Digital Assets Links yang seharusnya dipublikasikan {i>website<i} Anda. Untuk setiap domain yang dideklarasikan dalam file manifes, Asisten akan mengurai file tersebut di situs Anda, melakukan pemeriksaan validasi, dan memberikan penjelasan mendetail tentang cara memperbaiki yang sama.
Pelajari cara mengaitkan situs dengan aplikasi Anda melalui file Digital Asset Links dalam Mendeklarasikan pengaitan situs lebih lanjut.
Menguji Link Aplikasi Android
Untuk memastikan link Anda membuka aktivitas yang benar, ikuti langkah berikut:
- Di App Links Assistant, klik Test App Links.
- Masukkan URL yang ingin diuji di kolom URL, misalnya, http://recipe-app.com/recipe/grilled-potato-salad.
- Klik Run Test.
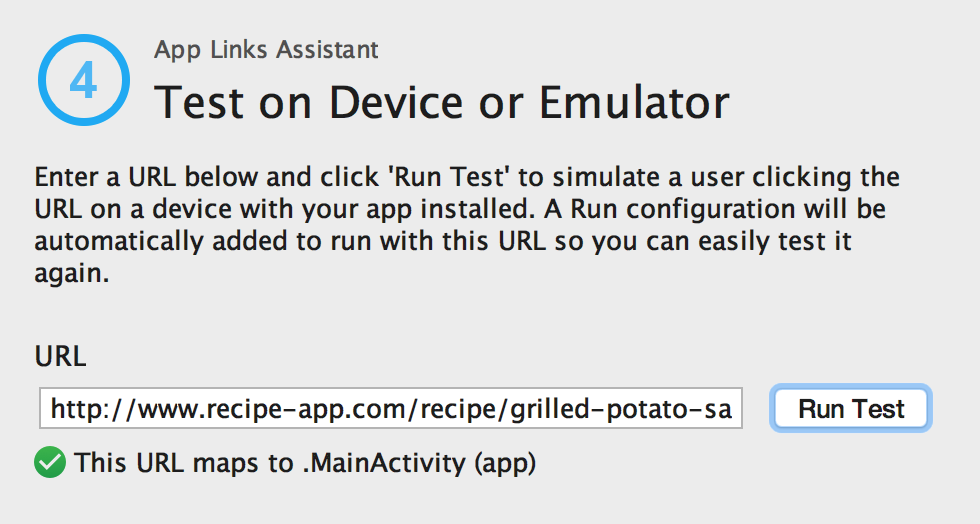
Gambar 3. Dialog Test App Links yang menampilkan URL yang sedang diuji dan pesan yang berhasil.
Jika pemetaan URL tidak disiapkan dengan benar atau tidak ada, pesan error akan muncul di bagian URL dalam dialog Test App Links. Jika tidak, Android Studio akan meluncurkan aplikasi Anda di perangkat atau emulator pada aktivitas yang ditentukan tanpa menampilkan dialog disambiguasi ("pemilih aplikasi") dan menampilkan pesan berhasil di dialog App Link Testing, seperti yang ditampilkan dalam gambar 3.
Jika Android Studio tidak berhasil meluncurkan aplikasi, pesan error akan muncul di jendela Run Android Studio.
Untuk menguji Link Aplikasi Android melalui App Links Assistant, Anda harus menghubungkan perangkat atau menyediakan perangkat virtual yang menjalankan Android 6.0 (level API 23) atau yang lebih tinggi. Untuk mengetahui informasi selengkapnya, baca cara menghubungkan perangkat atau membuat AVD.

