Perangkat Virtual Android (AVD) adalah konfigurasi yang menetapkan karakteristik ponsel dan tablet Android, Wear OS, Android TV, atau perangkat Automotive OS yang ingin Anda simulasikan dalam Android Emulator. Pengelola Perangkat adalah alat yang dapat diluncurkan dari Android Studio untuk membantu Anda membuat dan mengelola AVD.
Untuk membuka Pengelola Perangkat baru, lakukan salah satu hal berikut:
- Dari Layar sambutan Android Studio, pilih More Actions > Virtual Device Manager.
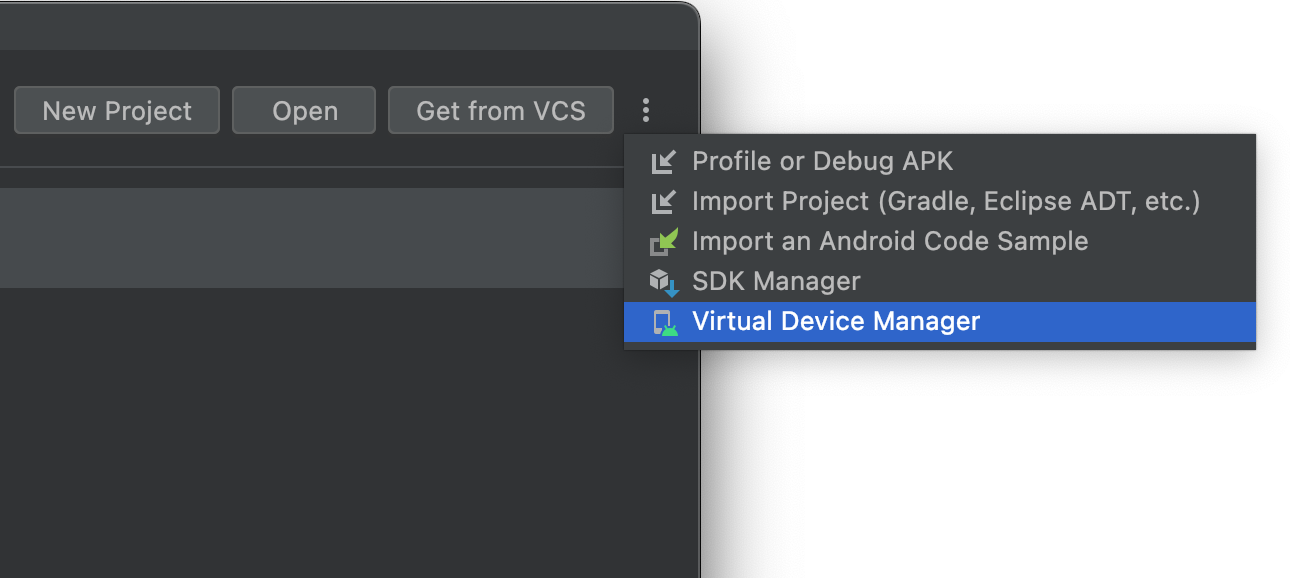
- Setelah membuka project, pilih View > Tool Windows > Device Manager dari panel menu utama, lalu klik +, lalu klik Create Virtual Device.
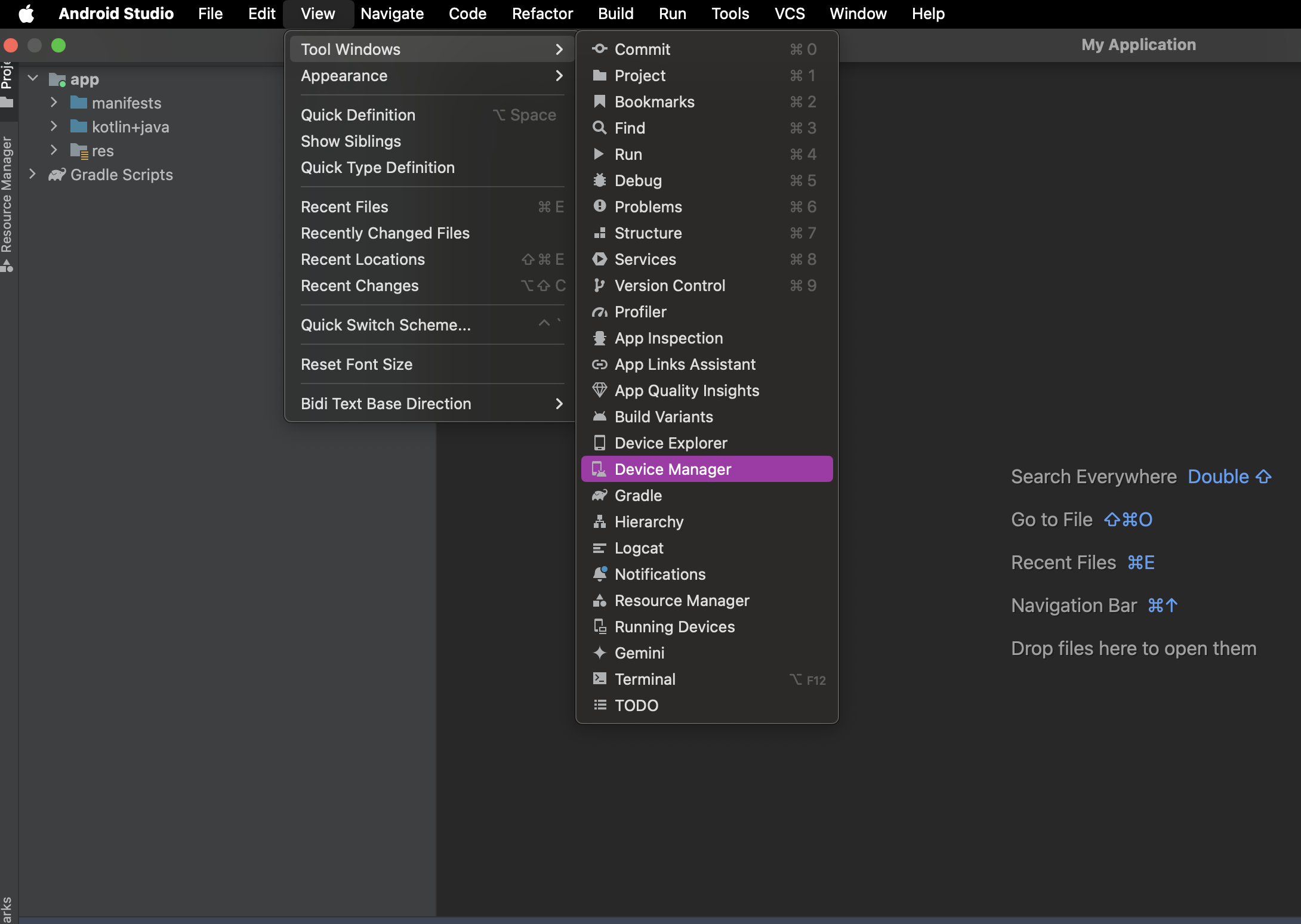
Setelah membuat perangkat, Anda akan dapat melihat daftar semua perangkat di panel pengelola perangkat.
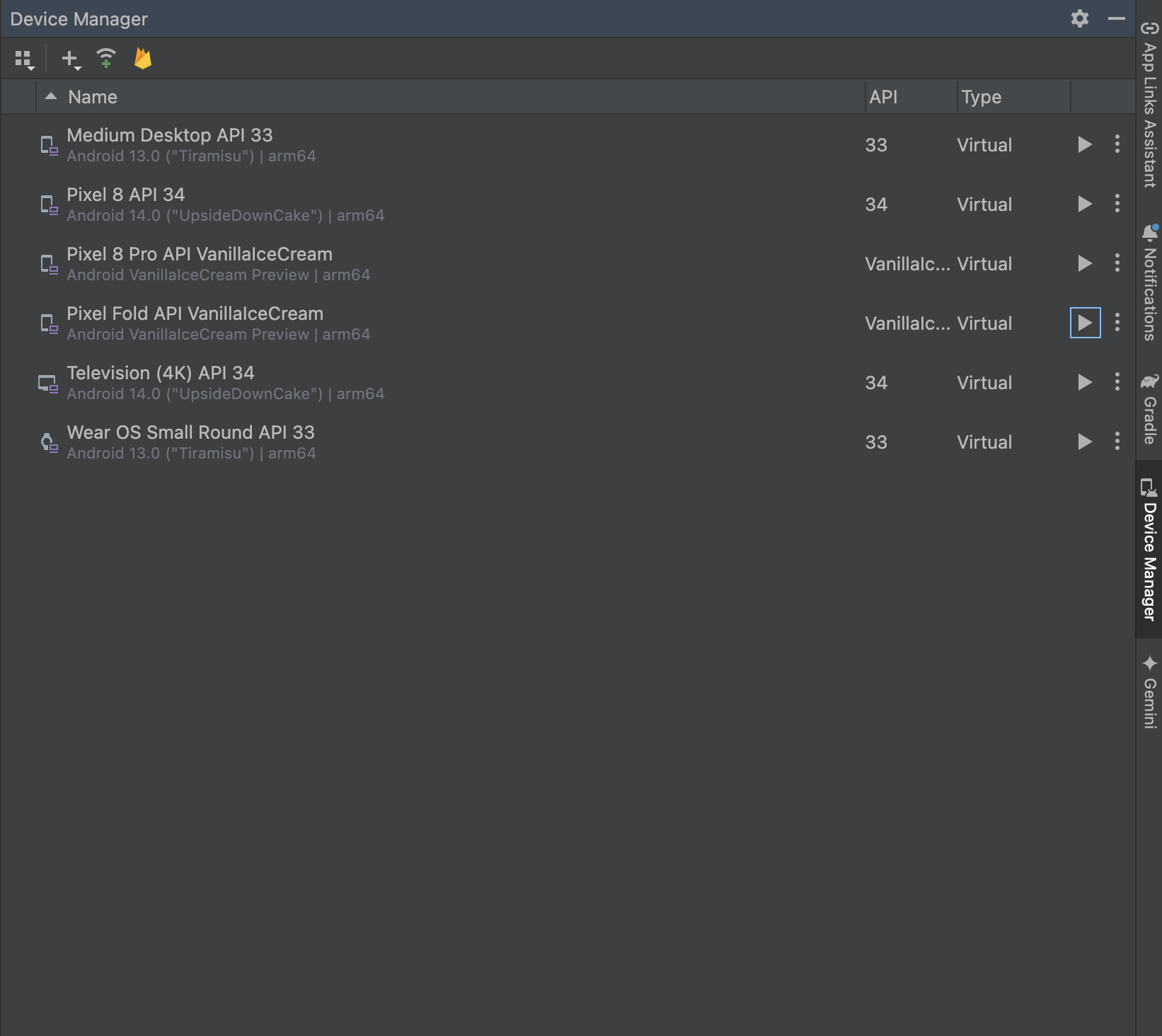
Jika Anda ingin menggunakan perangkat virtual untuk menjalankan uji instrumentasi otomatis dengan cara yang skalabel dan dikelola sendiri, sebaiknya gunakan Perangkat yang Dikelola Gradle.
Tentang AVD
AVD berisi profil hardware, image sistem, area penyimpanan, skin, dan properti lainnya.
Sebaiknya, buat AVD untuk setiap image sistem yang dapat didukung
aplikasi berdasarkan
setelan <uses-sdk>
dalam manifes Anda.
Profil hardware
Profil hardware menetapkan karakteristik perangkat sebagaimana didistribusikan dari pabrik. Pengelola Perangkat telah dilengkapi profil hardware tertentu, seperti perangkat Pixel, dan Anda dapat menetapkan atau menyesuaikan profil hardware tersebut sesuai kebutuhan.
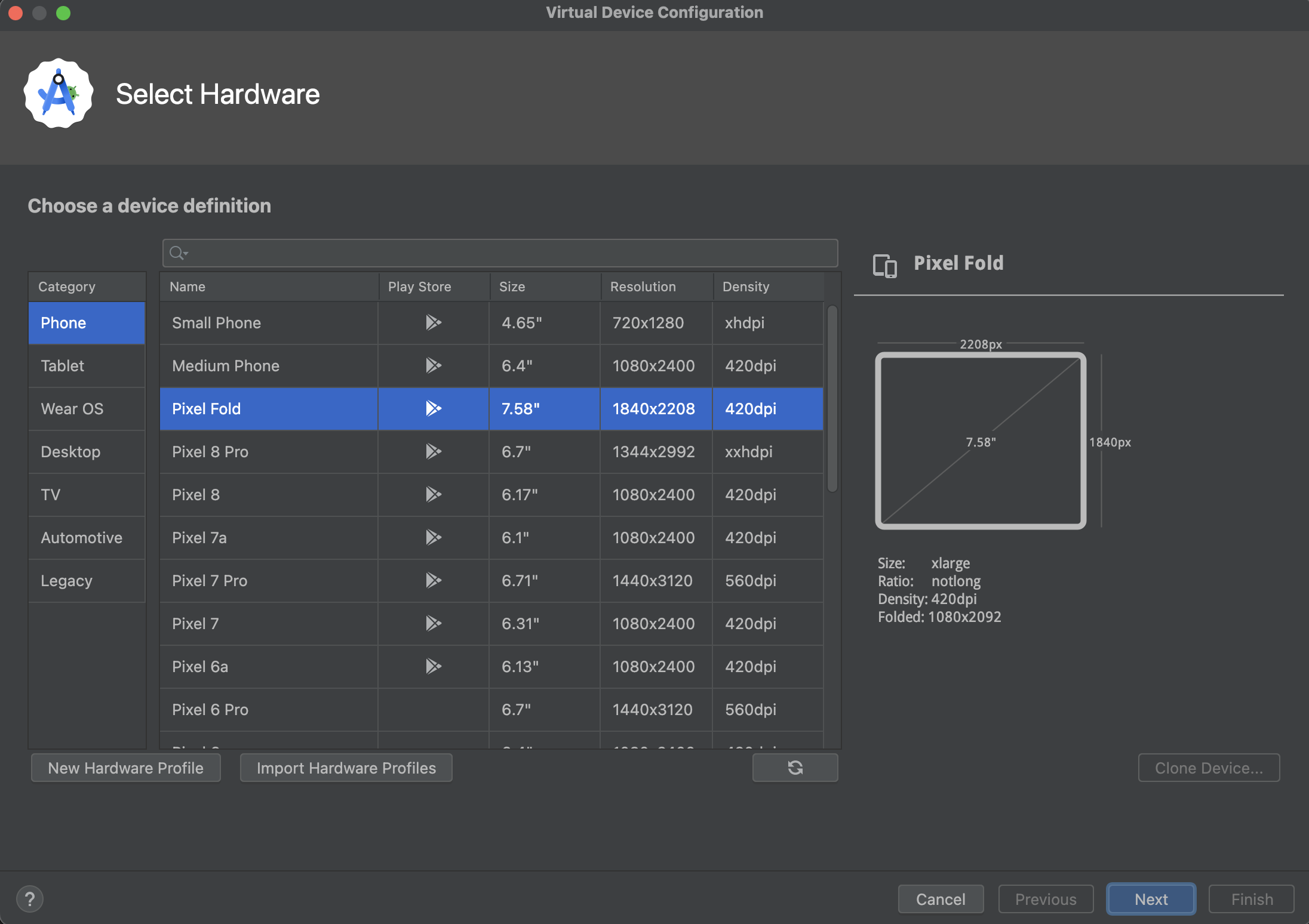
Definisi perangkat berlabel logo Google Play di kolom Play Store menyertakan aplikasi Google Play Store dan akses ke layanan Google Play, termasuk tab Google Play dalam dialog Extended controls yang menyediakan tombol praktis untuk mengupdate layanan Google Play di perangkat tersebut.
Perangkat dengan logo ini dan jenis perangkat "Ponsel" juga sesuai dengan CTS dan dapat menggunakan image sistem yang menyertakan aplikasi Play Store.
Image sistem
Image sistem berlabel Google API menyertakan akses ke layanan Google Play.
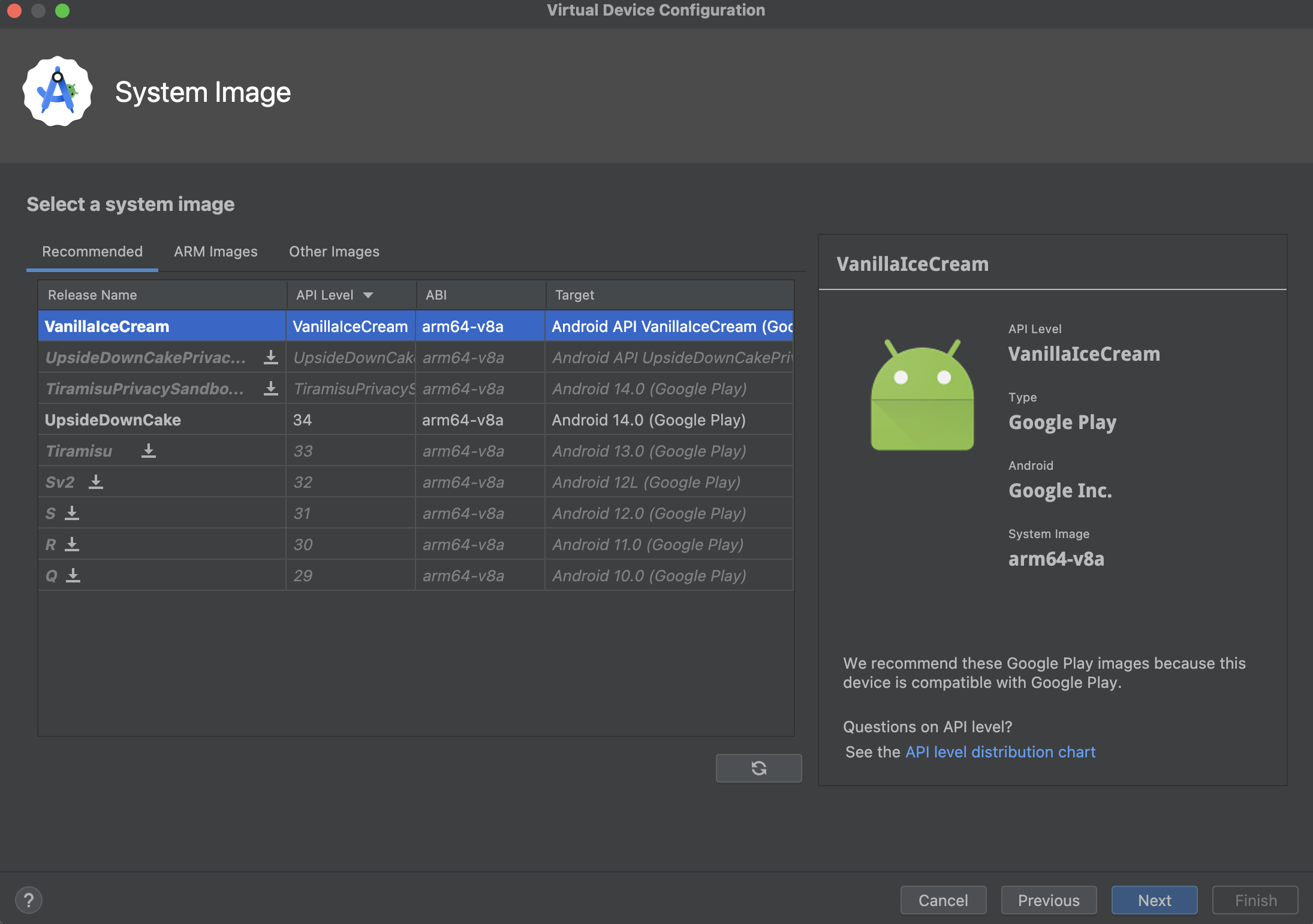
Tab Recommended mencantumkan image sistem yang direkomendasikan. Tab lainnya berisi daftar yang lebih lengkap. Panel sebelah kanan menunjukkan image sistem yang dipilih.
Jika Anda melihat ikon download di samping image sistem, berarti image tersebut belum diinstal di mesin pengembangan Anda. Klik ikon untuk mendownload image sistem. Anda harus terhubung ke internet untuk mendownload image sistem.
Penting untuk mengetahui level API perangkat target, karena aplikasi Anda tidak akan berjalan pada image sistem dengan API level yang lebih rendah dari yang disyaratkan oleh aplikasi Anda, seperti yang ditetapkan dalam
minSdk di file manifes aplikasi. Untuk mengetahui informasi selengkapnya tentang hubungan antara level API sistem dan minSdk, lihat Menetapkan versi aplikasi Anda.
Jika aplikasi Anda mendeklarasikan elemen
<uses-library>
dalam file manifes, aplikasi
memerlukan image sistem yang menyertakan library eksternal tersebut.
Untuk menjalankan aplikasi di emulator, buat AVD yang menyertakan library
yang diperlukan. Untuk melakukannya, Anda mungkin perlu menggunakan komponen add-on untuk
platform AVD; misalnya, add-on Google API yang berisi library
Google Maps.
Untuk memastikan keamanan aplikasi dan pengalaman yang konsisten pada perangkat fisik, image sistem yang menyertakan Google Play Store telah ditandatangani dengan kunci rilis, yang berarti Anda tidak memperoleh hak istimewa (root) yang ditingkatkan untuk image tersebut.
Jika memerlukan hak istimewa (root) yang ditingkatkan untuk membantu pemecahan masalah aplikasi, Anda dapat menggunakan image sistem Project Open Source Android (AOSP) yang tidak menyertakan layanan atau aplikasi Google. Kemudian, Anda dapat menggunakan perintah adb root dan adb unroot
untuk beralih antara hak istimewa normal dan yang ditingkatkan:
% adb shell emu64a:/ $ emu64a:/ $ exit % adb root restarting adbd as root % adb shell emu64a:/ # emu64a:/ # exit % adb unroot restarting adbd as non root % adb shell emu64a:/ $ emu64a:/ $ exit %
Area penyimpanan
AVD memiliki area penyimpanan khusus pada mesin pengembangan Anda. AVD menyimpan data pengguna perangkat, seperti aplikasi terinstal dan setelan, serta kartu SD yang diemulasikan. Jika perlu, Anda dapat menggunakan Pengelola Perangkat untuk menghapus total data pengguna, sehingga perangkat memiliki data seperti baru.
Skin
Skin emulator menentukan tampilan perangkat. Pengelola Perangkat menyediakan beberapa skin yang telah ditetapkan sebelumnya. Anda juga dapat menentukannya sendiri, atau menggunakan skin yang disediakan oleh pihak ketiga.
Fitur aplikasi dan AVD
Pastikan definisi AVD menyertakan fitur perangkat yang diandalkan aplikasi Anda. Lihat bagian properti profil hardware dan properti AVD untuk mengetahui daftar fitur yang dapat Anda tentukan di AVD.
Membuat AVD
Untuk membuat AVD baru:
- Buka Pengelola Perangkat.
- Klik Create Device.
Jendela Select Hardware akan ditampilkan.
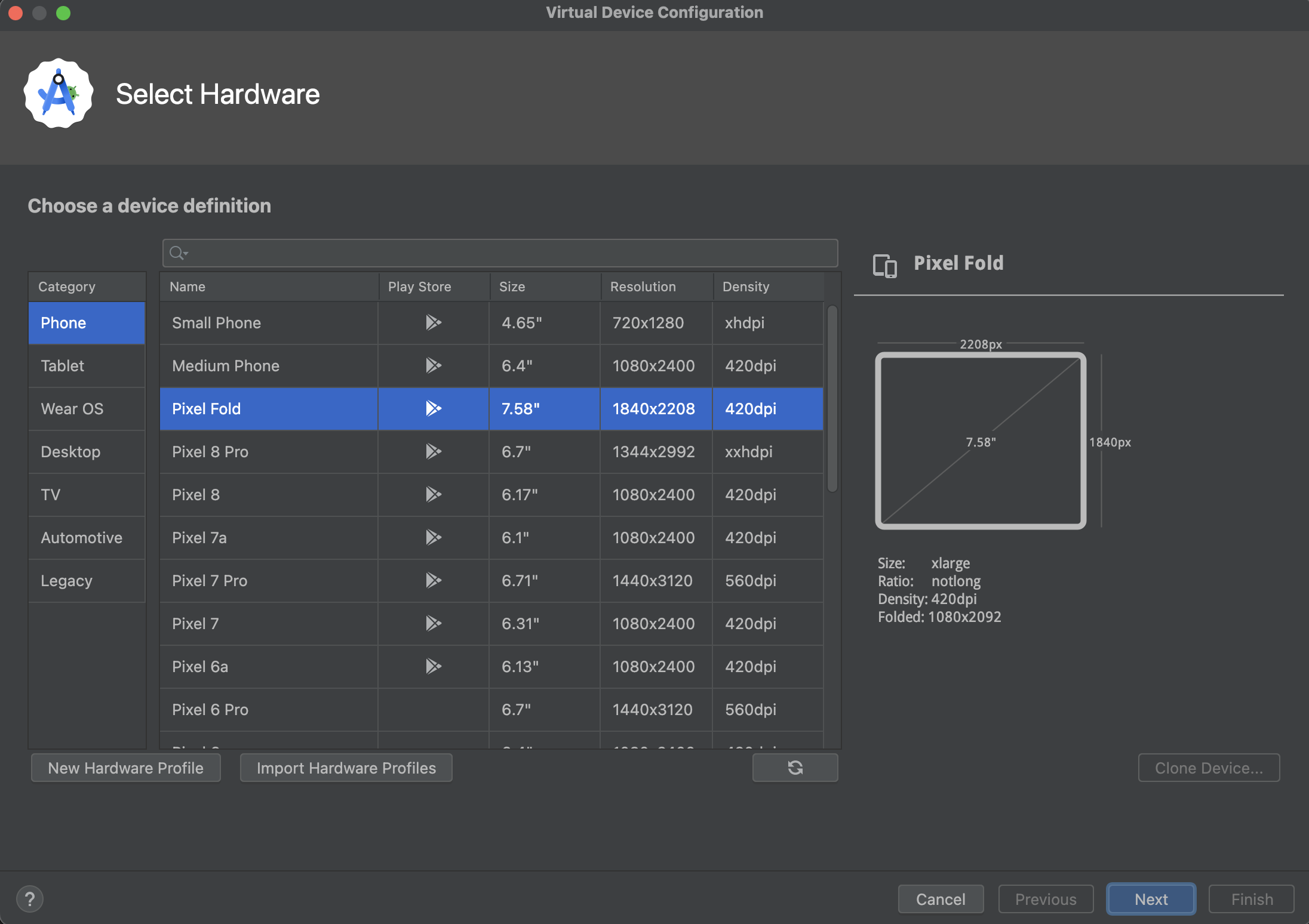
Ingat bahwa hanya beberapa profil hardware yang menyertakan Play Store. Profil ini sepenuhnya mematuhi CTS dan dapat menggunakan image sistem yang menyertakan aplikasi Play Store.
- Pilih profil hardware,
lalu klik Next.
Jika tidak melihat profil hardware yang diinginkan, Anda dapat membuat atau mengimpor profil hardware, seperti yang dijelaskan di bagian lain di halaman ini.
Jendela System Image akan ditampilkan.
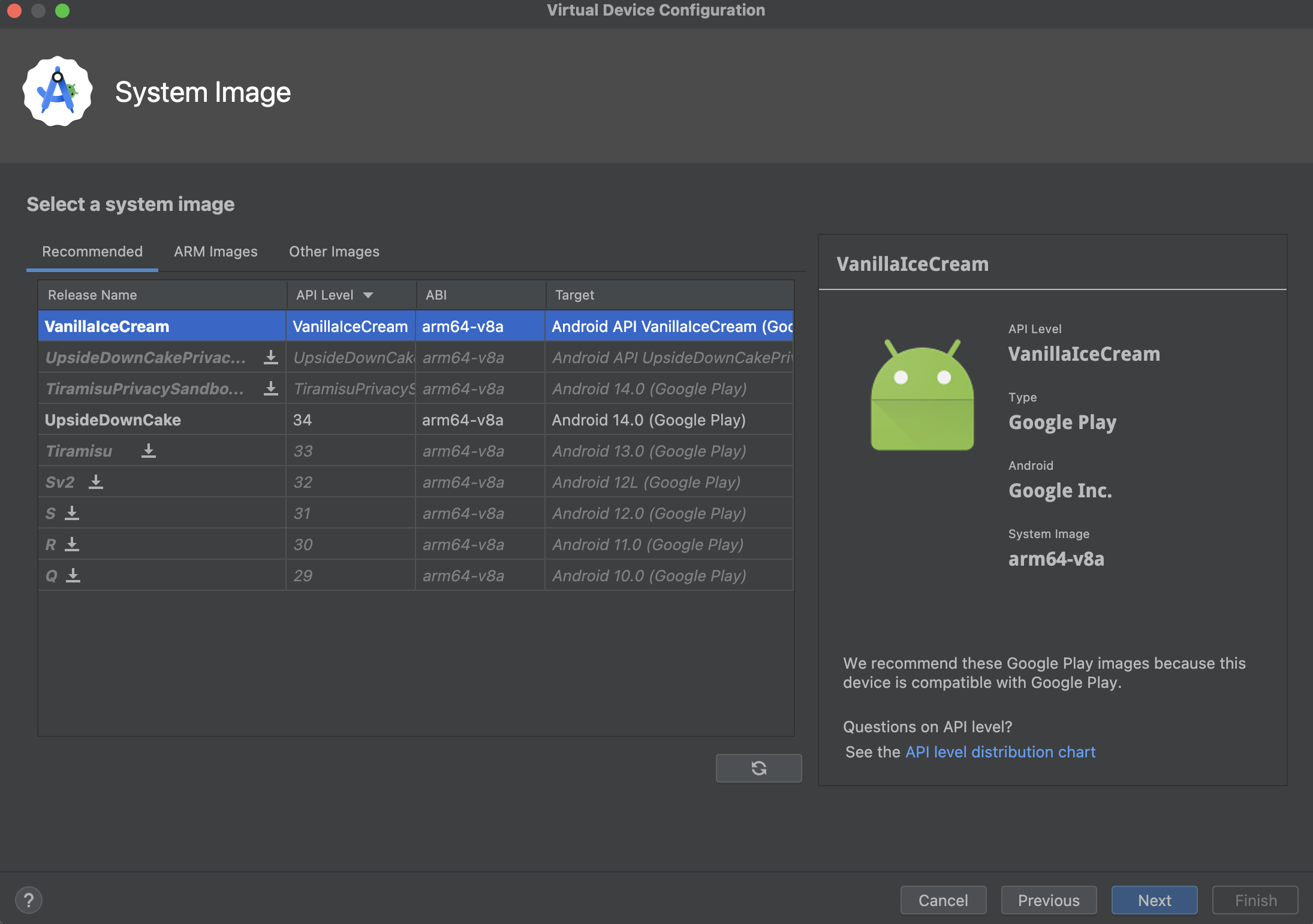
- Pilih image sistem untuk level API tertentu, lalu klik Next.
- Ubah AVD properties sesuai kebutuhan,
lalu klik Finish.
Klik Show Advanced Settings untuk menampilkan setelan lainnya, seperti skin.
Jendela Verify Configuration akan ditampilkan.

AVD baru akan muncul di tab Virtual pada Pengelola Perangkat dan menu perangkat target.
Untuk membuat AVD yang dimulai dengan salinan:
- Dari tab
Virtual di
Pengelola Perangkat, klik Menu
 dan pilih Duplicate.
dan pilih Duplicate.
Jendela Verify Configuration akan ditampilkan.
- Klik Previous jika Anda perlu melakukan perubahan pada jendela System Image atau Select Hardware.
- Buat perubahan yang Anda perlukan, lalu klik Finish.
AVD akan muncul di tab Virtual Pengelola Perangkat.
Membuat profil hardware
Pengelola Perangkat menyediakan profil hardware yang telah ditetapkan sebelumnya untuk perangkat umum sehingga Anda dapat dengan mudah menambahkannya ke definisi AVD. Jika perlu menetapkan perangkat yang berbeda, Anda dapat membuat profil hardware baru.
Anda dapat menentukan profil hardware baru dari awal atau menyalin profil hardware sebagai titik awal. Profil hardware bawaan tidak dapat diedit.
Untuk membuat profil hardware baru dari awal:
- Di jendela Select Hardware, klik New Hardware Profile.
Di jendela Configure Hardware Profile, ubah properti profil hardware sesuai kebutuhan.
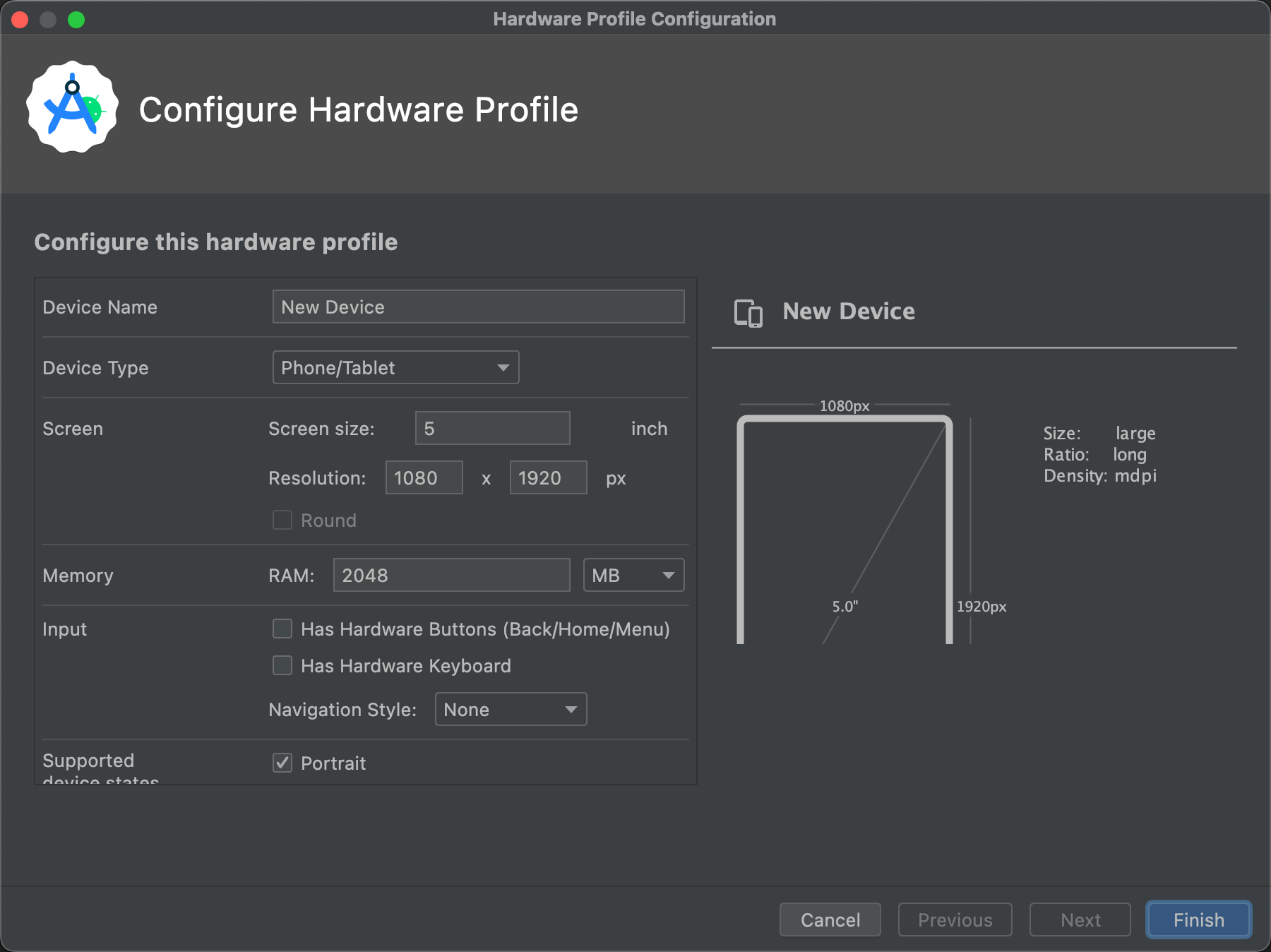
- Klik Finish.
Profil hardware baru akan muncul di jendela Select Hardware. Anda dapat membuat AVD yang menggunakan profil hardware tersebut dengan mengklik Next atau mengklik Cancel untuk kembali ke Tab Virtual atau menu perangkat target.
Untuk membuat profil hardware menggunakan salinan sebagai titik awal:
- Di jendela Select Hardware, pilih profil hardware, lalu klik Clone Device atau klik kanan profil hardware, lalu pilih Clone.
- Di jendela Configure Hardware Profile, ubah properti profil hardware sesuai kebutuhan.
- Klik Finish.
Profil hardware baru akan muncul di jendela Select Hardware. Anda dapat membuat AVD yang menggunakan profil hardware tersebut dengan mengklik Next atau mengklik Cancel untuk kembali ke Tab Virtual atau menu perangkat target.
Mengedit AVD yang ada
Anda dapat melakukan operasi berikut pada AVD dari tab Virtual Pengelola Perangkat:
- Untuk mengedit AVD, klik Edit this AVD
 , lalu
buat perubahan.
, lalu
buat perubahan. - Untuk menghapus AVD, klik Menu
 lalu pilih Delete.
lalu pilih Delete. - Untuk menampilkan file AVD INI dan
IMG yang terkait di disk, klik Menu
 dan pilih Show on Disk.
dan pilih Show on Disk. - Untuk menampilkan detail konfigurasi AVD yang dapat Anda
sertakan dalam laporan bug kepada tim Android Studio, klik Menu
 lalu pilih View Details.
lalu pilih View Details.
Mengedit profil hardware yang ada
Anda tidak dapat mengedit atau menghapus profil hardware bawaan, tetapi Anda dapat menjalankan operasi berikut pada profil hardware lainnya dari jendela Select Hardware:
- Untuk mengedit profil hardware, pilih profil, lalu klik Edit Device. Anda juga dapat mengklik kanan profil hardware, lalu memilih Edit. Selanjutnya, buat perubahan.
- Untuk menghapus profil hardware, klik kanan, lalu pilih Delete.
Menjalankan dan menghentikan emulator, serta menghapus data
Dari tab Virtual, Anda dapat melakukan operasi berikut pada emulator:
- Untuk menjalankan emulator yang menggunakan AVD, klik Launch
 .
. - Untuk menghentikan emulator yang berjalan, klik Menu
 ,
lalu pilih Stop.
,
lalu pilih Stop. - Untuk menghapus data emulator, klik Menu
 lalu pilih Wipe Data.
lalu pilih Wipe Data.
Mengimpor dan mengekspor profil hardware
Dari jendela Select Hardware, Anda dapat mengimpor dan mengekspor profil hardware sebagai berikut:
- Untuk mengimpor profil hardware, klik Import Hardware Profiles lalu pilih file XML pada komputer yang berisi definisi tersebut.
- Untuk mengekspor profil hardware, klik kanan, lalu pilih Export. Tentukan lokasi tempat Anda ingin menyimpan file XML yang berisi definisi.
Properti AVD
Konfigurasi AVD menetapkan interaksi antara komputer pengembangan dan emulator, serta properti yang ingin diganti di profil hardware. Anda dapat menetapkan properti berikut untuk konfigurasi AVD di jendela Verify Configuration. Properti berlabel (Advanced) hanya ditampilkan jika Anda mengklik Show Advanced Settings.
Properti konfigurasi AVD akan mengganti properti profil hardware, dan properti emulator yang Anda setel saat emulator berjalan akan mengganti keduanya.
Tabel 1. Properti konfigurasi AVD
| Properti AVD | Deskripsi |
|---|---|
| AVD Name | Masukkan nama untuk AVD. Nama dapat berisi huruf besar atau kecil, angka, titik, garis bawah, tanda kurung, tanda hubung, dan spasi. Nama file yang menyimpan konfigurasi AVD diambil dari nama AVD. |
| AVD ID (Advanced) | Lihat ID AVD. ID AVD diambil dari nama AVD. Anda dapat menggunakan ID untuk merujuk ke AVD dari command line. |
| Hardware Profile | Klik Change untuk memilih profil hardware lain dari jendela Select Hardware. |
| System Image | Klik Change untuk memilih image sistem lain dari jendela System Image. Koneksi internet harus aktif untuk mendownload image baru. |
| Startup orientation | Pilih satu opsi untuk orientasi emulator awal:
Opsi hanya diaktifkan jika didukung dalam profil hardware. Saat menjalankan AVD di emulator, Anda dapat mengubah orientasi jika potret dan lanskap didukung di profil hardware. |
| Camera (Advanced) | Pilih opsi untuk kamera yang diaktifkan. Setelan Emulated dan VirtualScene menghasilkan gambar buatan software, sedangkan setelan Webcam menggunakan webcam komputer pengembangan Anda untuk mengambil gambar. Opsi kamera hanya tersedia jika kamera didukung di profil hardware. Opsi tersebut tidak tersedia untuk Wear OS, Android TV, atau Google TV. |
| Network: Speed (Advanced) | Pilih protokol jaringan untuk menentukan kecepatan transfer data:
|
| Network: Latency (Advanced) | Pilih protokol jaringan untuk menyetel berapa lama waktu yang diperlukan protokol untuk mentransfer paket data dari satu titik ke titik yang lain. |
| Emulated Performance: Graphics | Pilih bagaimana grafis tersebut dirender pada emulator:
|
| Emulated Performance: Boot option (Advanced) |
Pilih cara AVD melakukan booting: |
| Emulated Performance: Multi-Core CPU (Advanced) | Pilih jumlah inti prosesor di komputer yang ingin Anda gunakan untuk emulator. Menggunakan lebih banyak inti prosesor akan mempercepat emulator. |
| Memory and Storage: RAM (Advanced) | Ganti jumlah RAM pada perangkat yang disetel oleh produsen hardware. Peningkatan ukuran akan menggunakan lebih banyak resource pada komputer Anda, tetapi mendukung operasi emulator yang lebih cepat. Masukkan ukuran RAM dan pilih salah satu unit dari B (byte), KB (kilobyte), MB (megabyte), GB (gigabyte), atau TB (terabyte). |
| Memory and Storage: VM Heap (Advanced) | Ganti ukuran heap VM yang disetel oleh produsen hardware. Masukkan ukuran heap dan pilih salah satu unit dari B (byte), KB (kilobyte), MB (megabyte), GB (gigabyte), atau TB (terabyte). |
| Memory and Storage: Internal Storage (Advanced) | Ganti jumlah ruang memori yang tidak dapat dilepas yang tersedia pada perangkat yang disetel oleh produsen hardware. Masukkan ukuran dan pilih salah satu unit dari B (byte), KB (kilobyte), MB (megabyte), GB (gigabyte), atau TB (terabyte). |
| Memory and Storage: SD Card (Advanced) | Tentukan jumlah ruang memori yang dapat dilepas yang tersedia untuk menyimpan data di perangkat. Untuk menggunakan kartu SD virtual yang dikelola Android Studio, pilih Studio-managed, masukkan ukurannya, lalu pilih salah satu unit dari B (byte), KB (kilobyte), MB (megabyte), GB (gigabyte), atau TB (terabyte). Nilai minimum yang disarankan untuk menggunakan kamera adalah 100 MB. Untuk mengelola ruang dalam file, pilih External file, lalu klik ... untuk menetapkan file dan lokasi. Untuk informasi selengkapnya, lihat
|
| Device Frame: Enable Device Frame | Pilih untuk mengaktifkan frame di sekitar jendela emulator yang meniru tampilan perangkat sesungguhnya. |
| Custom Skin Definition (Advanced) | Pilih skin yang mengontrol tampilan perangkat saat ditampilkan di emulator. Menentukan ukuran layar yang terlalu besar untuk skin dapat menyebabkan layar terpotong, sehingga Anda tidak dapat melihat keseluruhan layar. Lihat bagian Membuat skin emulator untuk informasi selengkapnya. |
| Keyboard: Enable Keyboard Input (Advanced) | Pilih opsi ini untuk menggunakan keyboard hardware guna berinteraksi dengan emulator. Opsi ini dinonaktifkan untuk Wear OS dan Android TV. |
Properti profil hardware
Anda dapat menetapkan properti berikut untuk profil hardware di jendela Configure Hardware Profile. Properti konfigurasi AVD akan mengganti properti profil hardware, dan properti emulator yang Anda setel saat emulator berjalan akan mengganti keduanya.
Profil hardware yang telah ditetapkan sebelumnya dan disertakan dengan Pengelola Perangkat tidak dapat diedit. Namun, Anda dapat menyalin profil dan mengedit salinannya.
Beberapa properti dinonaktifkan untuk beberapa jenis perangkat. Misalnya, properti "Round" hanya tersedia di perangkat Wear OS.
Tabel 2. Properti konfigurasi profil hardware
| Properti profil hardware | Deskripsi |
|---|---|
| Device Name | Masukkan nama untuk profil hardware. Nama dapat berisi huruf besar atau kecil, angka, titik, garis bawah, tanda kurung, dan spasi. Nama file yang menyimpan profil hardware diambil dari nama profil hardware. |
| Device Type | Pilih salah satu opsi berikut:
|
| Screen: Screen Size | Tentukan ukuran fisik layar dalam inci, yang diukur pada diagonal. Jika ukurannya lebih besar dari layar komputer Anda, ukuran akan dikurangi saat diluncurkan. |
| Screen: Screen Resolution | Masukkan lebar dan tinggi dalam piksel untuk menetapkan jumlah total piksel pada layar simulasi. |
| Screen: Round | Pilih opsi ini jika perangkat memiliki layar bulat, seperti perangkat Wear OS tertentu. |
| Memory: RAM | Masukkan ukuran RAM perangkat dan pilih salah satu unit dari B (byte), KB (kilobyte), MB (megabyte), GB (gigabyte), atau TB (terabyte). |
| Input: Has Hardware Buttons (Back/Home/Menu) | Pilih opsi ini jika perangkat Anda memiliki tombol navigasi hardware. Batalkan pilihan jika tombol tersebut hanya diimplementasikan dalam software. Jika Anda memilih opsi ini, tombol tidak akan muncul di layar. Dalam kasus tersebut, Anda dapat menggunakan panel samping emulator untuk menyimulasikan penekanan tombol. |
| Input: Has Hardware Keyboard | Pilih opsi ini jika perangkat Anda memiliki keyboard fisik. Batalkan pilihan jika tidak memilikinya. Jika Anda memilih opsi ini, keyboard tidak akan muncul di layar. Jika demikian, Anda dapat menggunakan keyboard komputer untuk mengirim penekanan ke emulator. |
| Input: Navigation Style | Pilih salah satu opsi berikut:
Opsi ini untuk kontrol hardware pada perangkat itu sendiri. Namun, peristiwa yang dikirim ke perangkat oleh pengontrol eksternal adalah peristiwa yang sama. |
| Supported device states | Pilih salah satu atau kedua opsi:
Anda harus memilih setidaknya satu opsi. Jika memilih keduanya, Anda dapat berganti-ganti mode orientasi di emulator. |
| Cameras | Untuk mengaktifkan kamera, pilih salah satu atau kedua opsi:
Jika kamera diaktifkan, Anda dapat menggunakan webcam mesin pengembangan atau foto yang disediakan oleh emulator untuk menyimulasikan pengambilan foto, berdasarkan opsi yang Anda pilih dalam konfigurasi AVD. |
| Sensors: Accelerometer | Pilih opsi ini jika perangkat memiliki hardware yang membantu menentukan orientasinya. |
| Sensors: Gyroscope | Pilih opsi ini jika perangkat memiliki hardware yang mendeteksi rotasi atau putaran. Jika digabungkan dengan akselerometer, giroskop dapat memberikan deteksi orientasi yang lebih halus dan mendukung sistem orientasi enam sumbu. |
| Sensors: GPS | Pilih opsi ini jika perangkat memiliki hardware yang mendukung sistem navigasi berbasis satelit Sistem Pemosisi Global (Global Positioning System/GPS). |
| Sensors: Proximity Sensor | Pilih opsi ini jika perangkat memiliki hardware yang mendeteksi saat perangkat berada dekat wajah pengguna selama panggilan telepon guna menonaktifkan input dari layar. |
| Default Skin | Pilih skin yang mengontrol tampilan perangkat saat ditampilkan di emulator. Menentukan ukuran layar yang terlalu besar untuk resolusi dapat menyebabkan layar terpotong, sehingga Anda tidak dapat melihat keseluruhan layar. Lihat bagian berikut tentang membuat skin emulator untuk mengetahui informasi selengkapnya. |
Membuat skin emulator
Skin emulator Android adalah kumpulan file yang menentukan elemen kontrol dan visual tampilan emulator. Jika definisi skin yang tersedia dalam setelan AVD tidak memenuhi kebutuhan, Anda dapat membuat definisi skin khusus sendiri, lalu menerapkannya ke AVD.
Setiap skin emulator berisi:
- File
hardware.ini - File tata letak untuk orientasi dan konfigurasi fisik yang didukung
- File image untuk elemen tampilan, seperti latar belakang, kunci, dan tombol
Untuk membuat dan menggunakan skin khusus:
- Buat direktori tempat Anda dapat menyimpan file konfigurasi skin.
- Tentukan tampilan visual skin dalam file teks yang bernama
layout. File ini menentukan berbagai karakteristik skin, seperti ukuran dan aset gambar untuk tombol tertentu. Contoh:parts { device { display { width 320 height 480 x 0 y 0 } } portrait { background { image background_port.png } buttons { power { image button_vertical.png x 1229 y 616 } } } ... } - Tambahkan file bitmap dari gambar perangkat ke direktori yang sama.
- Tetapkan konfigurasi perangkat tambahan khusus hardware dalam file INI
untuk setelan perangkat, seperti
hw.keyboarddanhw.lcd.density. - Arsipkan file dalam folder skin dan pilih file arsip sebagai skin khusus.
Untuk informasi yang lebih mendetail tentang pembuatan skin emulator, baca Spesifikasi File Skin Android Emulator dalam kode sumber alat.

