Android Studio היא סביבת הפיתוח המשולבת (IDE) הרשמית לפיתוח אפליקציות ל-Android. Android Studio מבוסס על עורך הקוד ועל כלי הפיתוח המתקדמים של IntelliJ IDEA , ומציע עוד תכונות שיעזרו לכם לשפר את הפרודוקטיביות כשאתם מפתחים אפליקציות ל-Android, כמו:
- מערכת בנייה גמישה שמבוססת על Gradle
- אמולטור מהיר ועשיר בתכונות
- סביבה מאוחדת שבה אפשר לפתח לכל מכשירי Android
- עריכה בזמן אמת כדי לעדכן רכיבים שניתנים להרכבה באמולטורים ובמכשירים פיזיים בזמן אמת
- תבניות קוד ושילוב עם GitHub שיעזרו לכם ליצור תכונות נפוצות באפליקציות ולייבא קוד לדוגמה
- מסגרות וכלים מקיפים לבדיקות
- כלי Lint כדי לזהות בעיות שקשורות לביצועים, לנוחות השימוש, לתאימות לגרסה ולבעיות אחרות
- תמיכה ב-C++ וב-NDK
בדף הזה מוסבר על התכונות הבסיסיות של Android Studio. סיכום של השינויים האחרונים מופיע בנתוני הגרסה של Android Studio.
מבנה הפרויקט
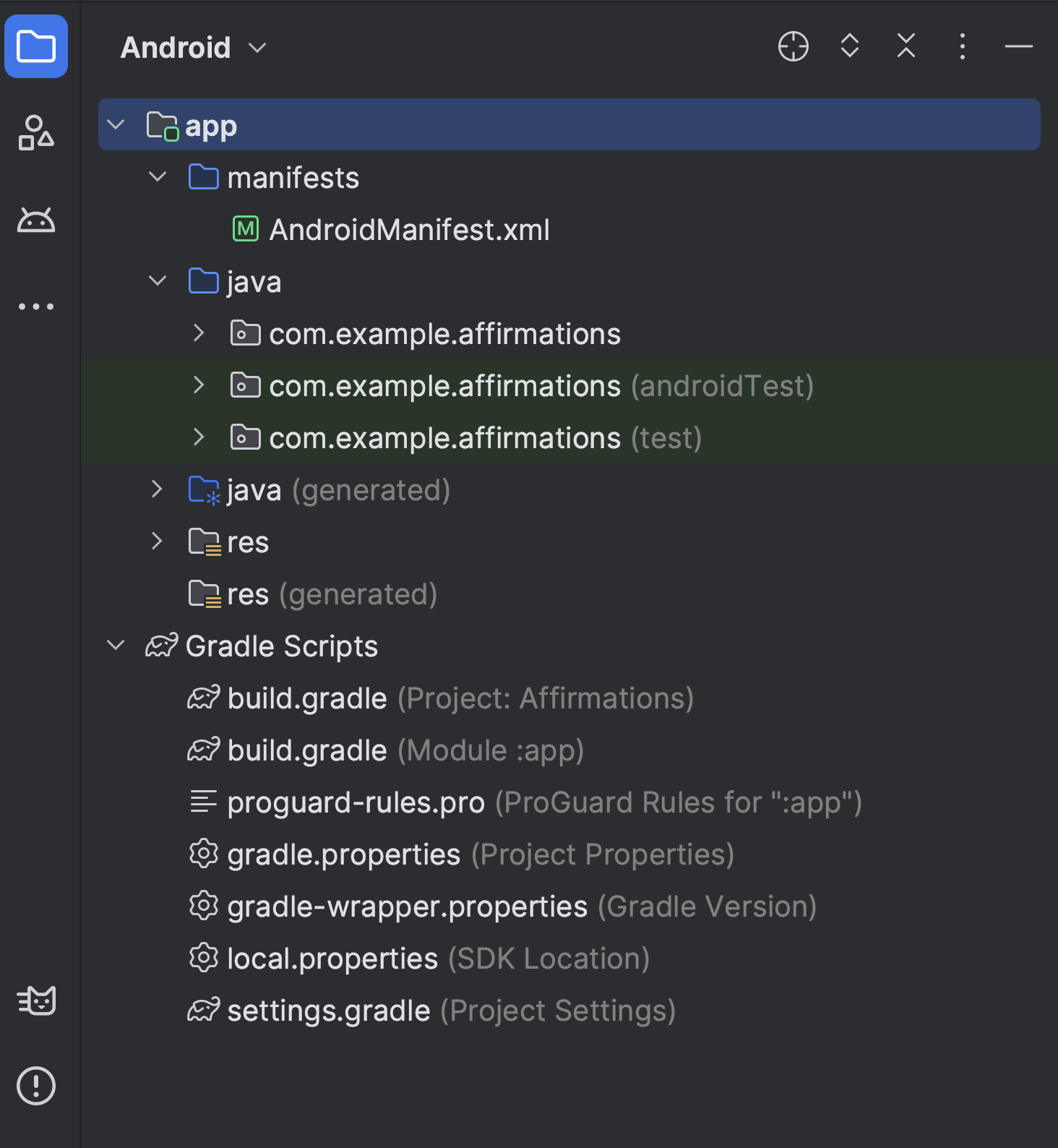
איור 1. קבצים בפרויקט בתצוגת הפרויקט ב-Android.
כל פרויקט ב-Android Studio מכיל מודול אחד או יותר עם קובצי קוד מקור וקובצי משאבים. סוגי המודולים כוללים:
- מודולים של אפליקציות ל-Android
- מודולים של הספרייה
- מודולים של Google App Engine
כברירת מחדל, קובצי הפרויקט מוצגים ב-Android Studio בתצוגת הפרויקט של Android, כמו שמוצג באיור 1. התצוגה הזו מאורגנת לפי מודולים כדי לספק גישה מהירה לקובצי המקור העיקריים של הפרויקט. כל קובצי ה-build מוצגים ברמה העליונה, בקטע Gradle Scripts.
כל מודול של אפליקציה מכיל את התיקיות הבאות:
- manifests: מכיל את הקובץ
AndroidManifest.xml. - java: מכילה את קובצי קוד המקור של Kotlin ו-Java, כולל קוד הבדיקה של JUnit.
- res: מכילה את כל המשאבים שאינם קוד, כמו מחרוזות של ממשק המשתמש ותמונות bitmap.
מבנה פרויקט Android בדיסק שונה מהייצוג השטוח הזה. כדי לראות את מבנה הקבצים בפועל של הפרויקט, בתפריט Project בוחרים באפשרות Project במקום באפשרות Android.
מידע נוסף זמין במאמר סקירה כללית על פרויקטים.
מערכת build של Gradle
Android Studio משתמש ב-Gradle כבסיס למערכת ה-build, עם יכולות נוספות שספציפיות ל-Android שמסופקות על ידי הפלאגין של Android Gradle. מערכת ה-build הזו פועלת ככלי משולב מתוך התפריט של Android Studio, וגם באופן עצמאי משורת הפקודה. אתם יכולים להשתמש בתכונות של מערכת הבנייה כדי:
- התאמה אישית, הגדרה והרחבה של תהליך ה-build.
- יוצרים כמה קובצי APK לאפליקציה עם תכונות שונות, באמצעות אותו פרויקט ומודולים.
- שימוש חוזר בקוד ובמשאבים בין קבוצות של קוד מקור.
באמצעות הגמישות של Gradle, אפשר לבצע את כל הפעולות האלה בלי לשנות את קובצי המקור העיקריים של האפליקציה.
אם משתמשים ב-Kotlin (מומלץ), קובצי ה-build של Android Studio נקראים build.gradle.kts. אם משתמשים ב-Groovy, הם נקראים build.gradle. אלה קובצי טקסט פשוטים שמשתמשים בתחביר של Kotlin או Groovy כדי להגדיר את ה-build עם רכיבים שסופקו על ידי הפלאגין Android Gradle. לכל פרויקט יש קובץ build ברמה העליונה לכל הפרויקט וקובצי build נפרדים ברמת המודול לכל מודול.
כשמייבאים פרויקט קיים, Android Studio יוצר באופן אוטומטי את קובצי ה-build הנדרשים.
מידע נוסף על מערכת ה-build ועל אופן ההגדרה של ה-build זמין במאמר הגדרת ה-build.
וריאנטים של Build
מערכת ה-build יכולה לעזור לכם ליצור גרסאות שונות של אותה אפליקציה מפרויקט יחיד. האפשרות הזו שימושית אם יש לכם גרסה חינמית וגרסה בתשלום של האפליקציה, או אם אתם רוצים להפיץ כמה קובצי APK לתצורות שונות של מכשירים ב-Google Play.
מידע נוסף על הגדרת וריאציות של בנייה זמין במאמר בנושא הגדרת וריאציות של בנייה.
תמיכה במספר חבילות APK
תמיכה בכמה קובצי APK מאפשרת ליצור כמה קובצי APK ביעילות על סמך צפיפות המסך או ABI. לדוגמה, אפשר ליצור חבילות APK נפרדות של אפליקציה עבור צפיפות המסך hdpi ו-mdpi, ועדיין להתייחס אליהן כאל וריאציה אחת ולאפשר להן לשתף את הגדרות ה-APK של הבדיקה, javac, dx ו-ProGuard.
מידע נוסף על תמיכה בכמה קובצי APK זמין במאמר יצירת כמה קובצי APK.
כיווץ מקורות המידע
התכונה Resource shrinking ב-Android Studio מסירה באופן אוטומטי משאבים שלא נמצאים בשימוש מהאפליקציה הארוזה ומהספריות שהאפליקציה תלויה בהן. לדוגמה, אם האפליקציה שלכם משתמשת בשירותי Google Play כדי לגשת לפונקציונליות של Google Drive, ואתם לא משתמשים כרגע בכניסה באמצעות חשבון Google, אז צמצום המשאבים יכול להסיר את נכסי הציור השונים של לחצני SignInButton.
הערה: צמצום המשאבים פועל בשילוב עם כלים לצמצום קוד, כמו ProGuard.
מידע נוסף על כיווץ קוד ומשאבים זמין במאמר כיווץ, ערפול ואופטימיזציה של האפליקציה.
ניהול יחסי התלות
יחסי התלות של הפרויקט מוגדרים לפי שם בסקריפט הבנייה ברמת המודול. Gradle מוצא יחסי תלות והופך אותם לזמינים ב-build. אפשר להצהיר על יחסי תלות של מודולים, על יחסי תלות בינאריים מרחוק ועל יחסי תלות בינאריים מקומיים בקובץ build.gradle.kts.
כברירת מחדל, Android Studio מגדיר את הפרויקטים לשימוש ב-Maven Central Repository. ההגדרה הזו כלולה בקובץ ה-build ברמה העליונה של הפרויקט.
מידע נוסף על הגדרת יחסי תלות זמין במאמר הוספת יחסי תלות ב-build.
כלים לניפוי באגים וליצירת פרופילים
Android Studio עוזר לכם לנפות באגים ולשפר את הביצועים של הקוד, כולל ניפוי באגים מוטבע וכלי ניתוח ביצועים.
ניפוי באגים בתוך השורה
אפשר להשתמש בניפוי באגים בשורה כדי לשפר את ההסברים המפורטים של הקוד בתצוגת ניפוי הבאגים, באמצעות אימות בשורה של הפניות, ביטויים וערכי משתנים.
מידע על ניפוי באגים בשורה כולל:
- ערכי משתנים בתוך השורה
- אובייקטים שמפנים לאובייקט שנבחר
- ערכי החזרה של שיטות
- ביטויי Lambda ואופרטורים
- ערכים בהסבר הקצר
כדי להפעיל ניפוי באגים בשורה, בחלון Debug (ניפוי באגים), לוחצים על Settings (הגדרות) ![]() ובוחרים באפשרות Show Variable Values in Editor (הצגת ערכי משתנים בכלי העריכה).
ובוחרים באפשרות Show Variable Values in Editor (הצגת ערכי משתנים בכלי העריכה).
כלי פרופיל לביצועים
Android Studio מספק פרופילים של ביצועים, כך שתוכלו לעקוב בקלות אחרי השימוש בזיכרון ובמעבד של האפליקציה, למצוא אובייקטים שהוקצו מחדש, לאתר דליפות זיכרון, לבצע אופטימיזציה של ביצועי הגרפיקה ולנתח בקשות רשת.
כדי להשתמש בכלי פרופילים של ביצועים, בזמן שהאפליקציה פועלת במכשיר או באמולטור, פותחים את Android Profiler על ידי בחירה באפשרות View > Tool Windows > Profiler (תצוגה > חלונות כלים > פרופיל).
מידע נוסף על כלי פרופיל לביצועים זמין במאמר יצירת פרופיל של ביצועי האפליקציה.
תמונת מצב של הזיכרון
כשמבצעים פרופיל של השימוש בזיכרון ב-Android Studio, אפשר להתחיל איסוף של נתונים מיותרים ולבצע dump של ערימת ה-Java לתמונת מצב של הערימה בקובץ בפורמט בינארי ספציפי ל-Android.HPROF בכלי HPROF viewer מוצגים מחלקות, מופעים של כל מחלקה ועץ הפניות, כדי לעזור לכם לעקוב אחרי השימוש בזיכרון ולמצוא דליפות זיכרון.
מידע נוסף על עבודה עם קובצי dump של ה-heap זמין במאמר Capture a heap dump (יצירת קובץ dump של ה-heap).
כלי לניתוח ביצועי הזיכרון
אפשר להשתמש בכלי Memory Profiler כדי לעקוב אחרי הקצאת הזיכרון ולראות איפה מוקצים אובייקטים כשמבצעים פעולות מסוימות. ההקצאות האלה עוזרות לכם לבצע אופטימיזציה של הביצועים של האפליקציה ושל השימוש בזיכרון, על ידי התאמה של קריאות השיטה שקשורות לפעולות האלה.
מידע על מעקב אחר הקצאות וניתוח שלהן זמין במאמר הצגת הקצאות של זיכרון.
גישה לקובץ נתונים
כלי Android SDK, כמו Systrace ו-Logcat, יוצרים נתונים לגבי ביצועים וניפוי באגים לצורך ניתוח מפורט של האפליקציה.
כדי לראות את קובצי הנתונים שנוצרו:
- פותחים את חלון הכלי 'צילום מסך'.
- ברשימת הקבצים שנוצרו, לוחצים לחיצה כפולה על קובץ כדי להציג את הנתונים.
- לוחצים לחיצה ימנית על קובצי HPROF כדי להמיר אותם לפורמט הרגיל.
- בודקים את פורמט הקובץ של השימוש ב-RAM.
בדיקות קוד
בכל פעם שמקמפלים את התוכנית, Android Studio מריץ באופן אוטומטי בדיקות lint מוגדרות ובדיקות IDE אחרות כדי לעזור לכם לזהות ולתקן בקלות בעיות באיכות המבנית של הקוד.
כלי ה-lint בודק את קובצי המקור של פרויקט Android כדי לזהות באגים פוטנציאליים ושיפורים באופטימיזציה של הנכונות, האבטחה, הביצועים, השימושיות, הנגישות והבינאום.
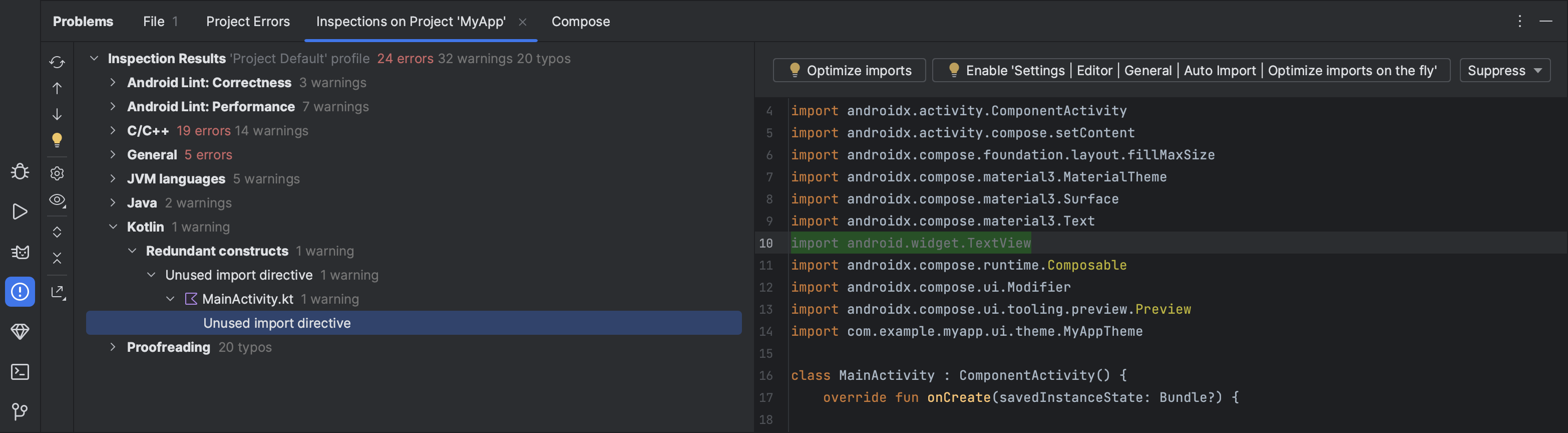
איור 2. תוצאות של בדיקת lint ב-Android Studio.
בנוסף לבדיקות lint, Android Studio מבצע בדיקות קוד של IntelliJ ומאמת הערות כדי לייעל את תהליך העבודה שלכם בתכנות.
מידע נוסף זמין במאמר בנושא שיפור הקוד באמצעות בדיקות lint.
הערות ב-Android Studio
Android Studio תומך בהערות למשתנים, לפרמטרים ולערכי החזרה כדי לעזור לכם לזהות באגים, כמו חריגות של מצביע null וקונפליקטים של סוגי משאבים.
מנהל Android SDK אורז את ספריית Jetpack Annotations במאגר התמיכה של Android לשימוש עם Android Studio. Android Studio מאמת את ההערות המוגדרות במהלך בדיקת הקוד.
פרטים נוספים על הערות (annotations) ב-Android זמינים במאמר בנושא שיפור בדיקת הקוד באמצעות הערות.
הודעות ביומן
כשמבצעים build ומריצים את האפליקציה באמצעות Android Studio, אפשר לראות את הפלט של adb ואת הודעות יומן המכשיר בחלון Logcat.
כניסה לחשבון הפיתוח
כדי לגשת לכלים נוספים שנדרש אימות כדי להשתמש בהם, כמו Firebase ו-Android Vitals בתובנות לגבי איכות האפליקציה וGemini ב-Android Studio, צריך להיכנס לחשבון הפיתוח ב-Android Studio. כשנכנסים לחשבון, נותנים לכלים האלה הרשאה להציג ולנהל את הנתונים בשירותי Google.
כדי להיכנס לחשבון המפתחים ב-Android Studio, לוחצים על סמל הפרופיל ![]() בסוף סרגל הכלים. פועלים לפי ההנחיות כדי לספק ל-IDE רק את ההרשאות שנדרשות לכל תכונה שרוצים להפעיל. אם כבר נכנסתם לחשבון, תוכלו לנהל את ההרשאות דרך File (קובץ) (Android Studio ב-macOS) > Settings (הגדרות) > Tools (כלים) > Google Accounts (חשבונות Google).
בסוף סרגל הכלים. פועלים לפי ההנחיות כדי לספק ל-IDE רק את ההרשאות שנדרשות לכל תכונה שרוצים להפעיל. אם כבר נכנסתם לחשבון, תוכלו לנהל את ההרשאות דרך File (קובץ) (Android Studio ב-macOS) > Settings (הגדרות) > Tools (כלים) > Google Accounts (חשבונות Google).

