เมื่อติดตั้ง Android Studio แล้ว คุณจะอัปเดต IDE ของ Android Studio และเครื่องมือ Android SDK ให้เป็นเวอร์ชันล่าสุดได้ด้วยการอัปเดตอัตโนมัติ และ Android SDK Manager
อัปเดต IDE โดยใช้ JetBrains Toolbox
หากคุณติดตั้ง Android Studio โดยใช้ JetBrains Toolbox Toolbox จะเป็นผู้จัดการการอัปเดต Android Studio Toolbox ช่วยให้คุณติดตั้ง Android Studio เวอร์ชัน Canary RC และเวอร์ชันเสถียรควบคู่กันได้ นอกจากนี้ยังช่วยให้คุณย้อนกลับไปใช้เวอร์ชันก่อนหน้าของแต่ละรายการได้หากจำเป็น เมื่อมีการอัปเดต การอัปเดตจะแสดงในกล่องเครื่องมือ ดังที่แสดงในรูปที่ 1
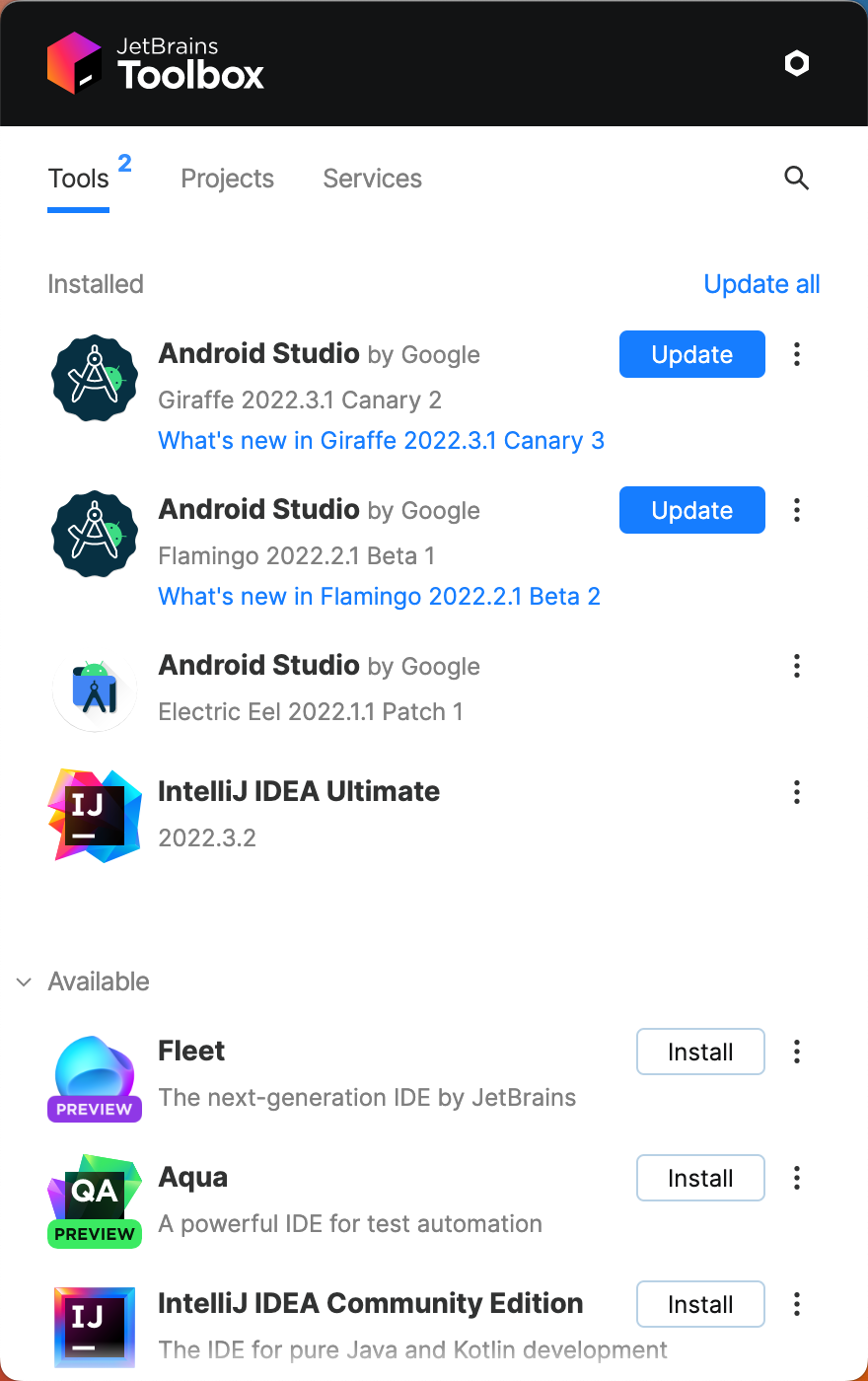
รูปที่ 1 Jetbrains Toolbox แสดงการอัปเดตที่พร้อมใช้งาน
อัปเดต IDE และเปลี่ยนช่อง
หากติดตั้ง Android Studio ด้วยตนเอง Android Studio จะแจ้งเตือนคุณด้วยกล่องโต้ตอบแบบบับเบิลขนาดเล็ก เมื่อมีอัปเดตสำหรับ IDE หากต้องการตรวจหาการอัปเดตด้วยตนเอง ให้คลิกไฟล์ > การตั้งค่า > ลักษณะและการทำงาน > การตั้งค่าระบบ > การอัปเดต (ใน macOS ให้ไปที่ Android Studio > ตรวจหาการอัปเดต) ดูรูปที่ 2
การอัปเดตสำหรับ Android Studio พร้อมให้บริการจากช่องการเผยแพร่ต่อไปนี้
- เวอร์ชัน Canary: เวอร์ชันที่ใหม่ล่าสุดเหล่านี้จะได้รับการอัปเดตทุกสัปดาห์โดยประมาณ และพร้อมให้ดาวน์โหลดในหน้าเวอร์ชันตัวอย่าง
นอกจากจะได้รับ Android Studio เวอร์ชัน Canary แล้ว คุณยังได้รับเครื่องมือ SDK อื่นๆ เวอร์ชันตัวอย่าง ด้วย ซึ่งรวมถึง Android Emulator
แม้ว่าบิลด์เหล่านี้อาจมีข้อบกพร่องมากกว่า แต่ก็ผ่านการทดสอบและพร้อมให้ใช้งานเพื่อให้คุณได้ลองใช้ฟีเจอร์ใหม่ๆ และแสดงความคิดเห็น
หมายเหตุ: ไม่แนะนำให้ใช้ช่องนี้สำหรับการพัฒนาเวอร์ชันที่ใช้งานจริง
- เวอร์ชัน RC: เวอร์ชันเหล่านี้เป็นเวอร์ชันที่พร้อมเผยแพร่โดยอิงตามบิลด์ Canary ที่เสถียร และพร้อมให้ดาวน์โหลดในหน้ารุ่นตัวอย่าง เราเปิดตัวฟีเจอร์เหล่านี้เพื่อรับความคิดเห็นก่อนที่จะผสานรวมเข้ากับเวอร์ชันเสถียร
- เวอร์ชันเสถียร: เวอร์ชันเสถียรอย่างเป็นทางการของ Android Studio
หากต้องการลองใช้ช่องเวอร์ชันตัวอย่าง (Canary หรือ RC) ในขณะที่ยังใช้บิลด์ที่เสถียรสำหรับโปรเจ็กต์การผลิต คุณติดตั้งทั้ง 2 เวอร์ชันควบคู่กันได้
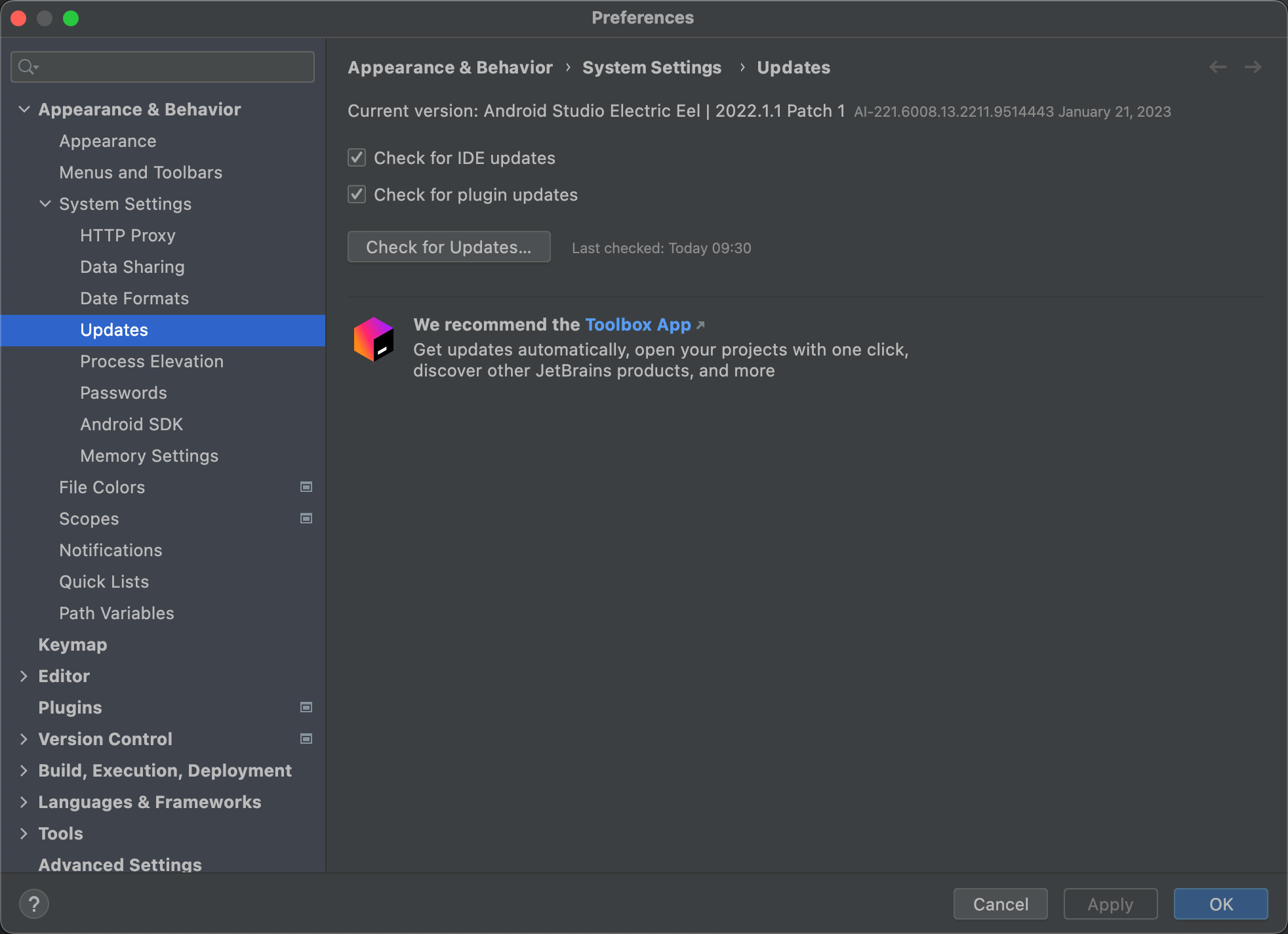
รูปที่ 2 การตั้งค่าการอัปเดต Android Studio
ลบไดเรกทอรี Android Studio ที่ไม่ได้ใช้
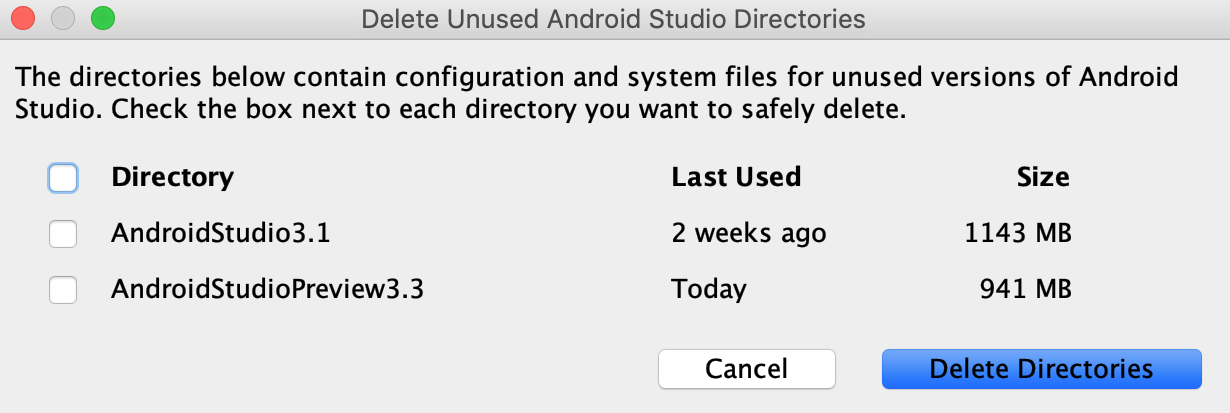
เมื่อเรียกใช้ Android Studio เวอร์ชันหลักเป็นครั้งแรก ระบบจะค้นหาไดเรกทอรี ที่มีแคช การตั้งค่า ดัชนี และบันทึกสำหรับ Android Studio เวอร์ชันที่ ไม่พบการติดตั้งที่สอดคล้องกัน จากนั้นกล่องโต้ตอบลบไดเรกทอรี Android Studio ที่ไม่ได้ใช้ จะแสดงตำแหน่ง ขนาด และเวลาที่แก้ไขล่าสุดของไดเรกทอรีที่ไม่ได้ใช้เหล่านี้ พร้อมตัวเลือกในการลบ
อัปเดตเครื่องมือด้วย SDK Manager
Android SDK Manager ช่วยให้คุณดาวน์โหลดเครื่องมือ, แพลตฟอร์ม และ คอมโพเนนต์อื่นๆ ของ SDK ที่จำเป็นต่อการพัฒนาแอปได้ เมื่อดาวน์โหลดแล้ว คุณจะเห็น แต่ละแพ็กเกจในไดเรกทอรีที่ระบุเป็นตำแหน่ง Android SDK ดังที่แสดงในรูปที่ 3
หากต้องการเปิด SDK Manager จาก Android Studio ให้คลิกเครื่องมือ >
SDK Manager หรือคลิก SDK Manager
 ในแถบเครื่องมือ หากไม่ได้ใช้ Android Studio คุณสามารถดาวน์โหลดเครื่องมือได้โดยใช้เครื่องมือบรรทัดคำสั่ง
ในแถบเครื่องมือ หากไม่ได้ใช้ Android Studio คุณสามารถดาวน์โหลดเครื่องมือได้โดยใช้เครื่องมือบรรทัดคำสั่ง sdkmanager
เมื่อมีอัปเดตสำหรับแพ็กเกจที่คุณมีอยู่แล้ว แดช
![]() จะปรากฏในช่องทำเครื่องหมายข้างแพ็กเกจ
จะปรากฏในช่องทำเครื่องหมายข้างแพ็กเกจ
- หากต้องการอัปเดตรายการหรือติดตั้งรายการใหม่ ให้เลือกช่องทำเครื่องหมาย
- หากต้องการถอนการติดตั้งแพ็กเกจ ให้คลิกเพื่อล้างช่องทำเครื่องหมาย
การอัปเดตที่รอดำเนินการจะแสดงในคอลัมน์ด้านซ้ายพร้อมไอคอนดาวน์โหลด
![]() การนำออกที่รอดำเนินการจะ
ระบุด้วยกากบาทสีแดง:
การนำออกที่รอดำเนินการจะ
ระบุด้วยกากบาทสีแดง: ![]()
หากต้องการอัปเดตแพ็กเกจที่เลือก ให้คลิกใช้หรือตกลงและยอมรับ ข้อตกลงด้านใบอนุญาต
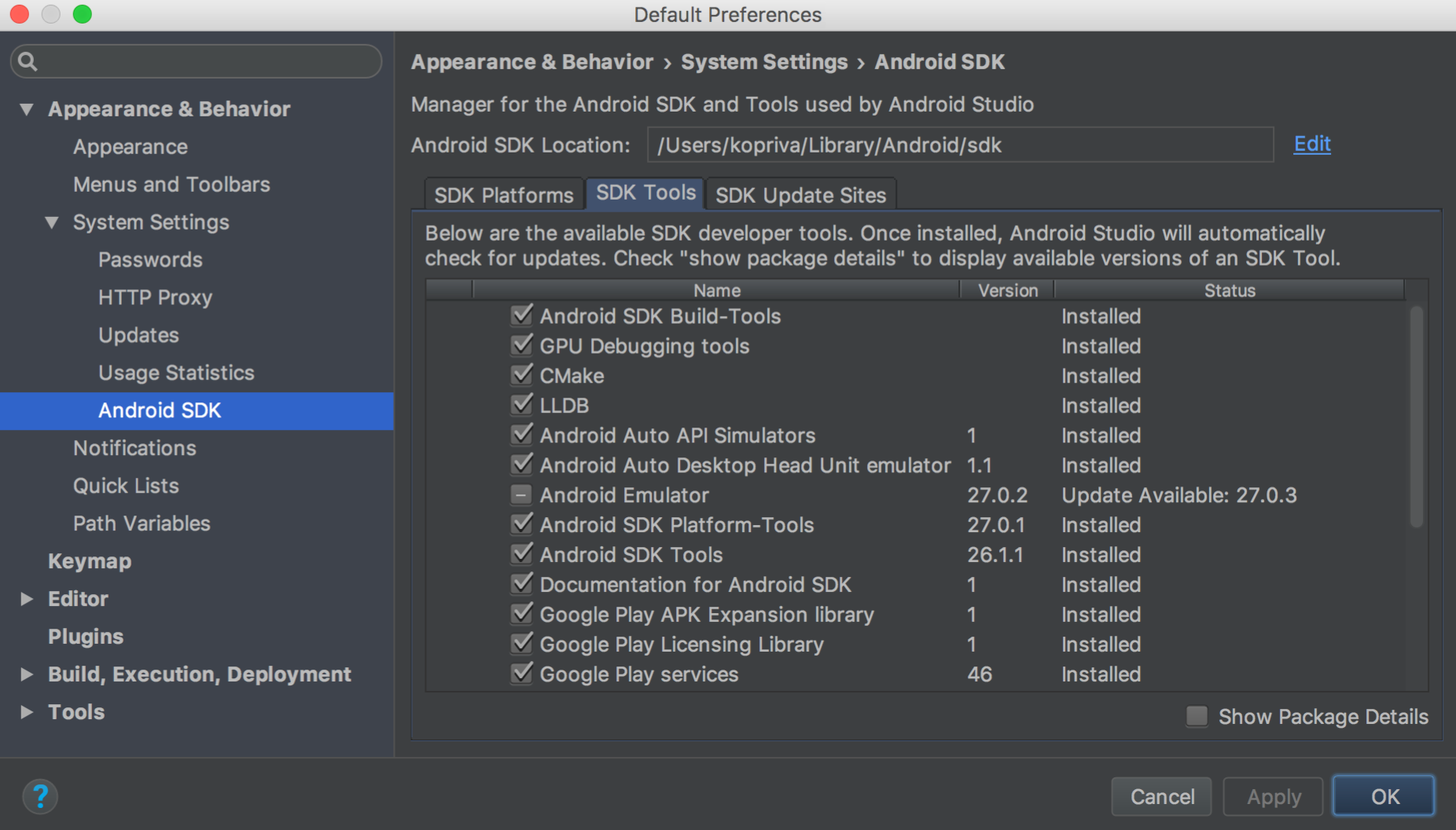
รูปที่ 3 เครื่องมือจัดการ Android SDK
แพ็กเกจที่จำเป็น
คุณจะเห็นเครื่องมือต่อไปนี้ในแท็บเครื่องมือ SDK
- เครื่องมือสร้าง Android SDK
- มีเครื่องมือสำหรับสร้างแอป Android ดูข้อมูลเพิ่มเติมได้ที่ บันทึกประจำรุ่นของเครื่องมือบิลด์ SDK
- เครื่องมือแพลตฟอร์ม Android SDK
- รวมถึงเครื่องมือต่างๆ ที่แพลตฟอร์ม Android ต้องการ ซึ่งรวมถึงเครื่องมือ
adb - เครื่องมือบรรทัดคำสั่งของ Android SDK
- มีเครื่องมือที่จำเป็น เช่น ProGuard ดูข้อมูลเพิ่มเติมได้ที่ บันทึกประจำรุ่นของเครื่องมือ SDK
- แพลตฟอร์ม Android SDK
ในแท็บ SDK Platforms คุณต้องติดตั้งแพลตฟอร์ม Android อย่างน้อย 1 เวอร์ชันเพื่อให้คอมไพล์แอปได้ ใช้แพลตฟอร์มเวอร์ชันล่าสุดเป็นเป้าหมายการสร้างเพื่อมอบประสบการณ์การใช้งานที่ดีที่สุดในอุปกรณ์รุ่นล่าสุด หากต้องการดาวน์โหลดเวอร์ชัน ให้เลือกช่องทำเครื่องหมาย ข้างชื่อเวอร์ชัน
คุณยังคงเรียกใช้แอปในเวอร์ชันเก่าได้ แต่ต้องสร้างแอปกับเวอร์ชันล่าสุดเพื่อใช้ฟีเจอร์ใหม่เมื่อเรียกใช้ในอุปกรณ์ที่ใช้ Android เวอร์ชันล่าสุด
- ไดรเวอร์ USB ของ Google
- ต้องระบุสำหรับ Windows รวมถึงเครื่องมือที่จะช่วยคุณทำการแก้ไขข้อบกพร่อง
adbด้วยอุปกรณ์ Google หากต้องการติดตั้ง ให้ไปที่ ดาวน์โหลดไดรเวอร์ USB ของ Google - โปรแกรมจำลอง Android
- เครื่องมือจำลองอุปกรณ์ที่ใช้ QEMU ซึ่งคุณใช้เพื่อแก้ไขข้อบกพร่อง และทดสอบแอปพลิเคชันในสภาพแวดล้อมรันไทม์ Android จริงได้ ดูรายละเอียดเพิ่มเติมได้ที่บันทึกประจำรุ่นของโปรแกรมจำลอง
- อิมเมจระบบ Intel หรืออิมเมจระบบ ARM
- ต้องมีอิมเมจระบบเพื่อเรียกใช้ Android Emulator แต่ละเวอร์ชันของแพลตฟอร์ม จะมีอิมเมจระบบที่รองรับ คุณยังดาวน์โหลดอิมเมจระบบในภายหลังได้ เมื่อสร้างอุปกรณ์เสมือน Android (AVD) ใน AVD Manager เลือก Intel หรือ ARM ตามโปรเซสเซอร์ของคอมพิวเตอร์ที่ใช้พัฒนา
- บริการ Google Play
- มีชุดไลบรารี Javadoc และตัวอย่างที่จะช่วยสร้างแอป หากต้องการใช้ API จากบริการ Google Play คุณต้องใช้รูปภาพระบบ Google APIs หรือรูปภาพระบบ Google Play
- คลิกแท็บเว็บไซต์อัปเดต SDK
- คลิกเพิ่ม
 ที่ด้านบน
ของหน้าต่าง
ที่ด้านบน
ของหน้าต่าง - ป้อนชื่อและ URL ของเว็บไซต์บุคคลที่สาม แล้วคลิกตกลง
- ตรวจสอบว่าได้เลือกช่องทำเครื่องหมายในคอลัมน์เปิดใช้ แล้ว
- คลิกใช้หรือตกลง
- ในเครื่องที่ติดตั้ง Android Studio ให้คลิกเครื่องมือ > SDK Manager ที่ด้านบนของหน้าต่าง ให้จดตำแหน่ง SDK ของ Android
ไปที่ไดเรกทอรีดังกล่าวและค้นหาไดเรกทอรี
licenses/ภายในหากไม่เห็นไดเรกทอรี
licenses/ให้กลับไปที่ Android Studio อัปเดตเครื่องมือ SDK และยอมรับข้อตกลง ด้านใบอนุญาต เมื่อกลับไปที่ไดเรกทอรีหน้าแรกของ Android SDK คุณควร เห็นไดเรกทอรี- คัดลอกทั้งไดเรกทอรี
licenses/แล้ววางลงใน ไดเรกทอรีหลักของ Android SDK ในเครื่องที่ต้องการสร้าง โปรเจ็กต์
แพ็กเกจที่แนะนำ
เราขอแนะนำให้ใช้เครื่องมือต่อไปนี้ในการพัฒนา
หมายเหตุ: ไลบรารี API ส่วนใหญ่ที่ก่อนหน้านี้มีให้ในแพ็กเกจที่เก็บการสนับสนุน (เช่น ไลบรารีการสนับสนุนของ Android, Constraint Layout,
บริการ Google Play และ Firebase) พร้อมให้บริการจากที่เก็บ Maven ของ Google แล้ว
โปรเจ็กต์ที่สร้างด้วย Android Studio 3.0 ขึ้นไปจะรวมที่เก็บนี้ไว้ในการกำหนดค่าบิลด์โดยอัตโนมัติ
หากใช้โปรเจ็กต์เก่า คุณต้องเพิ่มที่เก็บ Maven ของ Google ลงในไฟล์
build.gradle หรือ build.gradle.kts ด้วยตนเอง
รายการข้างต้นไม่ครอบคลุมทั้งหมด และคุณสามารถเพิ่มเว็บไซต์อื่นๆ เพื่อดาวน์โหลดแพ็กเกจเพิ่มเติม จากบุคคลที่สามได้ตามที่อธิบายไว้ในส่วนถัดไป
ในบางกรณี แพ็กเกจ SDK อาจต้องใช้การแก้ไขขั้นต่ำที่เฉพาะเจาะจงของ เครื่องมืออื่น หากเป็นเช่นนั้น SDK Manager จะแจ้งเตือนคุณพร้อมคำเตือนและเพิ่ม การอ้างอิงลงในรายการดาวน์โหลด
แก้ไขหรือเพิ่มเว็บไซต์เครื่องมือ SDK
ในแท็บเว็บไซต์อัปเดต SDK คุณสามารถเพิ่มและจัดการเว็บไซต์อื่นๆ ที่โฮสต์เครื่องมือของตนเอง แล้วดาวน์โหลดแพ็กเกจจากเว็บไซต์เหล่านั้น Android Studio จะตรวจสอบการอัปเดตเครื่องมือ Android และเครื่องมือของบุคคลที่สามจากเว็บไซต์ SDK ที่คุณเพิ่ม
เช่น ผู้ให้บริการเครือข่ายมือถือหรือผู้ผลิตอุปกรณ์อาจมีไลบรารี API เพิ่มเติม ที่อุปกรณ์ของตนเองซึ่งขับเคลื่อนด้วย Android รองรับ หากต้องการพัฒนาโดยใช้ไลบรารีของบุคคลที่สาม คุณสามารถติดตั้งแพ็กเกจ Android SDK ได้โดยเพิ่ม URL ของเครื่องมือ SDK ลงใน SDK Manager ในแท็บเว็บไซต์อัปเดต SDK
หากผู้ให้บริการเครือข่ายหรือผู้ผลิตอุปกรณ์โฮสต์ไฟล์ที่เก็บส่วนเสริม SDK ในเว็บไซต์ของตน ให้ทำตามขั้นตอนต่อไปนี้เพื่อเพิ่มเว็บไซต์ลงใน Android SDK Manager
แพ็กเกจ SDK ที่มีจากเว็บไซต์จะปรากฏในแท็บแพลตฟอร์ม SDK หรือเครื่องมือ SDK ตามความเหมาะสม
ดาวน์โหลดแพ็กเกจที่ขาดหายไปโดยอัตโนมัติด้วย Gradle
เมื่อเรียกใช้บิลด์จาก บรรทัดคำสั่งหรือ Android Studio Gradle จะดาวน์โหลดแพ็กเกจ SDK ที่ขาดหายไปซึ่งโปรเจ็กต์ใช้โดยอัตโนมัติ ตราบใดที่ได้ยอมรับข้อตกลงใบอนุญาต SDK ที่เกี่ยวข้องแล้วใน SDK Manager
เมื่อคุณยอมรับข้อตกลงการอนุญาตให้ใช้สิทธิโดยใช้ SDK Manager, Android Studio จะสร้างไดเรกทอรี licenses ภายในไดเรกทอรีหลักของ SDK ไดเรกทอรีใบอนุญาตนี้ จำเป็นสำหรับ Gradle ในการดาวน์โหลดแพ็กเกจที่ขาดหายไปโดยอัตโนมัติ
หากคุณยอมรับข้อตกลงการอนุญาตให้ใช้สิทธิในเวิร์กสเตชันเครื่องหนึ่ง แต่ต้องการ สร้างโปรเจ็กต์ในเวิร์กสเตชันอีกเครื่อง คุณสามารถส่งออกใบอนุญาตได้โดย คัดลอกไดเรกทอรีใบอนุญาตที่ยอมรับแล้ว
หากต้องการคัดลอกใบอนุญาตไปยังเครื่องอื่น ให้ทำตามขั้นตอนต่อไปนี้
ตอนนี้ Gradle สามารถดาวน์โหลดแพ็กเกจที่ขาดหายไปซึ่งโปรเจ็กต์ของคุณต้องใช้โดยอัตโนมัติได้แล้ว
โปรดทราบว่าระบบจะปิดใช้ฟีเจอร์นี้โดยอัตโนมัติสำหรับการสร้างที่คุณเรียกใช้จาก
Android Studio เนื่องจาก SDK Manager จะจัดการการดาวน์โหลดแพ็กเกจที่ขาดหายไปสำหรับ
IDE หากต้องการปิดใช้ฟีเจอร์นี้ด้วยตนเอง ให้ตั้งค่า
android.builder.sdkDownload=false ในไฟล์
gradle.properties สำหรับโปรเจ็กต์ของคุณ
อัปเดตเครื่องมือด้วยบรรทัดคำสั่ง
ในระบบที่ไม่มี UI แบบกราฟิก เช่น เซิร์ฟเวอร์ CI คุณจะใช้
SDK Manager ใน Android Studio ไม่ได้ แต่ให้ใช้เครื่องมือบรรทัดคำสั่ง sdkmanager
เพื่อติดตั้ง
และอัปเดตเครื่องมือและแพลตฟอร์ม SDK
หลังจากติดตั้งเครื่องมือและแพลตฟอร์ม SDK โดยใช้ sdkmanager คุณอาจต้องยอมรับ
ใบอนุญาตที่ขาดหายไป นอกจากนี้ยังทำได้โดยใช้ sdkmanager ดังนี้
$ sdkmanager --licenses
คำสั่งนี้จะสแกนเครื่องมือและแพลตฟอร์ม SDK ที่ติดตั้งทั้งหมด และแสดงใบอนุญาตที่ ยังไม่ได้ยอมรับ ระบบจะแจ้งให้คุณยอมรับใบอนุญาตแต่ละรายการ

