Nach der Installation von Android Studio können Sie die Android Studio IDE und die Android SDK-Tools mit automatischen Updates und dem Android SDK Manager auf dem neuesten Stand halten.
IDE mit JetBrains Toolbox aktualisieren
Wenn Sie Android Studio mit der JetBrains Toolbox installiert haben, ist die Toolbox für die Aktualisierung von Android Studio zuständig. Mit Toolbox können Sie Canary-, RC- und stabile Versionen von Android Studio parallel installieren. Bei Bedarf können Sie auch ein Rollback zu früheren Versionen durchführen. Wenn ein Update verfügbar ist, wird es in der Toolbox angezeigt (siehe Abbildung 1).
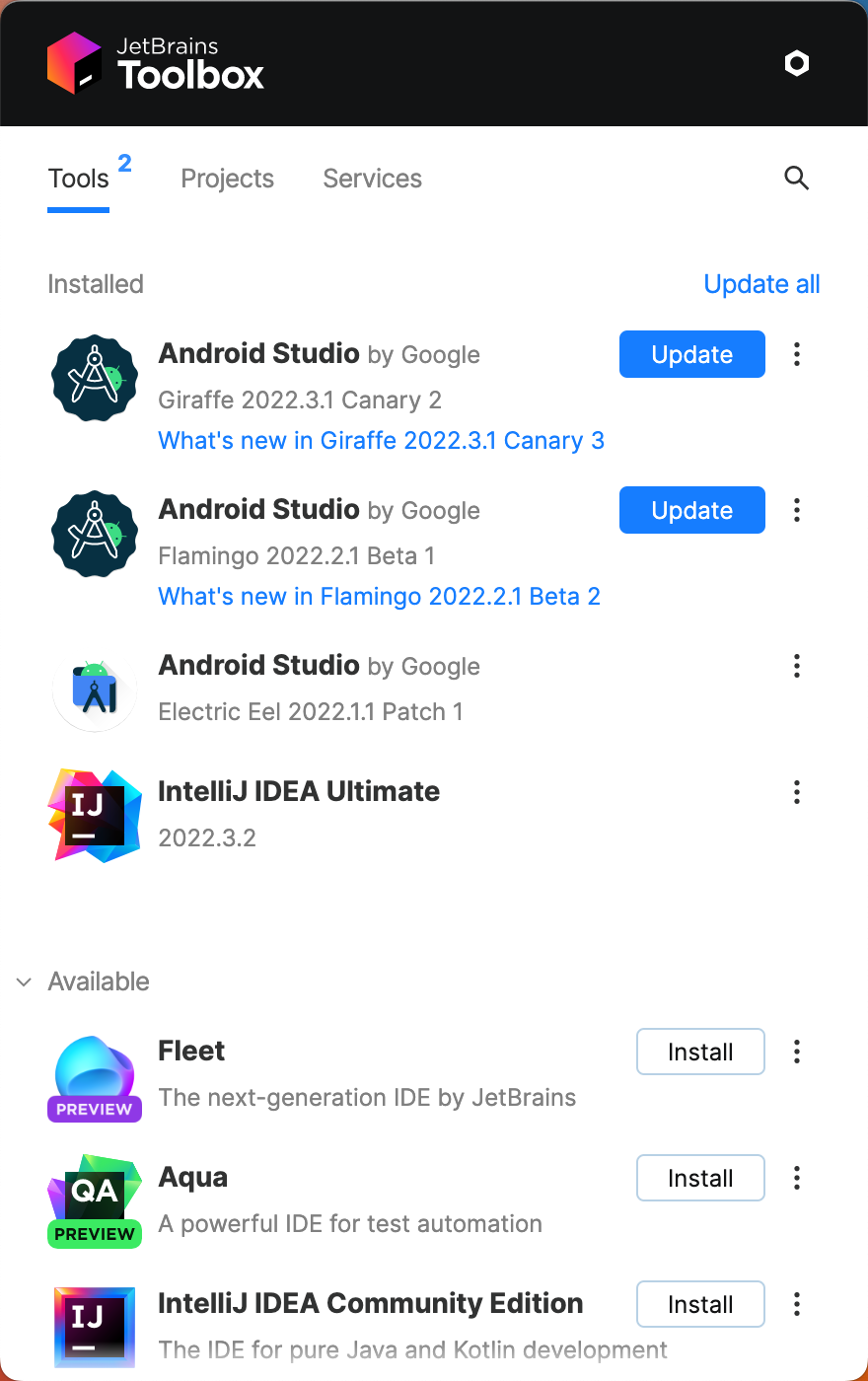
Abbildung 1: Jetbrains Toolbox mit verfügbaren Updates.
IDE aktualisieren und Channels ändern
Wenn Sie Android Studio manuell installiert haben, werden Sie in Android Studio mit einem kleinen Blasen-Dialogfeld benachrichtigt, wenn ein Update für die IDE verfügbar ist. Wenn Sie manuell nach Updates suchen möchten, klicken Sie auf File > Settings > Appearance & Behavior > System Settings > Updates (unter macOS: Android Studio > Check for Updates). Siehe Abbildung 2.
Updates für Android Studio sind über die folgenden Releasekanäle verfügbar:
- Canary-Channel:Diese Releases sind die neuesten Versionen und werden ungefähr wöchentlich aktualisiert. Sie können auf der Seite Preview-Release heruntergeladen werden.
Sie erhalten nicht nur Canary-Versionen von Android Studio, sondern auch Vorabversionen anderer SDK-Tools, einschließlich des Android-Emulators.
Diese Builds sind zwar anfälliger für Fehler, werden aber getestet und sind verfügbar, damit Sie neue Funktionen ausprobieren und Feedback geben können.
Hinweis:Dieser Channel wird nicht für die Produktionsentwicklung empfohlen.
- RC-Channel:Das sind Release-Kandidaten, die auf stabilen Canary-Builds basieren und auf der Seite Preview-Release heruntergeladen werden können. Sie werden veröffentlicht, um Feedback zu erhalten, bevor sie in den stabilen Kanal integriert werden.
- Stabiler Channel:Die offizielle, stabile Version von Android Studio.
Wenn Sie einen der Vorschaukanäle (Canary oder RC) ausprobieren möchten, aber für Ihre Produktionsprojekte weiterhin den stabilen Build verwenden möchten, können Sie beide Versionen parallel installieren.

Abbildung 2: Die Einstellungen für Android Studio-Updates.
Nicht verwendete Android Studio-Verzeichnisse löschen
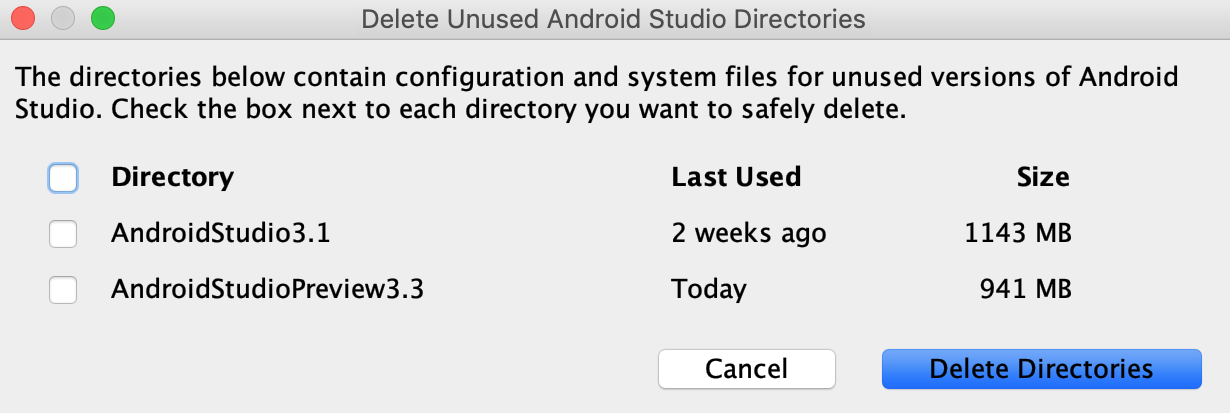
Wenn Sie eine Hauptversion von Android Studio zum ersten Mal ausführen, sucht sie nach Verzeichnissen mit Caches, Einstellungen, Indexen und Logs für Versionen von Android Studio, für die keine entsprechende Installation gefunden werden kann. Im Dialogfeld Delete Unused Android Studio Directories (Nicht verwendete Android Studio-Verzeichnisse löschen) werden dann die Speicherorte, Größen und Änderungszeiten dieser nicht verwendeten Verzeichnisse angezeigt. Außerdem wird eine Option zum Löschen der Verzeichnisse angeboten.
Tools mit dem SDK Manager aktualisieren
Mit dem Android SDK Manager können Sie die SDK-Tools, Plattformen und anderen Komponenten herunterladen, die Sie für die Entwicklung Ihrer Apps benötigen. Nach dem Herunterladen finden Sie jedes Paket im Verzeichnis, das als Android SDK Location angegeben ist (siehe Abbildung 3).
Klicken Sie in Android Studio auf Tools > SDK Manager oder in der Symbolleiste auf SDK Manager
 , um den SDK Manager zu öffnen. Wenn Sie Android Studio nicht verwenden, können Sie Tools mit dem
, um den SDK Manager zu öffnen. Wenn Sie Android Studio nicht verwenden, können Sie Tools mit dem sdkmanager
-Befehlszeilentool herunterladen.
Wenn ein Update für ein Paket verfügbar ist, das Sie bereits haben, wird im Kästchen neben dem Paket ein Bindestrich ![]() angezeigt.
angezeigt.
- Wenn Sie ein Element aktualisieren oder ein neues installieren möchten, setzen Sie ein Häkchen in das Kästchen.
- Wenn Sie ein Paket deinstallieren möchten, entfernen Sie das Häkchen aus dem Kästchen.
Ausstehende Updates sind in der linken Spalte mit einem Downloadsymbol ![]() gekennzeichnet. Ausstehende Entfernungen sind mit einem roten X gekennzeichnet:
gekennzeichnet. Ausstehende Entfernungen sind mit einem roten X gekennzeichnet: ![]() .
.
Wenn Sie die ausgewählten Pakete aktualisieren möchten, klicken Sie auf Anwenden oder OK und stimmen Sie allen Lizenzvereinbarungen zu.

Abbildung 3: Android SDK Manager
Erforderliche Pakete
Auf dem Tab SDK Tools finden Sie die folgenden Tools:
- Android SDK Build Tools
- Enthält Tools zum Erstellen von Android-Apps. Weitere Informationen finden Sie in den Versionshinweisen zu den SDK Build Tools.
- Android SDK Platform Tools
- Enthält verschiedene Tools, die für die Android-Plattform erforderlich sind, einschließlich des
adb-Tools. - Android SDK Command-Line Tools
- Enthält wichtige Tools wie ProGuard. Weitere Informationen finden Sie in den Versionshinweisen zu SDK Tools.
- Android SDK Platform
Auf dem Tab SDK Platforms (SDK-Plattformen) müssen Sie mindestens eine Version der Android-Plattform installieren, damit Sie Ihre App kompilieren können. Verwenden Sie die neueste Plattformversion als Build-Ziel, um die beste Nutzerfreundlichkeit auf den neuesten Geräten zu bieten. Wenn Sie eine Version herunterladen möchten, klicken Sie das Kästchen neben dem Versionsnamen an.
Sie können Ihre App weiterhin auf älteren Versionen ausführen. Sie müssen sie jedoch mit der neuesten Version erstellen, um neue Funktionen auf Geräten mit der neuesten Android-Version nutzen zu können.
- Google USB Driver
- Erforderlich für Windows. Enthält Tools, mit denen Sie
adbauf Google-Geräten debuggen können. Google-USB-Treiber herunterladen - Android Emulator
- Ein QEMU-basiertes Tool zur Geräteemulation, mit dem Sie Ihre Anwendungen in einer tatsächlichen Android-Laufzeitumgebung debuggen und testen können. Weitere Informationen finden Sie in den Emulator-Versionshinweisen.
- Intel oder ARM-System-Images
- Das System-Image ist erforderlich, um den Android-Emulator auszuführen. Jede Plattformversion enthält die unterstützten System-Images. Sie können System-Images auch später herunterladen, wenn Sie im AVD Manager virtuelle Android-Geräte (AVDs) erstellen. Wählen Sie je nach Prozessor Ihres Entwicklercomputers entweder Intel oder ARM aus.
- Google Play-Dienste
- Enthält eine Reihe von Bibliotheken, Javadocs und Beispielen, die Ihnen beim Erstellen Ihrer App helfen. Wenn Sie APIs aus den Google Play-Diensten verwenden möchten, müssen Sie entweder das Google APIs-Systemimage oder das Google Play-Systemimage verwenden.
- Klicke auf den Tab SDK Update Sites.
- Klicken Sie oben im Fenster auf Hinzufügen
 .
. - Geben Sie den Namen und die URL der Drittanbieterwebsite ein und klicken Sie auf OK.
- Achten Sie darauf, dass das Kästchen in der Spalte Aktiviert ausgewählt ist.
- Klicken Sie auf Übernehmen oder OK.
- Klicken Sie auf einem Computer, auf dem Android Studio installiert ist, auf Tools > SDK Manager. Notieren Sie sich oben im Fenster den Android SDK-Pfad.
Rufen Sie dieses Verzeichnis auf und suchen Sie darin nach dem Verzeichnis
licenses/.Wenn Sie kein
licenses/-Verzeichnis sehen, kehren Sie zu Android Studio zurück, aktualisieren Sie Ihre SDK-Tools und akzeptieren Sie die Lizenzvereinbarungen. Wenn Sie zum Android SDK-Ausgangsverzeichnis zurückkehren, sollte das Verzeichnis angezeigt werden.- Kopieren Sie das gesamte Verzeichnis
licenses/und fügen Sie es in das Android SDK-Basisverzeichnis auf dem Computer ein, auf dem Sie Ihre Projekte erstellen möchten.
Empfohlene Pakete
Für die Entwicklung werden die folgenden Tools empfohlen:
Hinweis:Die meisten API-Bibliotheken, die zuvor über die Pakete des Support Repository (z. B. die Android-Supportbibliothek, ConstraintLayout, Google Play-Dienste und Firebase) bereitgestellt wurden, sind jetzt im Maven-Repository von Google verfügbar.
Bei Projekten, die mit Android Studio 3.0 oder höher erstellt wurden, ist dieses Repository automatisch in der Build-Konfiguration enthalten. Wenn Sie ein älteres Projekt verwenden, müssen Sie das Maven-Repository von Google manuell hinzufügen.build.gradlebuild.gradle.kts
Die obige Liste ist nicht vollständig. Sie können weitere Websites hinzufügen, um zusätzliche Pakete von Drittanbietern herunterzuladen, wie im folgenden Abschnitt beschrieben.
In einigen Fällen ist für ein SDK-Paket eine bestimmte Mindestversion eines anderen Tools erforderlich. In diesem Fall werden Sie vom SDK Manager mit einer Warnung benachrichtigt und die Abhängigkeiten werden Ihrer Downloadliste hinzugefügt.
SDK‑Tool-Websites bearbeiten oder hinzufügen
Auf dem Tab SDK Update Sites können Sie andere Websites hinzufügen und verwalten, auf denen eigene Tools gehostet werden, und dann die Pakete von diesen Websites herunterladen. Android Studio sucht auf den von Ihnen hinzugefügten SDK-Websites nach Updates für Android-Tools und Drittanbieter-Tools.
So kann ein Mobilfunkanbieter oder Gerätehersteller beispielsweise zusätzliche API-Bibliotheken anbieten, die von seinen eigenen Android-Geräten unterstützt werden. Wenn Sie die Bibliotheken verwenden möchten, können Sie das Android SDK-Paket installieren, indem Sie die URL der SDK-Tools auf dem Tab SDK Update Sites im SDK Manager hinzufügen.
Wenn ein Mobilfunkanbieter oder Gerätehersteller eine SDK-Add-on-Repository-Datei auf seiner Website gehostet hat, gehen Sie so vor, um die Website dem Android SDK Manager hinzuzufügen:
Alle SDK-Pakete, die auf der Website verfügbar sind, werden jetzt auf dem Tab SDK Platforms (SDK-Plattformen) oder SDK Tools (SDK-Tools) angezeigt.
Fehlende Pakete mit Gradle automatisch herunterladen
Wenn Sie einen Build über die Befehlszeile oder Android Studio ausführen, kann Gradle automatisch fehlende SDK-Pakete herunterladen, von denen ein Projekt abhängt, sofern die entsprechenden SDK-Lizenzvereinbarungen bereits im SDK Manager akzeptiert wurden.
Wenn Sie die Lizenzvereinbarungen mit dem SDK Manager akzeptieren, erstellt Android Studio ein „licenses“-Verzeichnis im SDK-Ausgangsverzeichnis. Dieses Lizenzverzeichnis ist erforderlich, damit Gradle fehlende Pakete automatisch herunterladen kann.
Wenn Sie die Lizenzvereinbarungen auf einer Workstation akzeptiert haben, Ihre Projekte aber auf einer anderen erstellen möchten, können Sie Ihre Lizenzen exportieren, indem Sie das Verzeichnis mit den akzeptierten Lizenzen kopieren.
So kopieren Sie die Lizenzen auf einen anderen Computer:
Gradle kann jetzt automatisch fehlende Pakete herunterladen, von denen Ihr Projekt abhängt.
Diese Funktion ist für Builds, die Sie über Android Studio ausführen, automatisch deaktiviert, da der SDK Manager das Herunterladen fehlender Pakete für die IDE übernimmt. Wenn Sie diese Funktion manuell deaktivieren möchten, legen Sie android.builder.sdkDownload=false in der Datei gradle.properties für Ihr Projekt fest.
Tools über die Befehlszeile aktualisieren
Auf Systemen ohne grafische Benutzeroberfläche, z. B. CI-Servern, können Sie den SDK Manager in Android Studio nicht verwenden. Verwenden Sie stattdessen das sdkmanager-Befehlszeilentool, um SDK-Tools und ‑Plattformen zu installieren und zu aktualisieren.
Nachdem Sie SDK-Tools und ‑Plattformen mit sdkmanager installiert haben, müssen Sie möglicherweise alle fehlenden Lizenzen akzeptieren. Dies kann auch mit sdkmanager erfolgen:
$ sdkmanager --licenses
Mit diesem Befehl werden alle installierten SDK-Tools und ‑Plattformen gescannt und alle Lizenzen angezeigt, die nicht akzeptiert wurden. Sie werden aufgefordert, jede Lizenz zu akzeptieren.

