Android Emulator は Android デバイスをコンピュータ上でシミュレートします。複数のデバイスを用意しなくても、さまざまなデバイスと Android API レベルでアプリをテストできます。エミュレータには、次のような利点があります。
柔軟性: エミュレータは、さまざまなデバイスと Android API レベルをシミュレートできるだけでなく、各種の Android スマートフォン、タブレット、Wear OS、Android Automotive OS、Android TV デバイス向けの構成が事前定義されています。
高い忠実度: エミュレータでは、実際の Android デバイスのほぼすべての機能を利用できます。電話の着信やテキスト メッセージのシミュレーション、デバイスの場所の指定、さまざまなネットワーク速度のシミュレーション、回転などのハードウェア センサーのシミュレーション、Google Play ストアへのアクセスなどを行うことができます。
速度: エミュレータでは、いくつかの点で物理デバイスよりも高速かつ簡単にアプリのテストを行えます。たとえば、USB で接続されたデバイスにデータを転送するよりも、エミュレータにデータを転送する方が高速に行えます。
ほとんどの場合、テストのニーズに最適なオプションはエミュレータです。このページでは、エミュレータのコア機能と、その使用方法について説明します。
また、実機にアプリをデプロイすることもできます。詳細については、ハードウェア デバイス上でのアプリの実行をご覧ください。
エミュレータのスタートガイド
Android Emulator を使用すると、さまざまなデバイスでアプリを仮想的にテストできます。エミュレータには Android Studio が付属しているため、別途インストールする必要はありません。エミュレータを使用するには、以下の基本的な手順を行います。以降のセクションで詳しく説明します。
- システム要件を満たしていることを確認します。
- Android Virtual Device(AVD)を作成します。
- エミュレータでアプリを実行します。
- エミュレータを操作します。
このページでは、仮想テスト環境の設定と確認の手順について詳しく説明します。すでにエミュレータでアプリを実行していて、さらに高度な機能を使用する準備ができている場合は、エミュレータの高度な使用方法をご覧ください。
エミュレータで問題が発生した場合は、以下をご覧ください。 Android に関する既知の問題のトラブルシューティング エミュレータ。ニーズやリソースに応じてシステム要件や技術的な構成を詳しく調べるか、実機を使用することをおすすめします。
エミュレータのシステム要件
Android Studio のエミュレータで最適な動作を得るには、少なくとも次の仕様のコンピュータで使用する必要があります。
- 16 GB RAM
- 64 ビット Windows 10 以降、MacOS 12 以降、Linux、または ChromeOS オペレーティング システム
- 16 GB のディスク容量
より高い API レベルや、画面サイズの大きい仮想デバイスを実行する場合は、上記よりも高いシステム仕様が必要になる場合があります。この仕様を満たしていなくてもエミュレータが動作することはありますが、滑らかに動作しない可能性があります。その場合は、ハードウェア デバイス上でのアプリの実行のガイダンスに沿って、実機でテストすることを検討してください。
Android Virtual Device を作成する
Android Emulator の各インスタンスは、Android Virtual Device(AVD)を使用して、シミュレートするデバイスの Android バージョンとハードウェア特性を指定します。AVD の作成については、仮想デバイスを作成して管理するをご覧ください。
各 AVD は、ユーザーデータや SD カードなどの固有のプライベート ストレージを持つ、独立したデバイスとして機能します。デフォルトでは、エミュレータはユーザーデータ、SD カードデータ、キャッシュをその AVD 固有のディレクトリに保存します。エミュレータを起動すると、ユーザーデータと SD カードデータが AVD ディレクトリから読み込まれます。
エミュレータでアプリを実行する
AVD を作成したら、Android Emulator を起動して、プロジェクトでアプリを実行できます。
ツールバーにある対象デバイスのメニューから、アプリを実行する AVD を選択します。
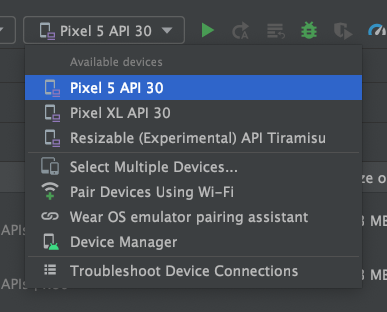
図 1. 対象デバイスのメニュー。 [Run] をクリックします。エミュレータを初めて起動する場合、1 分ほどかかることがありますが、その後の起動ではスナップショットが使用されるため、時間が短くなります。問題が発生した場合は、トラブルシューティング ガイドをご覧ください。
AVD にアプリをインストールすると、デバイス上でアプリを実行する場合と同じように、デバイスからアプリを実行できます。新しい変更をデプロイする場合は必ず [Run] または [Apply Changes] をもう一度クリックする必要があります。
Wear OS ペア設定アシスタント
Wear OS デバイスでアプリをテストする場合は、Wear OS ペア設定アシスタントの指示に従って、Android Studio で直接 Wear OS エミュレータを物理スマートフォンまたは仮想スマートフォンとペア設定します。詳細については、Wear OS エミュレータのペア設定アシスタントを使用するをご覧ください。
エミュレータを操作する
エミュレータの実行中に、コンピュータのマウスポインタを使用してタッチ スクリーン上での指の動きを再現でき、エミュレータ パネルを使用して一般的なアクションを実施できます。
エミュレータ画面を操作する
コンピュータのマウスポインタを使って、メニュー項目の選択、フィールドの入力、ボタンやコントロールのクリックなど、指でのタッチスクリーン操作を再現できます。コンピュータのキーボードを使用して、文字やエミュレータ用のショートカットを入力することもできます。
表 1. エミュレータを操作するためのジェスチャー
| 機能 | 説明 |
|---|---|
| 画面のスワイプ | 画面上にマウスを移動して、マウスの左ボタンを押した状態で画面上をスワイプしてボタンを離します。 |
| アイテムのドラッグ | 画面上のアイテムにマウスを移動して、マウスの左ボタンを押した状態でアイテムを移動してボタンを離します。 |
| タップ | 画面上にマウスを移動して、マウスの左ボタンを押してから離します。 |
| ダブルタップ | 画面上にマウスを移動して、マウスの左ボタンをすばやくダブルクリックしてから離します。 |
| 長押し | 画面上のアイテムにマウスを移動して、しばらくマウスの左ボタンを押してからボタンを離します。 |
| タイプ | コンピュータのキーボードや、エミュレータの画面に表示されるキーボードを使ってエミュレータに入力できます。 |
Ctrl(macOS では Command)キーを押すと、ピンチ ジェスチャー マルチタッチ インターフェースが起動します。マウスが一本目の指、アンカー ポイントの反対側が二本目の指として動作します。カーソルをドラッグして始点を動かします。
マウスの左ボタンをクリックすると 2 つのポイントをタッチしている状態になり、ボタンを離すと両方のポイントを離します。 |
|
| 上下のスワイプ | 画面の垂直方向のメニューを開いているときに、スクロール ホイール(マウスホイール)を使用してメニュー項目をスクロールします。メニュー項目をクリックして選択します。 |
エミュレータ パネルを使用して一般的なアクションを行う
エミュレータで一般的なアクションを行うには、エミュレータ ツールバー(Android Studio 内でエミュレータを実行している場合)または右側のパネル(Android Studio 外のウィンドウでエミュレータを実行している場合)を使用します。表 2 に、一般的なエミュレータ アクションと、関連するボタンを示します。
キーボード ショートカットを使用することで、エミュレータでさまざまな種類の一般的なアクションを行えます。エミュレータのショートカットを一覧表示するには、F1(macOS では Command+/)キーを押して、[Extended controls] ウィンドウのヘルプペインを開きます。
表 2. エミュレータでの一般的なアクション
| 機能 | 説明 |
|---|---|
閉じる |
エミュレータを終了します。 |
最小化 |
エミュレータ ウィンドウを最小化します。 |
| サイズ変更 | オペレーティング システムのウィンドウと同様に、エミュレータのサイズを変更します。エミュレータはデバイスに適したアスペクト比を保持します。 |
電源 |
クリックして画面をオンまたはオフにします。 長押ししてデバイスのオン / オフを切り替えます。 |
音量を上げる |
クリックするとスライダー コントロールが表示され、音量を上げることができます。再度クリックするとさらに音量が上がり、スライダー コントロールで音量を調整できます。 |
音量を下げる |
クリックするとスライダー コントロールが表示され、音量を下げることができます。再度クリックするとさらに音量が下がり、スライダー コントロールで音量を調整できます。 |
左に回転 |
デバイスを反時計回りに 90 度回転させます。 |
右に回転 |
デバイスを時計回りに 90 度回転させます。 |
スクリーンショットを撮る
|
クリックするとデバイスのスクリーンショットを撮影できます。 |

|
クリックすると、カーソルがズームアイコンに変化します。ズームモードを終了するには、もう一度ボタンをクリックします。 ズームモードでズームインおよびズームアウトするには:
ズームモードで画面移動するには、Ctrl(macOS では Command)キーを押しながら、キーボードの矢印キーを押します。 ズームモードでデバイス画面をタップするには、Ctrl(macOS では Command)キーを押しながらクリックします |
戻る |
前の画面に戻ります。または、ダイアログ、オプション メニュー、通知パネル、画面キーボードを閉じます。 |
ホーム |
ホーム画面に戻ります。 |
最近
 (最近使用したアプリ) |
タップすると最近使用したアプリのサムネイル画像の一覧が表示されます。アプリを開くには、そのサムネイルをタップします。リストからサムネイルを削除するには、左か右にスワイプします。このボタンは Wear OS ではサポートされていません。 |
折りたたむ |
折りたたみ式デバイスの場合は、デバイスを折りたたんで、小さい画面構成を表示します。 |
開く |
折りたたみ式デバイスの場合は、デバイスを開いて、大きい画面構成を表示します。 |
ボタン 1
|
Wear デバイスの場合は、デバイスのボタン 1 を押します。API レベル 28 以降を搭載した Wear デバイスでのみ利用できます。 |
ボタン 2
|
Wear デバイスの場合は、デバイスのボタン 2 を押します。API レベル 30 以降を搭載した Wear デバイスでのみ利用できます。 |
手のひら
|
Wear デバイスの場合は、デバイスの画面で手のひらを押します。デバイスがアンビエント モードに設定されます。API レベル 28 以降を搭載した Wear デバイスでのみ利用できます。 |
傾ける
|
Wear デバイスの場合は、デバイスを傾けます。アンビエント モードが終了します。API レベル 28 以降を搭載した Wear デバイスでのみ利用できます。 |
| メニュー | Ctrl+M(macOS では Command+M)キーを押して、メニューボタンをシミュレートします。 |
その他 |
クリックすると、他の機能や設定にアクセスできます。 |
エミュレータを更新する
Android Emulator を更新するには、SDK Manager の [SDK Tools] タブで [Android Emulator] コンポーネントを選択します。手順については、SDK Manager でのツールの更新をご覧ください。

