Puedes ver los datos de fallas de la app y responder ante ellos desde Firebase Crashlytics y Android vitals directamente en Android Studio. Esta integración extrae los datos de seguimiento de pila y las estadísticas de fallas de Crashlytics y Google Play y los lleva a la ventana de herramientas App Quality Insights del IDE de Studio, para que no tengas que ir del navegador al IDE. Los equipos de desarrollo pueden aprovechar las siguientes funciones clave:
- Consultar las líneas de tu código destacadas cuando tienen datos de eventos de Crashlytics relacionados
- Consultar el seguimiento de pila para ver las fallas principales y hacer clic en el seguimiento de pila para saltar a las líneas relevantes de tu código
- Consultar las estadísticas resumidas sobre las fallas principales y los eventos recuperables (por ejemplo, agrupados por fabricante del dispositivo y versión de Android)
- Filtrar eventos por atributos, como gravedad, hora y versión de la app
- Obtener un vínculo del navegador que abra la página del panel de Crashlytics con más detalles sobre el evento
- Obtén estadísticas que te ayudarán a comprender y resolver más fácilmente las causas raíz de ciertos problemas.
Los informes de Android vitals están disponibles para todas las apps publicadas en Google Play. Si aún no usas Crashlytics y quieres obtener más información sobre lo que ofrece, consulta Firebase Crashlytics.
Comenzar
Para ver los datos de Crashlytics en Android Studio, debes configurar Firebase y Crashlytics en el proyecto de tu app. Sigue estos pasos para abrir Firebase Assistant en Android Studio: ve a Tools > Firebase, haz clic en Crashlytics y, luego, sigue el instructivo para agregar Firebase y Crashlytics a tu proyecto. Puedes obtener más información sobre el flujo de trabajo de Firebase Assistant en la guía de introducción de Firebase para Android.
Si ya agregaste Firebase y Crashlytics a tu app, haz clic en el ícono del avatar ![]() para acceder a tu cuenta de desarrollador en el IDE.
Después de acceder, haz clic en la ventana de herramientas App Quality Insights
para acceder a tu cuenta de desarrollador en el IDE.
Después de acceder, haz clic en la ventana de herramientas App Quality Insights ![]() . Deberías ver los paneles con los informes de Crashlytics.
. Deberías ver los paneles con los informes de Crashlytics.
Analiza Android vitals
App Quality Insights incluye datos de Android vitals, lo que te permite acceder, con mayor facilidad, a las métricas principales que recopila Google Play y mejorar la experiencia del usuario. Usa Android vitals para solucionar problemas relacionados con la estabilidad de tu app y mejorar su calidad en Google Play.

Desde la ventana de herramientas App Quality Insights, puedes ver los problemas de Android vitals, filtrarlos y pasar del seguimiento de pila para codificarlos. Para comenzar, sigue estos pasos:
- Accede a tu cuenta de desarrollador en Android Studio con el ícono de perfil
 que está al final de la barra de herramientas.
que está al final de la barra de herramientas. - Para abrir App Quality Insights, haz clic en la ventana de herramientas de Android Studio o en View > Tool Windows > App Quality Insights.
- Haz clic en la pestaña Android vitals en App Quality Insights.
Opcional: Para usar la integración del control de versiones en una compilación depurable, agrega el SDK de Firebase Crashlytics más reciente (o la lista de materiales de Firebase para Android) a tu app. Luego, agrega el siguiente código al archivo
build.gradle.ktsobuild.gradlea nivel del módulo. Las compilaciones de lanzamiento (no depurables) tienen la marca habilitada de forma predeterminada.
Kotlin
android { buildTypes { getByName("debug") { vcsInfo { include = true } } } }
Groovy
android { buildTypes { debug { vcsInfo { include true } } } }
Analiza los datos de Crashlytics en Android Studio
La ventana de herramientas App Quality Insights tiene datos enriquecidos que te brindan estadísticas sobre los eventos que encuentran los usuarios y vínculos que te permiten navegar rápidamente a las fuentes de esos eventos.
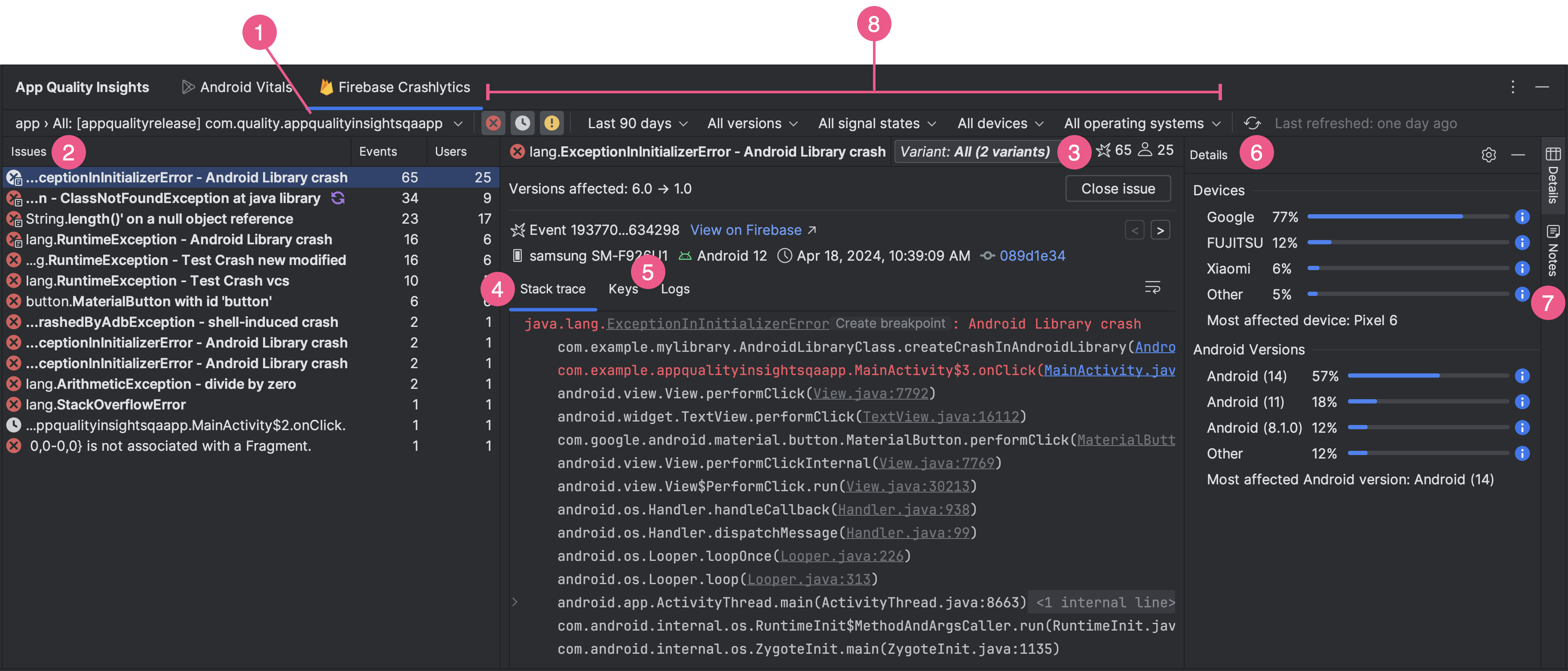
- Usa el menú desplegable de ID de aplicación para seleccionar el ID de la app que quieres analizar. Por ejemplo, mientras trabajas en la versión de depuración de tu app en el IDE, es posible que quieras ver los datos de eventos para la versión de producción de tu app que instalan los usuarios.
- En el panel Issues, se muestran los eventos principales de los que Crashlytics tiene datos y se ordenan según las fallas de mayor impacto.
- Consulta los eventos por variantes, o grupos de eventos que tienen seguimientos de pila similares. Analizar los eventos por variante te ayuda a identificar las causas raíz de una falla.
En la pestaña Stack trace, se muestran detalles sobre el último caso del evento en el que hiciste clic en el panel Issues. Puedes ver el seguimiento de pila del evento y hacer clic en él para saltar a las líneas relevantes de tu base de código. Si tu código cambió desde que ocurrió la falla, haz clic en show diff junto al error en el seguimiento de pila para ver una comparación entre tu código actual y la versión de tu base de código que generó la falla.
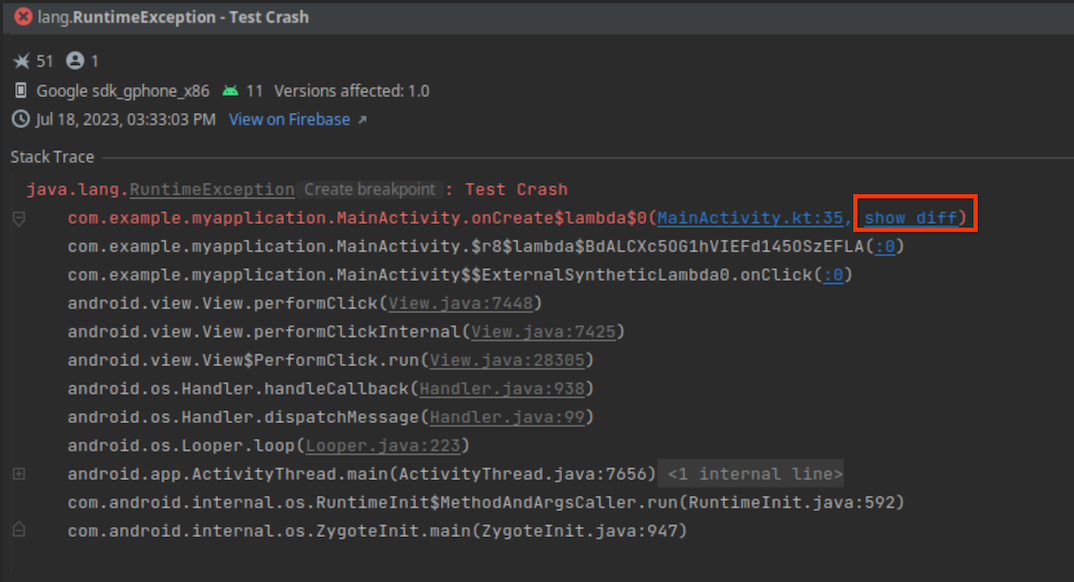
También hay información sobre el tipo de dispositivo afectado, su versión de Android y la hora en que ocurrió el evento, además de un vínculo al evento en el panel de Firebase Crashlytics. Para explorar la información de varios eventos en un grupo, usa las flechas hacia la izquierda y hacia la derecha. Haz clic en Cerrar problema para cerrar un problema directamente desde el panel.
- Las pestañas Keys y Logs muestran pares clave-valor y registros personalizados para cada informe de Crashlytics.
- En el panel Details, se desglosa la cantidad de fallas por tipo de dispositivo y versión de Android para que puedas determinar qué grupos de usuarios se ven más afectados. También se muestra qué versiones de la app experimentaron la falla y la cantidad de usuarios afectados.
- Lee y adjunta notas a los errores de modo que sean visibles en Firebase console y para tus compañeros de equipo. Para escribir una nota sobre un error, selecciónalo y abre el panel Notes. Debes tener permiso de escritura en el proyecto de Crashlytics para escribir notas. Los problemas con notas aparecen con un ícono de "notas"
 en el panel Issues.
en el panel Issues.
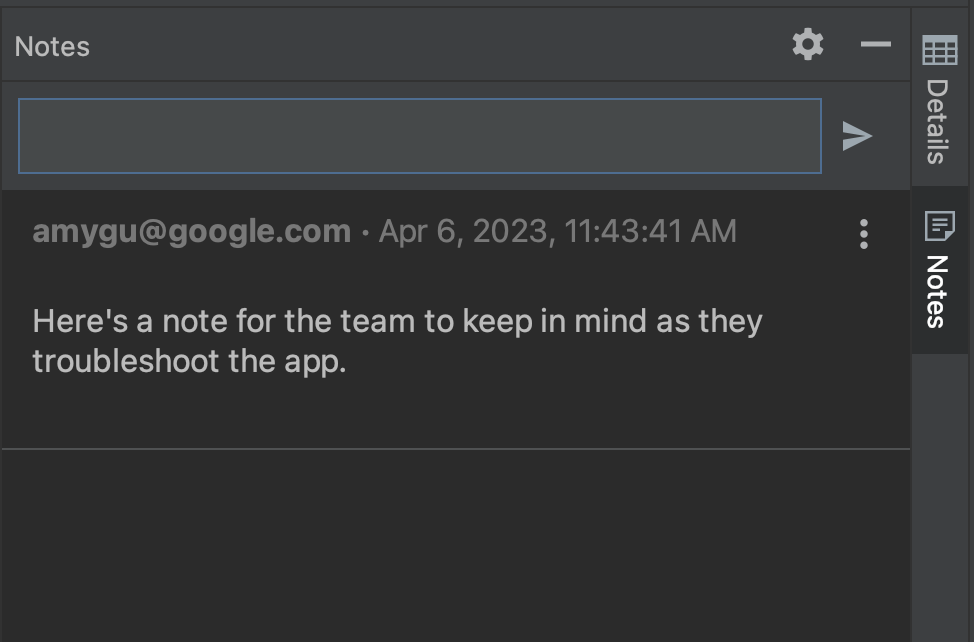
- Usa la variedad de filtros para centrarte en ciertos subconjuntos de eventos. Puedes seleccionar o anular la selección de eventos fatales
 , recuperables
, recuperables  y ANR
y ANR
 , así como filtrar por hora, versión de la app, Indicador de Crashlytics, marca y modelo del dispositivo, y versión de la plataforma de Android. Ten en cuenta que, en los estados del indicador de Crashlytics, un problema se considera en regresión cuando se cerró en el pasado y volvió a ocurrir en una versión nueva de la app.
, así como filtrar por hora, versión de la app, Indicador de Crashlytics, marca y modelo del dispositivo, y versión de la plataforma de Android. Ten en cuenta que, en los estados del indicador de Crashlytics, un problema se considera en regresión cuando se cerró en el pasado y volvió a ocurrir en una versión nueva de la app.
Además de poder navegar de seguimiento de pila a código, también puedes ir de código a seguimiento de pila: Android Studio ahora anota las líneas de código relacionadas con fallas con un ícono de margen de falla.![]() para que puedas detectarlos y depurarlos fácilmente.
para que puedas detectarlos y depurarlos fácilmente.
Cuando colocas el cursor sobre el ícono de falla, aparece una ventana emergente que muestra cuántos eventos incluyen esa línea de código y las frecuencias de los eventos.
![]()
Haz clic en el ícono de falla para obtener una lista más detallada de los eventos, incluida la frecuencia y la cantidad de usuarios afectados por un evento determinado. Haz clic en un evento específico para ir a los detalles del evento en la ventana de herramientas App Quality Insights.
![]()
Diferentes valores entre Android vitals y Crashlytics
Ten en cuenta que Android vitals y Crashlytics pueden informar valores diferentes para la cantidad de usuarios y eventos asociados con la misma falla. Estas discrepancias se producen porque Play y Crashlytics pueden detectar fallas en diferentes momentos y para diferentes usuarios. A continuación, se incluyen algunos motivos por los que los valores de Play y Crashlytics pueden diferir:
- Play detecta las fallas que comienzan en el momento del inicio, mientras que Crashlytics detecta las fallas que se producen después de que se inicializa el SDK de Crashlytics.
- Si un usuario inhabilita los informes de fallas cuando obtiene un teléfono nuevo, esas fallas no se informarán a Play; sin embargo, Crashlytics detecta las fallas, según la propia política de privacidad de la app.
Investiga con funcionalidad limitada sin conexión
Si haces una solicitud nueva (por ejemplo, si haces clic en Refresh) y Android Studio no puede comunicarse con Crashlytics, la ventana App Quality Insights te permite ingresar al Modo sin conexión.
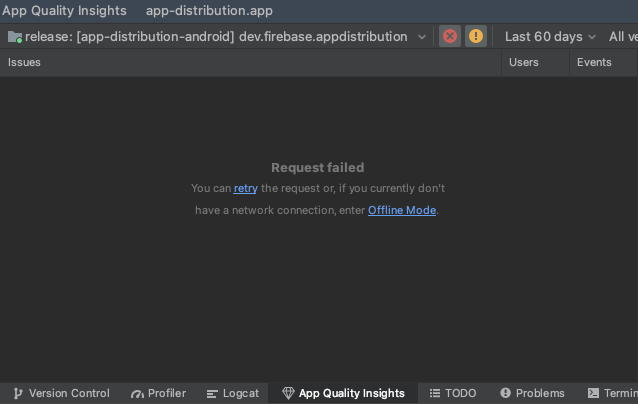
En este modo, puedes seguir investigando los errores y los eventos más recientes a partir de los datos almacenados en caché. Algunas funciones, como el cambio de algunas opciones de filtro o el cierre de errores, no están disponibles. Para reintentar la conexión a Crashlytics y volver a un estado en línea, haz clic en Reconnect
![]() .
.
Permisos
Consulta los permisos de servicio.

