Die Einstellungen-App unter Android enthält einen Bildschirm namens Entwickleroptionen, auf dem Sie Systemverhalten konfigurieren können, das Ihnen hilft, die Leistung Ihrer App zu analysieren und zu debuggen. Sie können beispielsweise das Debugging über USB aktivieren, einen Fehlerbericht erfassen, visuelles Feedback für Berührungen aktivieren, Fensterflächen bei der Aktualisierung blinken lassen und die GPU für das Rendern von 2D-Grafiken verwenden.
Entwickleroptionen aktivieren
Unter Android 4.1 und niedriger ist der Bildschirm Entwickleroptionen standardmäßig verfügbar. Bei Android 4.2 und höher müssen Sie diesen Bildschirm aktivieren.
Hinweis:Auf einigen Geräten befindet sich der Bildschirm Entwickleroptionen möglicherweise an einem anderen Ort oder hat einen anderen Namen.
-
Suchen Sie auf Ihrem Gerät nach der Option Build-Nummer. In der folgenden Tabelle sehen Sie, wo sich die Build-Nummer auf verschiedenen Geräten befindet:
Tabelle 1 Speicherort der Geräteeinstellungen für die Option Build-Nummer
Gerät Einstellung Google Pixel
Einstellungen > Über das Telefon > Build-Nummer
Samsung Galaxy S8 und höher
Einstellungen > Über das Telefon > Softwareinformationen > Build-Nummer
LG G6 und höher
Einstellungen > Über das Telefon > Softwareinformationen > Build-Nummer
HTC U11 und höher
Einstellungen > Über > Softwareinformationen > Mehr > Build-Nummer oder Einstellungen > System > Über das Telefon > Softwareinformationen > Mehr > Build-Nummer
OnePlus 5T und höher
Einstellungen > Über das Telefon > Build-Nummer
-
Tippen Sie siebenmal auf die Option Build-Nummer, bis die Meldung
You are now a developer!angezeigt wird. Dadurch werden die Entwickleroptionen auf Ihrem Gerät aktiviert. Kehren Sie zum vorherigen Bildschirm zurück. Die Entwickleroptionen befinden sich unten.
Abbildung 1: Entwickleroptionen auf dem Gerät
Oben auf dem Bildschirm Entwickleroptionen können Sie die Optionen aktivieren und deaktivieren (siehe Abbildung 1). Lassen Sie diese Option aktiviert. Wenn das Gerät ausgeschaltet ist, sind die meisten Optionen deaktiviert, mit Ausnahme der Optionen, für die keine Kommunikation zwischen dem Gerät und Ihrem Entwicklercomputer erforderlich ist.
USB-Debugging auf dem Gerät aktivieren
Bevor Sie den Debugger und andere Tools verwenden können, müssen Sie das USB-Debugging aktivieren. Dadurch können Android Studio und andere SDK-Tools Ihr Gerät erkennen, wenn es über USB verbunden ist.
Aktivieren Sie USB-Debugging in den Geräteeinstellungen unter Entwickleroptionen. Je nach Android-Version finden Sie diese Option an einem der folgenden Orte:
- Android 9 (API-Level 28) und höher: Einstellungen > System > Erweitert > Entwickleroptionen > USB-Debugging
- Android 8.0.0 (API-Level 26) und Android 8.1.0 (API-Level 27): Einstellungen > System > Entwickleroptionen > USB-Debugging
- Android 7.1 (API-Level 25) und niedriger: Einstellungen > Entwickleroptionen > USB-Debugging
Allgemeine Optionen
Tippen Sie auf Kacheln für Schnelleinstellungen für Entwickler, um ausgewählte Entwickleroptionen den Schnelleinstellungen hinzuzufügen.
Wenn Sie eine oder mehrere der verfügbaren Kacheln (siehe Abbildung 2) ausgewählt haben, öffnen Sie die Schnelleinstellungen und tippen Sie auf das Stiftsymbol, um den Bearbeitungsmodus aufzurufen. Ziehen Sie dann die Entwicklerkacheln aus dem Kachelbereich in den Bereich „Schnelleinstellungen“ und tippen Sie noch einmal auf das Stiftsymbol, um den Bearbeitungsmodus zu beenden.

Abbildung 2: Dem Bereich „Schnelleinstellungen“ Optionen hinzufügen
Weitere allgemeine Optionen:
- Arbeitsspeicher: Zeigt Statistiken zum Arbeitsspeicher an, z. B. die durchschnittliche Arbeitsspeichernutzung, die Arbeitsspeicherleistung, den insgesamt verfügbaren Arbeitsspeicher, den durchschnittlich verwendeten Arbeitsspeicher, wie viel kostenloser Arbeitsspeicher verfügbar ist und wie viel Arbeitsspeicher von Apps verwendet wird.
- Fehlerbericht erstellen:Ruft eine Kopie der aktuellen Geräteprotokolldateien ab, die Sie mit anderen teilen können. Wenn Sie eine Benachrichtigung erhalten, dass der Fehlerbericht bereit ist, tippen Sie darauf, um ihn zu teilen.
- System-UI-Demomodus:Ermöglicht das Erstellen sauberer Screenshots, da eine generische, voreingestellte Benachrichtigungsleiste angezeigt wird, in der keine Benachrichtigungen oder Warnungen bei niedrigem Akkustand zu sehen sind.
Mit Demomodus aktivieren können Sie das Aussehen der Statusleiste mit
adb-Demomodusbefehlen ändern. Alternativ können Sie Demomodus anzeigen verwenden, um Benachrichtigungen auszublenden und eine voreingestellte Statusleiste anzuzeigen. - Passwort für die Desktop-Sicherung:Legt ein Sicherungspasswort fest, damit Sie
adb-Befehle verwenden können, um Geräte-Apps und ‑Daten unter Passwortschutz zu sichern und wiederherzustellen. - Aktiv bleiben:Der Bildschirm bleibt eingeschaltet, solange das Gerät an eine Stromquelle angeschlossen ist.
- Bluetooth Host Controller Interface (HCI) Snoop-Protokoll aktivieren:Erfasst alle Bluetooth-HCI-Pakete in einer Datei, die unter
/sdcard/btsnoop_hci.loggespeichert ist. Sie können die Pakete abrufen und mit einem Programm wie Wireshark analysieren und Fehler beheben.
Fehlerbehebung
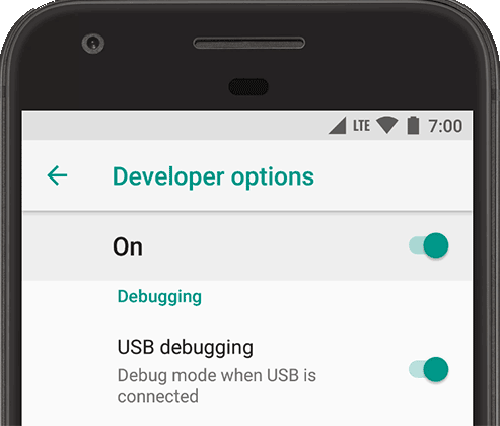
Abbildung 3: Debugging-Optionen aktiviert.
Mit den Debugging-Optionen können Sie das On-Device-Debugging konfigurieren und die Kommunikation zwischen dem Gerät und Ihrem Entwicklercomputer herstellen.
Aktivieren Sie das USB-Debugging, wie in Abbildung 3 gezeigt, damit Ihr Android-Gerät über Android Debug Bridge (adb) mit Ihrem Entwicklungscomputer kommunizieren kann. Die Option Auf Debugger warten ist erst verfügbar, wenn Sie die App für das Debugging mit Debugging-App festlegen ausgewählt haben. Wenn Sie Auf Debugger warten aktivieren, wartet die ausgewählte App vor der Ausführung auf den Start des Debuggers.
Weitere Optionen für die Fehlerbehebung:
- Logger-Daten dauerhaft auf Gerät speichern:Wählen Sie den Typ der Protokollmeldungen aus, die dauerhaft auf dem Gerät gespeichert werden sollen. Die Optionen sind „Aus“, „Alle“, „Alle außer Radio“ oder „Nur Kernel“.
- App für simulierte Standorte auswählen:Mit dieser Option können Sie den GPS-Standort des Geräts fälschen, um zu testen, ob sich Ihre App an anderen Standorten gleich verhält. Wenn Sie diese Option verwenden möchten, laden Sie eine App für GPS-Scheinstandorte herunter und installieren Sie sie.
- Enable view attribute inspection (Prüfung von Ansichtsattributen aktivieren): Speichert Informationen zu Ansichtsattributen in der
mAttributes-Membervariablen einerView-Instanz, damit sie für das Debugging verwendet werden können. Sie können über die Benutzeroberfläche des Layout Inspector auf die Attributinformationen zugreifen (siehe Abbildung 4). Wenn diese Option nicht aktiviert ist, ist das Element Attribute nicht verfügbar. - GPU-Debug-Ebenen zulassen:Verfügbar auf Geräten mit Android 9 (API-Level 28) und höher. Aktivieren Sie diese Option, damit Vulkan-Validierungsebenen aus dem lokalen Gerätespeicher geladen werden können. Weitere Informationen finden Sie unter Vulkan-Validierungsebenen auf Android.
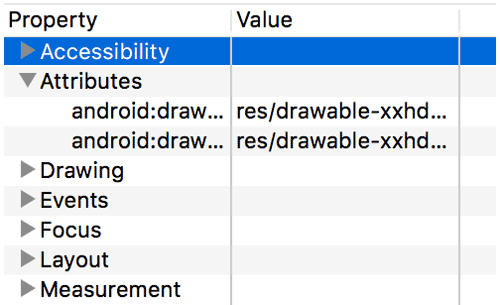
Abbildung 4: Attribute ansehen
Netzwerke
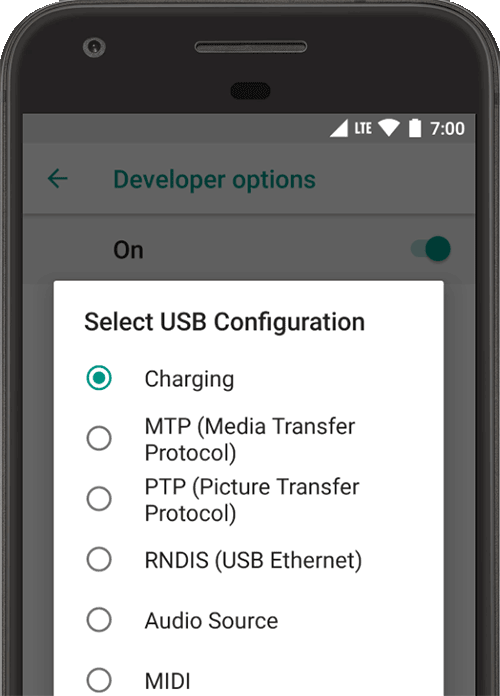
Abbildung 5: Wählen Sie Optionen für die USB-Konfiguration aus.
Mit den Netzwerkoptionen können Sie WLAN- und DHCP-Einstellungen konfigurieren.
Tippen Sie auf USB-Konfiguration auswählen, um anzugeben, wie der Computer das Gerät identifizieren soll. Wie in Abbildung 5 dargestellt, können Sie Geräte so konfigurieren, dass sie nur aufgeladen werden, Dateien übertragen (MTP), Bilder übertragen (PTP), das mobile Internet auf dem PC nutzen (RNDIS) oder Audio- oder MIDI-Dateien übertragen.
Tippen Sie auf Bluetooth-AVRCP-Version und wählen Sie die Profilversion aus, die Sie zum Steuern der Bluetooth-A/V-Geräte verwenden möchten, auf die Ihr Gerät Zugriff hat.
Außerdem können Sie die Audiowiedergabe auf dem Gerät optimieren, indem Sie auf die folgenden Optionen tippen und sie festlegen:
- Bluetooth-Audio-Codec:Sie können die Klangqualität (Codec) Ihrer Geräte anpassen, indem Sie einen der folgenden Codecs auswählen:
- SBC:Überträgt Daten an Bluetooth-Audioausgabegeräte wie Kopfhörer und Lautsprecher.
- AAC:Bietet bei ähnlichen Bitraten eine bessere Klangqualität als MP3 bei kabelgebundenen Geräten.
- aptX:Bietet kabellosen Sound in hochwertigen Smartphones, Lautsprechern, Soundbars, Kopfhörern und Tablets.
- aptX HD:Ermöglicht das Streaming in hoher Auflösung auf Bluetooth-Geräte.
- LDAC:Ermöglicht hochwertiges Musikhören über drahtlose Verbindungen.
- Optionale Codecs aktivieren und Optionale Codecs deaktivieren: Wenn Sie zusätzliche Codec-Implementierungen installiert haben, können Sie sie mit diesen Optionen aktivieren und deaktivieren.
- Bluetooth-Audio: Abtastbereich: Hier können Sie die Anzahl der Audio-Samples pro Sekunde anpassen, indem Sie eine Abtastrate für den Audio-Codec auswählen. Höhere Sampleraten erfordern mehr Ressourcen.
- Bluetooth-Audio: Bits pro Sample: Legt die Anzahl der Informationsbits in jedem Audio-Sample fest. Je höher die Bitrate, desto besser der Sound, aber desto größer die Beispieldatei.
- Bluetooth-Audio: Kanalmodus: Hier können Sie Mono oder Stereo auswählen.
- Bluetooth-Audio-LDAC-Codec:Optimiert den Sound, um die Audioqualität zu verbessern, Audio- und Verbindungsqualität auszugleichen, die Verbindungsqualität zu verbessern oder eine adaptive Bitrate zu verwenden, um Audio- und Verbindungsqualität auszugleichen.
In der folgenden Liste werden weitere Möglichkeiten zum Konfigurieren der WLAN- und DHCP-Einrichtung beschrieben:
- Zertifizierung für kabellose Übertragung: Ermöglicht erweiterte Konfigurationseinstellungen und ‑steuerungen für die Zertifizierung für kabellose Übertragung gemäß den Spezifikationen der Wi‑Fi Alliance Wi‑Fi Display Specification.
- Ausführliche WLAN-Protokollierung aktivieren:Erhöht die WLAN-Protokollierungsebene für jedes WLAN (SSID), mit dem Sie sich verbinden, entsprechend der relativen Empfangssignalstärke (RSSI). Weitere Informationen zu Logs finden Sie unter Logs mit Logcat schreiben und ansehen.
- Aggressiver Wechsel von WLAN zu Mobilfunk: Bei schwachem Signal wird die Datenverbindung effizienter an ein Mobilfunknetz übergeben.
Eingabe
Aktivieren Sie Tipps anzeigen, um Tippen auf dem Display anzuzeigen. Unter Ihrem Finger oder Eingabestift wird ein Kreis angezeigt, der Ihnen folgt, wenn Sie sich auf dem Bildschirm bewegen. Ein Tippen funktioniert wie ein Zeiger, wenn Sie ein Video auf Ihrem Gerät aufnehmen.

Abbildung 6 Leiste für die Zeigerposition.
Aktivieren Sie Zeigerposition, um die Position des Zeigers (Tippen) auf dem Gerät mit einem Fadenkreuz anzuzeigen. Oben auf dem Bildschirm wird ein Balken angezeigt, um die Koordinaten des Fadenkreuzes zu verfolgen (siehe Abbildung 6). Wenn Sie den Mauszeiger bewegen, werden die Koordinaten in der Leiste entsprechend der Position des Fadenkreuzes aktualisiert und der Pfad des Mauszeigers wird auf dem Bildschirm gezeichnet.
Zeichnen
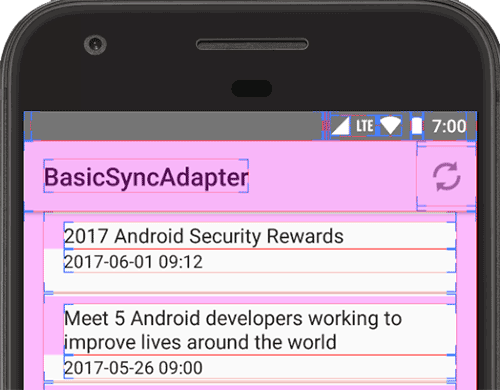
Abbildung 7. Konstruktionen der Benutzeroberfläche.
Die Zeichenoptionen bieten visuelle Hinweise zur Benutzeroberfläche der App und zur Funktionsweise.
Aktivieren Sie Layoutgrenzen anzeigen, um die Clip-Grenzen, Ränder und andere Elemente der Benutzeroberfläche Ihrer App auf dem Gerät anzuzeigen (siehe Abbildung 7).
Weitere Zeichenoptionen:
- Linksläufiges Layout erzwingen:Erzwingt die Leserichtung des Bildschirmlayouts von rechts nach links (RTL) oder von links nach rechts (Standard).
- Skalierung der Fensteranimation:Legt die Wiedergabegeschwindigkeit der Fensteranimation fest, damit Sie die Leistung bei verschiedenen Geschwindigkeiten prüfen können. Ein niedrigerer Wert führt zu einer höheren Geschwindigkeit.
- Skalierung der Übergangsanimation:Legt die Wiedergabegeschwindigkeit der Übergangsanimation fest, damit Sie die Leistung bei verschiedenen Geschwindigkeiten prüfen können. Ein niedrigerer Wert führt zu einer höheren Geschwindigkeit.
- Sekundäre Displays simulieren:Erstellt ein sekundäres Display als Overlay auf dem Gerät.
Das ist nützlich, wenn Sie zusätzliche Displays mit der
PresentationAPI unterstützen. Weitere Informationen finden Sie unter Sekundäre Displays.
Hardwarebeschleunigtes Rendering
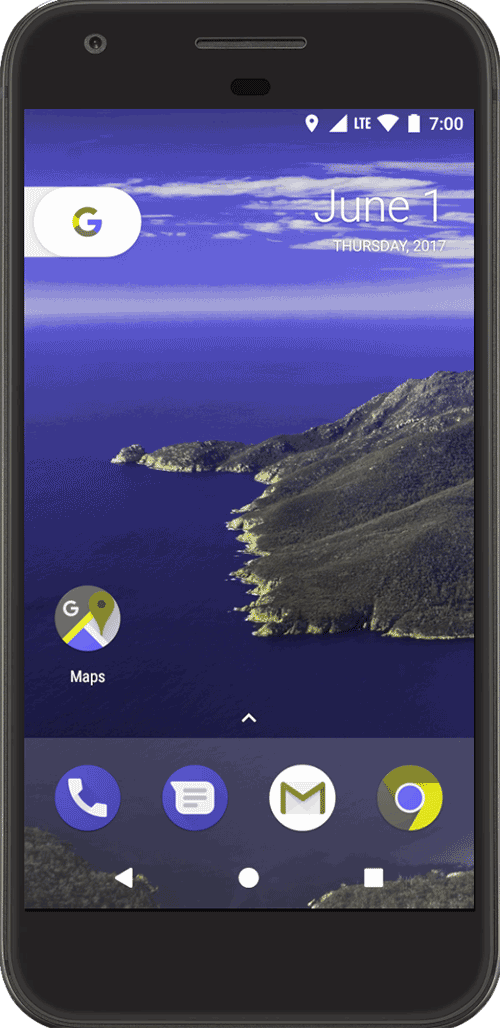
Abbildung 8. Farbraum für Deuteranomalie.
Hardwarebeschleunigte Rendering-Optionen bieten Möglichkeiten, Ihre App für die Zielhardwareplattformen zu optimieren, indem Sie hardwarebasierte Optionen wie die GPU, Hardware-Ebenen und Multisample Anti-Aliasing (MSAA) nutzen.
Tippen Sie auf Farbraum simulieren, um das Farbschema der gesamten Geräte-Benutzeroberfläche zu ändern. Die Optionen beziehen sich auf Arten von Farbenblindheit. Folgende Auswahlmöglichkeiten gibt es:
- Deaktiviert (kein simuliertes Farbschema)
- Farbenblindheit (beschränkt das Farbschema auf Schwarz, Weiß und Grau)
- Deuteranomalie (beeinträchtigt die Darstellung von Rot und Grün)
- Protanomalie (beeinträchtigt die Darstellung von Rot und Grün)
- Tritanomalie (beeinträchtigt die Darstellung von Blau und Gelb)
Wenn Sie Screenshots in einem simulierten Farbraum aufnehmen, sehen sie normal aus, als hätten Sie das Farbschema nicht geändert.
Hier sind einige weitere Möglichkeiten, hardwarebasierte Optionen zu nutzen:
- GPU-Renderer festlegen:Ändert die standardmäßige Open GL-Grafik-Engine in die Open GL-Skia-Grafik-Engine.
- GPU-Rendering erzwingen:Erzwingt, dass Apps die GPU für 2D-Zeichnungen verwenden, wenn sie standardmäßig ohne GPU-Rendering geschrieben wurden.
- Updates mit GPU-Ansicht anzeigen:Zeigt alle Elemente auf dem Bildschirm an, die mit der GPU gerendert werden.
- GPU-Overdraw debuggen:Auf Ihrem Gerät wird eine Farbcodierung angezeigt, mit der Sie visualisieren können, wie oft dasselbe Pixel im selben Frame gezeichnet wurde. Die Visualisierung zeigt, wo Ihre App möglicherweise mehr Rendering durchführt als nötig. Weitere Informationen finden Sie unter GPU-Overdraw visualisieren.
- Nichtrechteckige Zuschnitte debuggen:Deaktiviert den Zuschnittbereich auf dem Canvas, um ungewöhnliche (nicht rechteckige) Canvas-Bereiche zu erstellen. Normalerweise wird durch den Zuschneidebereich verhindert, dass etwas außerhalb der Grenzen des kreisförmigen Zuschneidebereichs gezeichnet wird.
- 4x MSAA erzwingen:Aktiviert Multisample Anti-Aliasing (MSAA) in Open GL ES 2.0-Apps.
- HW-Overlays deaktivieren:Deaktiviert das Hardware-Overlay. Durch die Verwendung des Hardware-Overlays können Apps, die etwas auf dem Bildschirm anzeigen, weniger Rechenleistung nutzen. Ohne das Overlay teilen sich Apps den Videospeicher und müssen ständig auf Kollisionen und Clipping prüfen, um ein korrektes Bild zu rendern. Die Überprüfung erfordert viel Rechenleistung.
Medien
Wenn Sie USB-Audiorouting deaktivieren aktivieren, wird das automatische Routing an externe Audiogeräte deaktiviert, die über einen USB-Anschluss mit einem Computer verbunden sind. Das automatische Routing kann Apps beeinträchtigen, die USB-fähig sind.
Wenn in Android 11 und höher eine Anwendung ohne die Berechtigung RECORD_AUDIO UsbManager verwendet, um direkten Zugriff auf ein USB-Audiogerät mit Audioaufnahmefunktion (z. B. ein USB-Headset) anzufordern, wird eine Warnmeldung angezeigt, in der der Nutzer aufgefordert wird, die Berechtigung zur Verwendung des Geräts zu bestätigen. Das System ignoriert die Option „Immer verwenden“. Der Nutzer muss die Warnung also bestätigen und die Berechtigung jedes Mal erteilen, wenn eine App Zugriff anfordert. Um dieses Verhalten zu vermeiden, sollte Ihre App die Berechtigung RECORD_AUDIO anfordern.
Monitoring
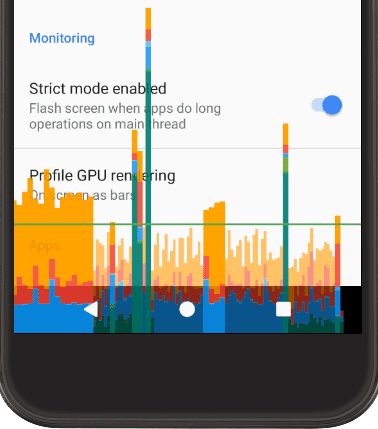
Abbildung 9. GPU-Rendering-Profil als Balkendarstellung.
Monitoring-Optionen bieten visuelle Informationen zur App-Leistung, z. B. zu lang andauernden Threads und GPU-Vorgängen.
Tippen Sie auf GPU-Rendering für Profil und dann auf Auf dem Bildschirm als Balken, um das GPU-Rendering-Profil als Balken darzustellen (siehe Abbildung 9). Weitere Informationen finden Sie unter GPU-Rendering-Geschwindigkeit profilieren.
Apps
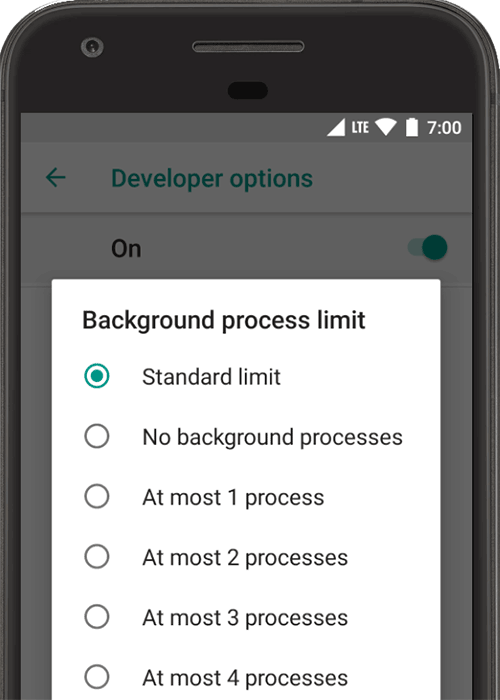
Abbildung 10. Limit für Hintergrundprozesse festlegen
Die App-Optionen helfen Ihnen, die Funktionsweise Ihrer App auf dem Zielgerät zu verstehen.
Tippe auf Limit für Hintergrundprozesse, um die Anzahl der Prozesse festzulegen, die gleichzeitig im Hintergrund ausgeführt werden können. Mögliche Einstellungen sind in Abbildung 10 dargestellt.
Tippen Sie während des Tests auf Limits für ShortcutManager-Aufrufe zurücksetzen, damit Hintergrund-Apps weiterhin Shortcut-APIs aufrufen können, bis das Limit wieder erreicht ist. Weitere Informationen zu Shortcuts und Ratenlimits finden Sie unter ShortcutManager.
Wenn Sie Aktivitäten nicht beibehalten aktivieren, wird die Akkulaufzeit verlängert, da jede Aktivität gelöscht wird, sobald der Nutzer die Hauptansicht der Aktivität verlässt.
Wenn Sie den Systemschutz für vertrauliche App-Inhalte für bevorstehende Bildschirmfreigabesitzungen deaktivieren möchten, tippen Sie auf Schutzmaßnahmen für Bildschirmfreigabe deaktivieren. Diese Einstellung ist nur für Demos oder Tests vorgesehen und sollte nicht als dauerhafte Einstellung verwendet werden.

