Android Studio, Android geliştirme için resmi IDE'dir ve Android uygulamaları oluşturmak için ihtiyacınız olan her şeyi içerir.
Bu sayfada, kararlı kanaldaki en son sürüm olan Android Studio Narwhal 4 Feature Drop'taki yeni özellikler ve iyileştirmeler listelenmektedir. Buradan indirebilir veya Android Studio'da Help > Check for updates'i tıklayarak güncelleyebilirsiniz (macOS'te Android Studio > Check for updates).
Bu, Android Studio'nun kararlı sürümüdür. Yamaların yeni küçük özellikler ve hata düzeltmeleri içerebileceğini unutmayın. Android Studio sürüm adlandırmasını anlamak için Android Studio sürüm adları başlıklı makaleye bakın.
Android Studio'nun bu sürümünde düzeltilen noktaları görmek için kapatılan sorunlar bölümüne bakın.
Android Studio'nun eski sürümlerine ait sürüm notlarını görüntülemek için Geçmiş sürümler'e bakın.
Yaklaşan özelliklere ve iyileştirmelere erken erişim için Android Studio'nun önizleme derlemeleri başlıklı makaleyi inceleyin.
Android Studio'da sorunlarla karşılaşırsanız Bilinen sorunlar veya Sorun giderme sayfasına göz atın.
Android Gradle eklentisi ve Android Studio uyumluluğu
Android Studio derleme sistemi Gradle'a dayanır ve Android Gradle eklentisi (AGP), Android uygulamaları oluşturmaya özgü çeşitli özellikler ekler. Aşağıdaki tabloda, Android Studio'nun her sürümü için hangi AGP sürümünün gerekli olduğu listelenmiştir.
| Android Studio sürümü | Gerekli AGP sürümü |
|---|---|
| Narwhal 4 Feature Drop | 2025.1.4 | 4.0-8.13 |
| Narwhal 3 Feature Drop | 2025.1.3 | 4.0-8.13 |
| Narwhal Feature Drop | 2025.1.2 | 4.0-8.12 |
| Narwhal | 2025.1.1 | 3.2-8.11 |
| Meerkat Feature Drop | 2024.3.2 | 3.2-8.10 |
| Meerkat | 2024.3.1 | 3,2-8,9 |
| Ladybug Feature Drop | 2024.2.2 | 3.2-8.8 |
| Ladybug | 2024.2.1 | 3,2-8,7 |
| Koala Feature Drop | 2024.1.2 | 3,2-8,6 |
| Koala | 2024.1.1 | 3,2-8,5 |
| Jellyfish | 2023.3.1 | 3.2-8.4 |
| Iguana | 2023.2.1 | 3,2-8,3 |
| Hedgehog | 2023.1.1 | 3.2-8.2 |
| Giraffe | 2022.3.1 | 3.2-8.1 |
| Flamingo | 2022.2.1 | 3,2-8,0 |
Eski sürümler
| Android Studio sürümü | Gerekli AGP sürümü |
|---|---|
| Electric Eel | 2022.1.1 | 3,2-7,4 |
| Dolphin | 2021.3.1 | 3,2-7,3 |
| Chipmunk | 2021.2.1 | 3,2-7,2 |
| Bumblebee | 2021.1.1 | 3.2-7.1 |
| Arctic Fox | 2020.3.1 | 3,1-7,0 |
Android Gradle eklentisindeki yenilikler hakkında bilgi edinmek için Android Gradle eklentisi sürüm notları'na bakın.
Android API düzeyi için minimum araç sürümleri
Belirli bir API düzeyini destekleyen Android Studio ve AGP'nin minimum sürümleri vardır. Projenizin targetSdk veya compileSdk tarafından gerekli olan Android Studio ya da AGP sürümlerinden daha eski sürümleri kullanmak beklenmedik sorunlara yol açabilir. Android işletim sisteminin önizleme sürümlerini hedefleyen projelerde çalışmak için Android Studio ve AGP'nin en son önizleme sürümünü kullanmanızı öneririz. Android Studio'nun önizleme sürümlerini kararlı bir sürümle birlikte yükleyebilirsiniz.
Android Studio ve AGP'nin minimum sürümleri şunlardır:
| API seviyesi | Minimum Android Studio sürümü | Minimum AGP sürümü |
|---|---|---|
| 36,1 | Narwhal 3 Feature Drop | 2025.1.3 | 8.13.0 |
| 36,0 | Meerkat | 2024.3.1 Patch 1 | 8.9.1 |
| 35 | Koala Feature Drop | 2024.2.1 | 8.6.0 |
| 34 | Hedgehog | 2023.1.1 | 8.1.1 |
| 33 | Flamingo | 2022.2.1 | 7.2 |
Android Studio ve Cloud hizmetleri uyumluluğu
Android Studio, Android uygulamalarını geliştirirken, yayınlarken ve bakımını yaparken ekibinizle birlikte daha hızlı ilerlemenize yardımcı olan hizmet entegrasyonları içerir. Android Studio'daki Gemini, Play Vitals ve Firebase Crashlytics gibi bulut hizmetleri bu kapsamdadır. Bulut hizmetleri yalnızca Android Studio'nun en son kararlı kanal sürümünde ve son 10 ay içinde yayınlanan ana sürümlerde (düzeltme ekleri dahil) kullanılabilir. Bir sürüm bu uyumluluk aralığının dışında kaldığında hizmet entegrasyonları devre dışı bırakılır ve Android Studio'yu güncellemeniz gerekir.
Şu anda Cloud hizmetleriyle uyumlu olan Android Studio sürümleri
Android Studio Meerkat Feature Drop'un kararlı kanal sürümünden itibaren Studio'nun tüm sürümleri Cloud hizmetleriyle uyumludur. Bu güncelleme, Android Studio Narwhal'ın yeni özellikleriyle birlikte uygulamaya konacak.
Studio Labs
Studio Labs, Android Studio'nun kararlı bir sürümünde en yeni deneysel yapay zeka özelliklerini denemenize olanak tanır. Böylece yapay zeka yardım tekliflerimizi geliştirme iş akışınıza daha hızlı entegre edebilirsiniz. Daha fazla bilgi için Studio Labs başlıklı makaleyi inceleyin.
Studio Labs'de şu anda kullanılabilen özellikler şunlardır:
| Özellik | Açıklama | Dokümanlar |
|---|---|---|
| Oluşturma önizlemesi oluşturma | Gemini, belirli bir composable veya bir dosyadaki tüm composable'lar için önizleme parametreleriyle ilgili sahte veriler de dahil olmak üzere Compose önizlemelerini otomatik olarak oluşturabilir. | Oluşturma önizlemeleri oluşturma |
| Dönüştürme kullanıcı arayüzü | Doğrudan Compose önizleme panelinden uygulamanızın kullanıcı arayüzünü güncellemek için doğal dil kullanın. | Dönüştürme kullanıcı arayüzü |
Android Studio Narwhal 4 Feature Drop'taki yeni özellikler şunlardır:
Yeni projeleri proje görünümüyle açma ayarı
Yeni projelerin varsayılan olarak Proje görünümünde açılmasını sağlayan yeni bir ayar eklendi. Ayarı etkinleştirmek için Dosya (macOS'te Android Studio) > Ayarlar > Gelişmiş Ayarlar > Proje Görünümü'ne gidin ve Proje görünümünü varsayılan olarak ayarla'yı seçin.
Android Studio'da Gemini güncellemeleri
Android Studio Narwhal 4 Feature Drop, Android Studio'daki Gemini'ı aşağıdaki şekillerde günceller:
- Aracı Modu, Gemini'ı çağırdığınızda kararlı ve varsayılan moddur.
- Sohbet modunun adı Sor olarak değiştirildi.
- Görsellerle çalışmayı kolaylaştırmak için panonuzdaki resimleri sürükleyerek veya yapıştırarak sohbet alanına ekleyebilirsiniz.
AGENTS.MDdosyalarındaki (AGENT.mddosyalarına ek olarak, eski bir standart) talimatları destekliyoruz.
Android SDK Yükseltme Asistanı artık Android 16 / API 36'yı destekliyor
Android 15 / API 35'ten Android 16 / API 36'ya geçiş, Android SDK Yükseltme Asistanı'na eklendi. Taşıma konusunda yardım almak için Araçlar > Android SDK Yükseltme Asistanı'na gidin.
Android Studio'da Saat Kadranı Formatı desteği
Android Studio Narwhal 4 Yeni Özellikleri, kadran oluşturma iş akışını iyileştiriyor. Bu amaçla, Saat Kadranı XML Formatı için düzenleyici desteği sunuluyor. Böylece, kadran tasarımlarınızı doğrudan IDE'de yazabilir, hatalarını ayıklayabilir ve ince ayarlarını yapabilirsiniz.
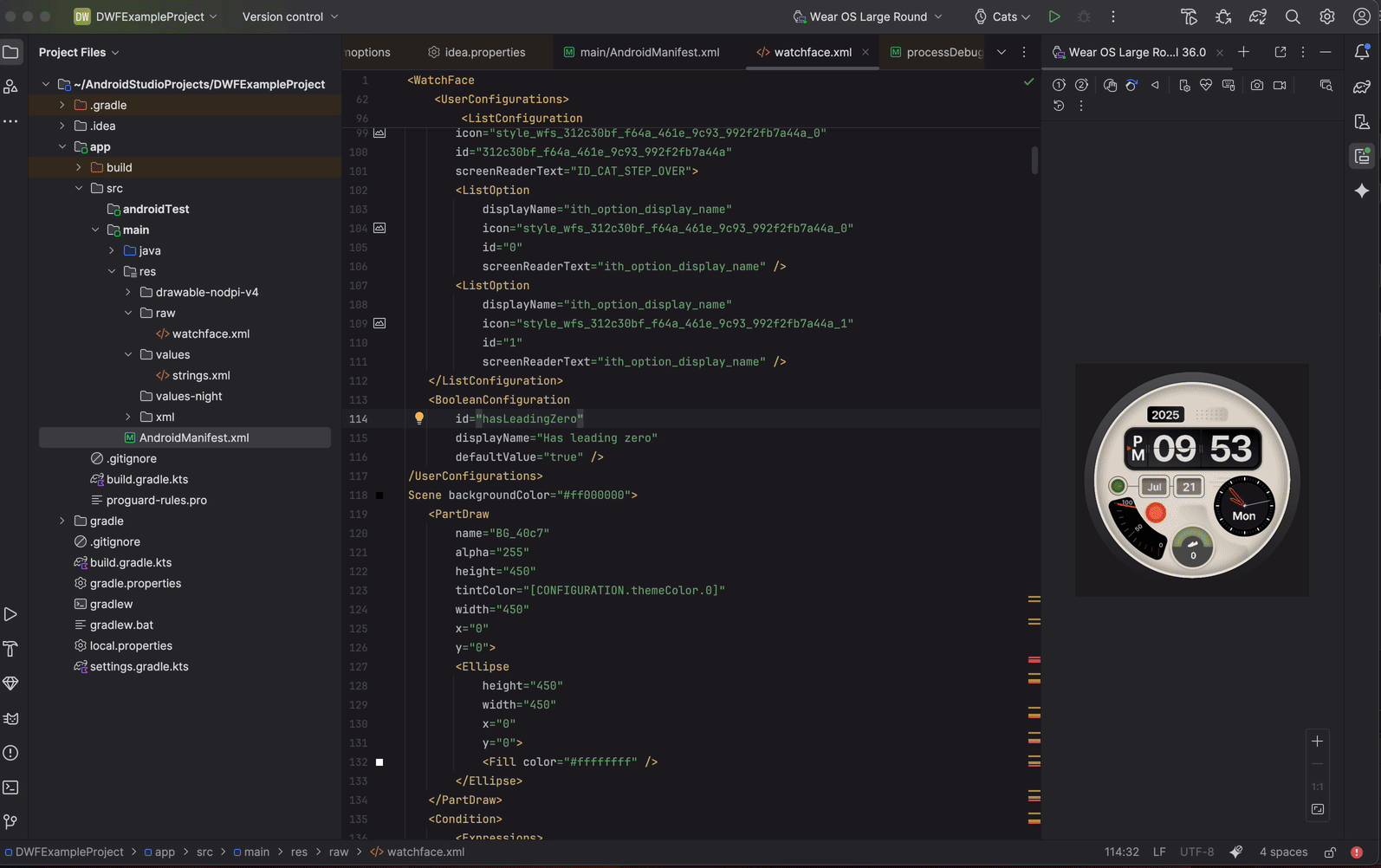
Android Studio, Saat Kadranı Formatı'nda kullanılan XML dosyalarını doğrudan düzenlemenize olanak tanır. Artık resmi Watch Face Format şemalarına dayalı olarak etiketler ve özellikler için kod tamamlama ve eksik gerekli özellikler gibi sorunların tanımlanmasına yardımcı olan canlı hata doğrulama özelliği sunuyor. Android Studio ayrıca, çizilebilir kaynaklara ve diğer referans verilen XML öğelerine hızlıca gitmek için kaynak bağlantısı içerir. Bunun yanı sıra, XML'ye yerleştirilmiş aritmetik ifadeleri ve veri kaynağı referanslarını işlemek için gelişmiş söz dizimi desteği sunar. Son olarak, kadranları doğrudan Android Studio'dan dağıtabilirsiniz.

