La transmisión de dispositivos Android, con tecnología de Firebase, te permite conectarte de forma segura a dispositivos Android físicos remotos alojados en los centros de datos seguros de Google y en los laboratorios de dispositivos para socios de Android. Es la forma más rápida y sencilla de probar tu app en unidades físicas de algunos de los dispositivos Android más recientes, incluidos el Google Pixel 9, 9a y 9 Pro, el Pixel Fold y un conjunto diverso de modelos de Samsung, OPPO, OnePlus, Xiaomi y vivo.
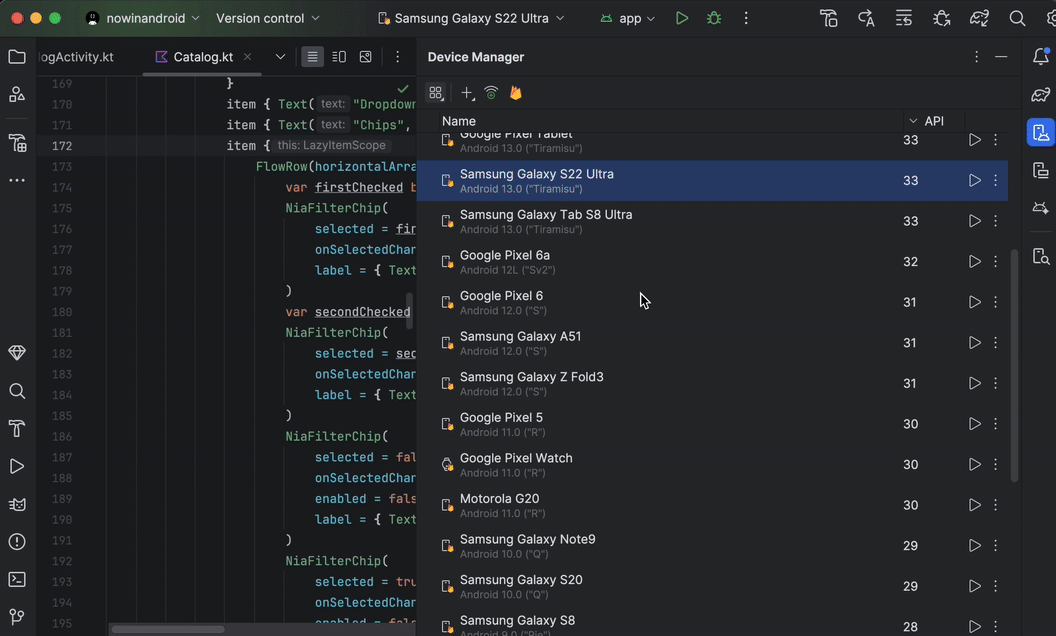
Actualmente, puedes probar la transmisión de dispositivos sin costo con proyectos de Firebase en un plan Spark. El uso que supere los minutos mensuales sin costo puede generar cargos de facturación. Consulta Precios de la transmisión de dispositivos Android para obtener más información.
Después de conectarte a un dispositivo, puedes implementar tu app, ver la pantalla, interactuar con el dispositivo (incluida la rotación o el despliegue) y hacer cualquier otra cosa que harías con un dispositivo usando una conexión ADB a través de SSL, todo sin salir de Android Studio. Cuando terminas de usar el dispositivo, Google borra todos tus datos y restablece la configuración de fábrica antes de ponerlo a disposición de otro desarrollador.
Comenzar
Para comenzar, sigue estos pasos:
- Si aún no lo hiciste, descarga e instala la versión más reciente de Android Studio. Si quieres obtener acceso anticipado a las funciones que aún no se lanzaron, descarga e instala la versión Canary más reciente.
- Abre un proyecto de Android Studio.
- Navega a View > Tool Windows > Device Manager y haz clic en el botón de Firebase cerca de la parte superior de la ventana.
- Si aún no accediste a tu cuenta de desarrollador, haz clic en Acceder a Google y sigue las indicaciones. Después de autorizar a Android Studio para acceder a Firebase, regresa al IDE.
- Selecciona un proyecto de Firebase. También puedes ver la cantidad de cuota que te queda o los minutos que usaste en el ciclo de facturación actual.
- Si no tienes un proyecto de Firebase, puedes crear uno sin costo en Firebase console. Ten en cuenta que puede haber una pequeña demora entre la creación de un proyecto nuevo y su selección en Android Studio.
- Si recibes un error que indica que no tienes los permisos adecuados para usar la transmisión de dispositivos con el proyecto seleccionado, sigue las instrucciones para habilitar los permisos.
- Haz clic en Confirmar.
Debería aparecer automáticamente un conjunto predeterminado de dispositivos en Device Manager para que lo uses. Para conectarte a un dispositivo, haz clic en la acción Start junto a un dispositivo o selecciona un dispositivo en el menú desplegable de destino de implementación en la barra de herramientas principal y, luego, implementa tu app como lo harías normalmente.
Después de que Android Studio reserve el dispositivo que solicitaste y se conecte a él, aparecerá la ventana Running Devices. Para extender una sesión, haz clic en el botón Extend Reservation en la barra de herramientas de la ventana Running Devices y selecciona la duración por la que quieres extender tu sesión.
Habilita los permisos
Para usar la transmisión de dispositivos, debes usar un proyecto de Firebase en el que tengas permisos de Editor o Propietario.
Si no tienes estos permisos para tus proyectos de Firebase existentes, puedes crear uno nuevo como propietario sin costo en Firebase console o pedirle a un miembro de tu equipo que sí los tenga que siga estos pasos:
- Navega a la sección IAM de la consola de Google Cloud.
- Haz clic en Ver por principales > Otorgar acceso.
- Agrega los IDs de los usuarios que quieres que puedan acceder a la transmisión del dispositivo.
- En el menú desplegable Selecciona un rol, elige el rol Administrador de acceso directo a Firebase Test Lab.
- Haz clic en Agregar otro rol y selecciona Consumidor de Service Usage en el menú desplegable Seleccionar un rol.
- Para guardar los cambios, haz clic en Guardar.
Prueba el catálogo completo de dispositivos
Para explorar dispositivos adicionales y agregarlos al Administrador de dispositivos, haz lo siguiente:
- En Device Manager, haz clic en + > Select Remote Device.
- En el catálogo que aparece, puedes seleccionar los dispositivos que quieras marcando la casilla junto a cada uno.
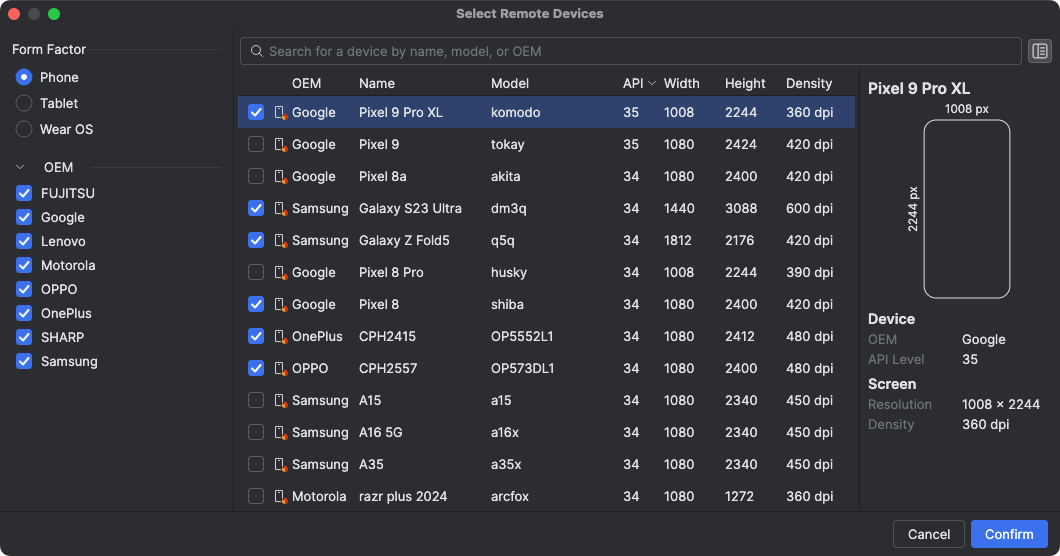
- Haz clic en Confirmar. Los dispositivos que seleccionaste deberían aparecer en el Administrador de dispositivos.
Finaliza tu sesión
Cuando termines de usar un dispositivo, recuerda hacer clic en Return and Erase Device en el menú ampliado del dispositivo en el Administrador de dispositivos o en la notificación que aparece después de cerrar la pestaña del dispositivo en la ventana Running Devices. Esto garantiza que no gastes minutos del dispositivo de forma innecesaria y que se borre y restablezca la configuración de fábrica del dispositivo inmediatamente antes de que esté disponible para otro desarrollador. Los minutos sin usar de la sesión se devuelven a tu proyecto.
Conéctate a Partner Device Labs de Android
Los Android Partner Device Labs son labs de dispositivos operados por socios OEM de Google, como Samsung, Xiaomi, OPPO, OnePlus, vivo y otros, y amplían la selección de dispositivos disponibles en Android Device Streaming. Este servicio está disponible en el canal estable a partir de la versión de Android Studio Narwhal.
Para comenzar, haz lo siguiente:
- En el Administrador de dispositivos, haz clic en + > Select Remote Devices.
- En el catálogo de dispositivos que aparece, selecciona el dispositivo de un Android Partner Device Lab que quieras usar. Los dispositivos de los laboratorios de socios se indican con su ícono de dispositivo y la columna "Lab" en el catálogo. Los filtros de Device Lab te ayudan a filtrar dispositivos de uno o más labs de dispositivos.
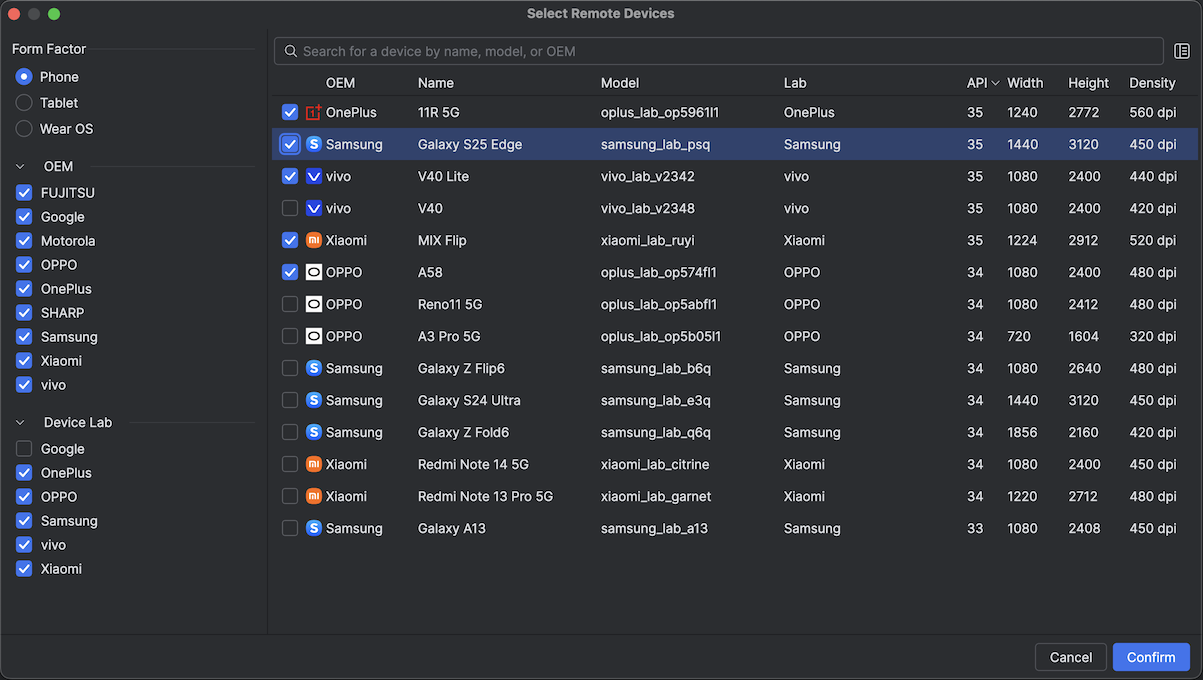
- Haz clic en Confirmar.
- Desde el Administrador de dispositivos, puedes conectarte al dispositivo del lab asociado como lo harías con cualquier otro dispositivo de transmisión de Android.
Habilita Partner Device Labs en Google Cloud Console
Si el lab de socios requerido no está habilitado para el proyecto de Firebase seleccionado, Android Studio te notificará y podrás seguir las indicaciones para habilitar los labs de socios seleccionados.
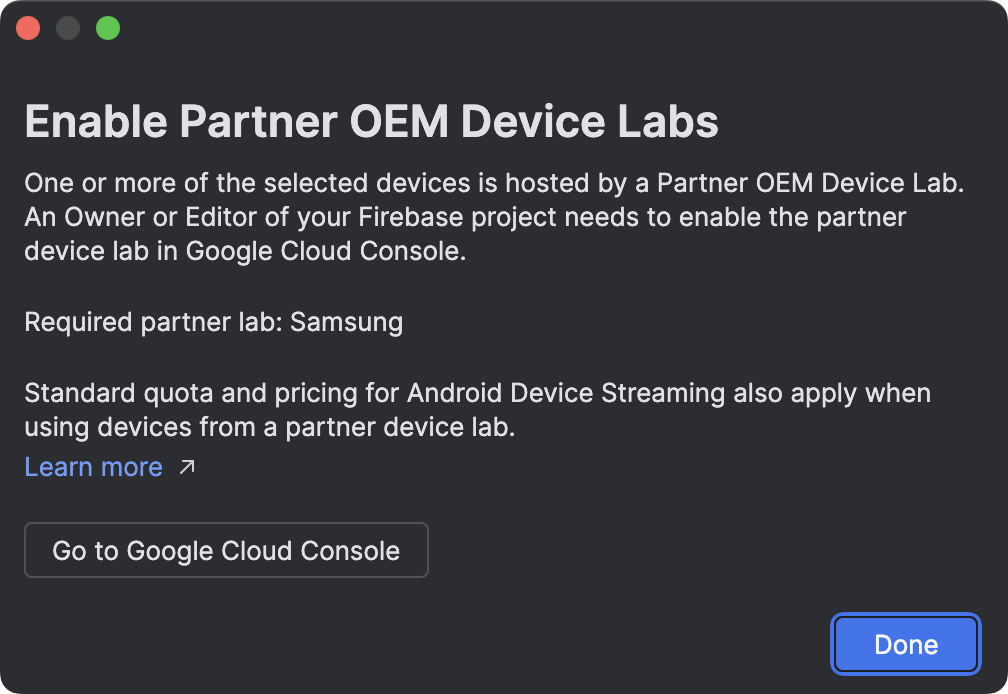
Se requiere un editor o propietario del proyecto para habilitar cada lab de socios en la página Partner Device Labs de Google Cloud Console. Sigue estos pasos para habilitar un lab de socio:
- Comprueba que el proyecto de Google Cloud correcto esté seleccionado en la parte superior de la página.
- Haz clic en el botón de activación del lab de dispositivos que quieras habilitar y sigue las indicaciones.
- Después de habilitar el lab para socios, tú y tu equipo podrán usar los dispositivos en Android Studio.
Precios de la transmisión de dispositivos Android
Si necesitas más información, consulta Niveles de uso, cuotas y precios de Firebase.
Preguntas frecuentes
¿Qué diferencia a la transmisión de dispositivos Android con tecnología de Firebase?
Dispositivos, seguridad y funciones En Android Device Streaming, puedes esperar tener acceso a algunos de los dispositivos Android más recientes lo más rápido posible. Además, el servicio admite una cantidad selecta de dispositivos más antiguos, por lo que tienes acceso a una amplia variedad de configuraciones y niveles de API. Además, como estos dispositivos se encuentran en centros de datos seguros, tus sesiones están protegidas y los dispositivos se restablecen a la configuración de fábrica y se limpian antes de que estén disponibles para otro usuario.
Por último, el servicio se integra directamente en Android Studio y se puede acceder a él a través de una conexión ADB a través de SSL, por lo que las herramientas que usas todos los días a través de ADB funcionan sin problemas con la transmisión de dispositivos.
¿Cuánto cuesta el servicio?
Para obtener detalles sobre los precios, consulta Precios de la transmisión de dispositivos Android.
¿Mi sesión es segura y qué sucede cuando finaliza?
Cada dispositivo se encuentra en los centros de datos seguros de Google y se conecta a tu estación de trabajo a través de una conexión ADB por SSL. Cuando finaliza la sesión, se borran por completo los datos del dispositivo y se restablece la configuración de fábrica antes de que el dispositivo esté disponible para otro desarrollador.
¿Necesito usar Android Studio?
Si bien se requiere Android Studio Jellyfish o una versión posterior para conectarse al servicio y solicitar un dispositivo, la conexión directa de ADB a través de SSL te permite usar cualquier herramienta o IDE que use ADB para comunicarse con dispositivos de prueba después de reservar y conectarte a un dispositivo.
Permisos
Consulta los permisos de servicio.

