Виртуальное устройство Android (AVD) — это конфигурация, определяющая характеристики телефона, планшета, Wear OS, телевизора Android или автомобильной ОС Android, которые вы хотите моделировать в эмуляторе Android . Диспетчер устройств — это инструмент, который можно запустить из Android Studio и который помогает создавать и управлять виртуальными устройствами Android.
Чтобы открыть новый диспетчер устройств , выполните одно из следующих действий:
- На экране приветствия Android Studio выберите Дополнительные действия > Диспетчер виртуальных устройств .
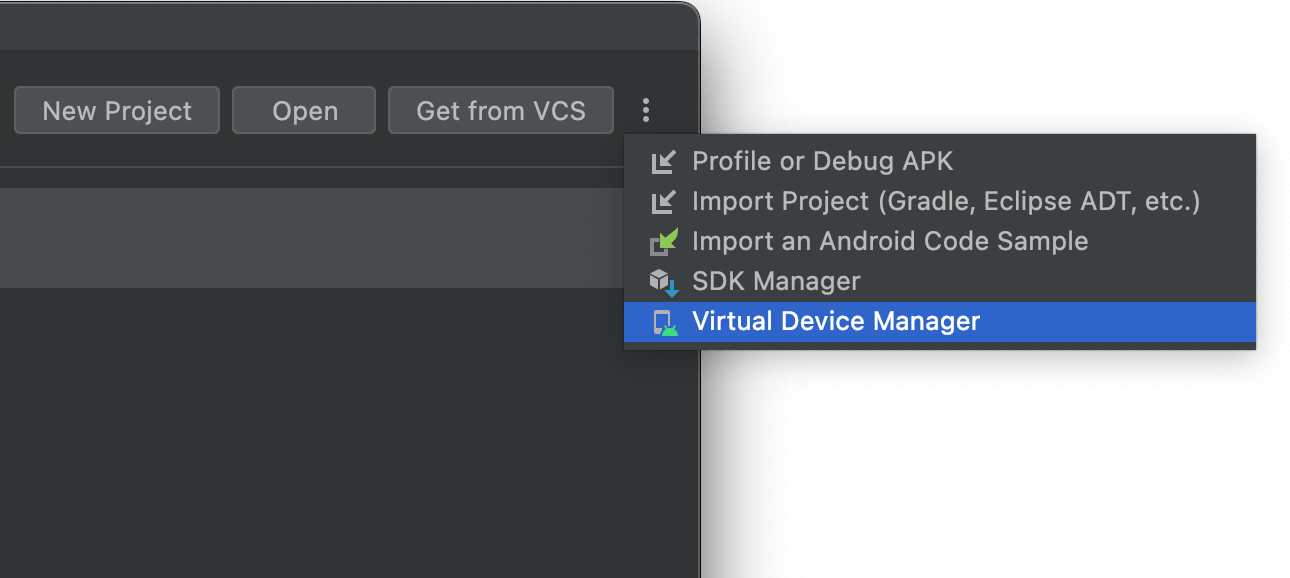
- После открытия проекта выберите Вид > Окна инструментов > Диспетчер устройств в главном меню, затем нажмите + , а затем нажмите Создать виртуальное устройство .
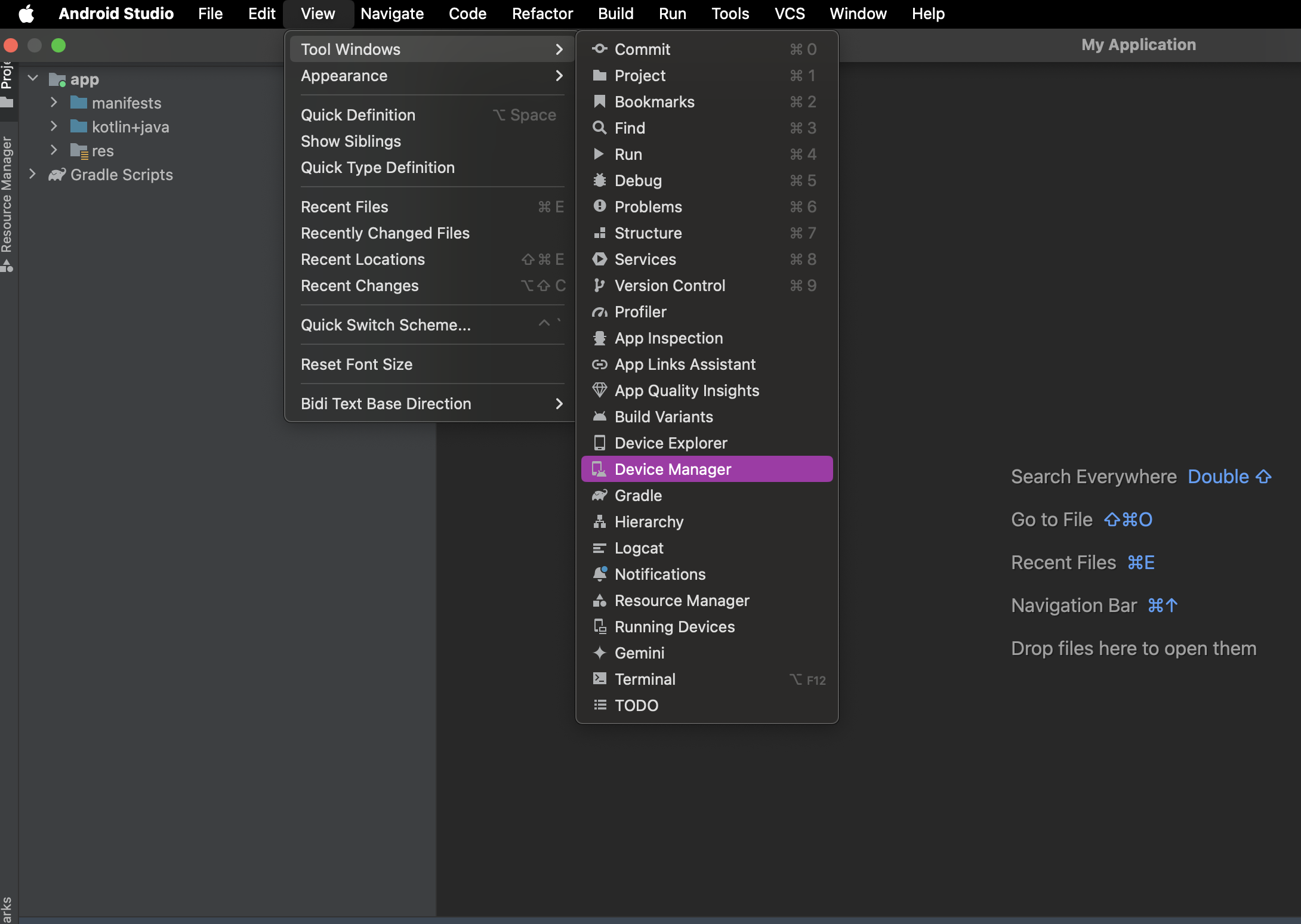
После создания устройств вы сможете увидеть список всех устройств на панели диспетчера устройств.
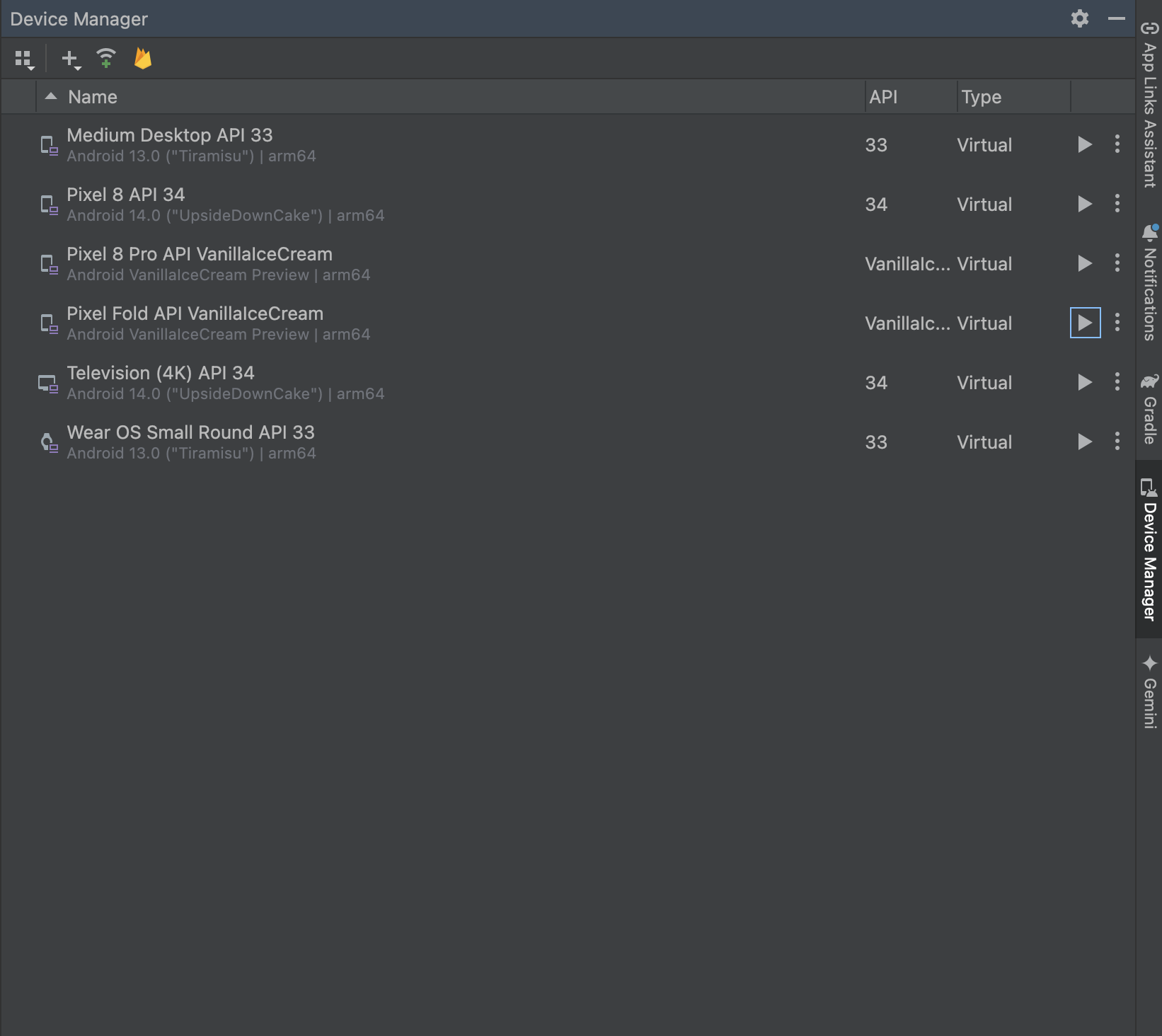
Если вы хотите использовать виртуальные устройства для запуска автоматизированных инструментальных тестов масштабируемым и самоуправляемым способом, рассмотрите возможность использования Gradle Managed Devices .
О AVD
AVD содержит профиль оборудования, образ системы, область хранения, скин и другие свойства.
Мы рекомендуем вам создать AVD для каждого образа системы, который ваше приложение может потенциально поддерживать, на основе настройки <uses-sdk> в вашем манифесте.
Профиль оборудования
Профиль оборудования определяет характеристики устройства, поставляемого с завода. В диспетчере устройств предустановлены некоторые профили оборудования, например, для устройств Pixel, и вы можете определить или настроить их по мере необходимости.
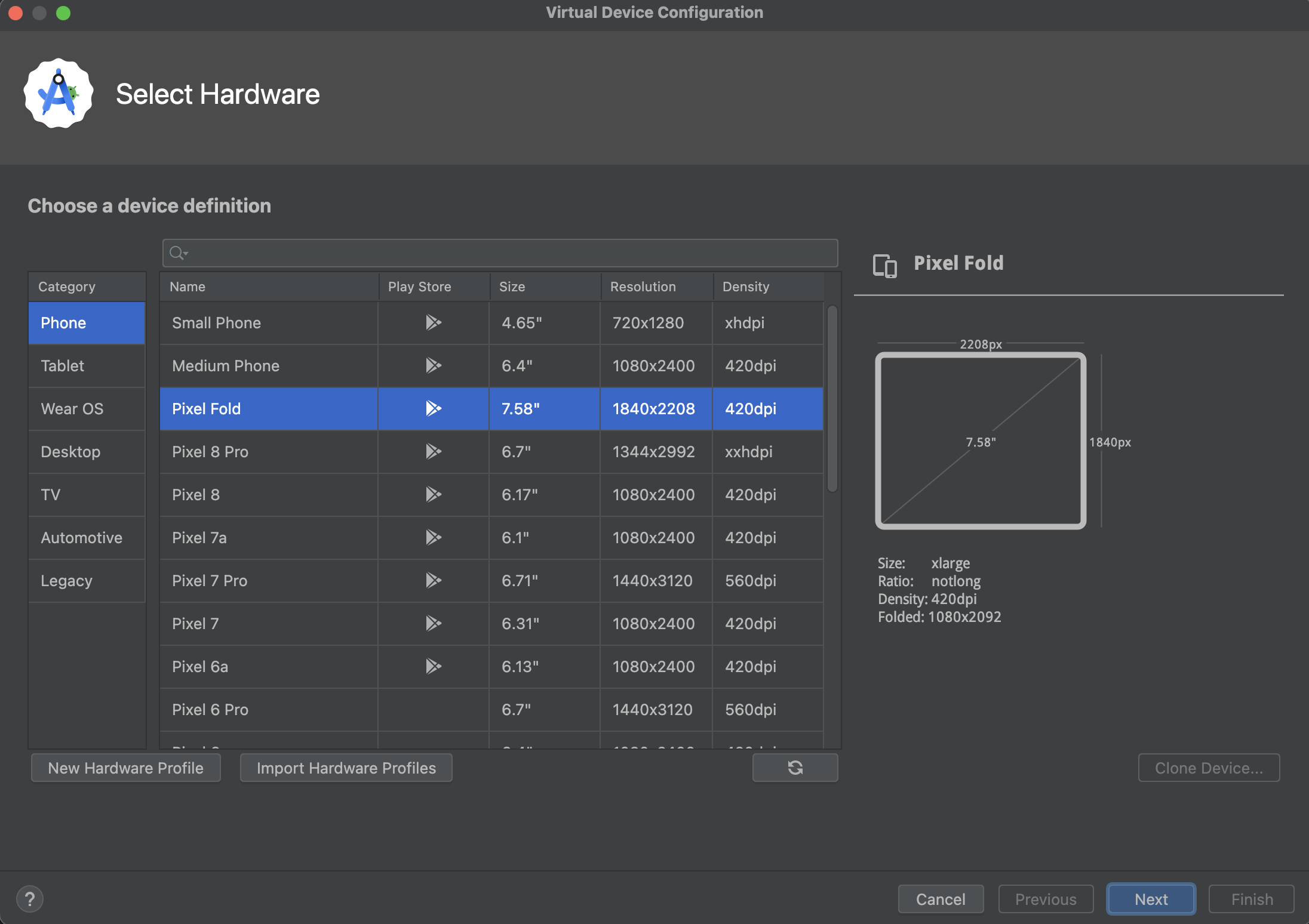
Определение устройства, помеченное логотипом Google Play в столбце Play Store, включает в себя как приложение Google Play Store, так и доступ к сервисам Google Play, включая вкладку Google Play в диалоговом окне расширенных элементов управления , которая предоставляет удобную кнопку для обновления сервисов Google Play на устройстве.
Устройства с этим логотипом и типом устройства «Телефон» также соответствуют стандарту CTS и могут использовать образы системы, включающие приложение Play Store.
Системные образы
Образ системы, помеченный API Google, включает доступ к сервисам Google Play .
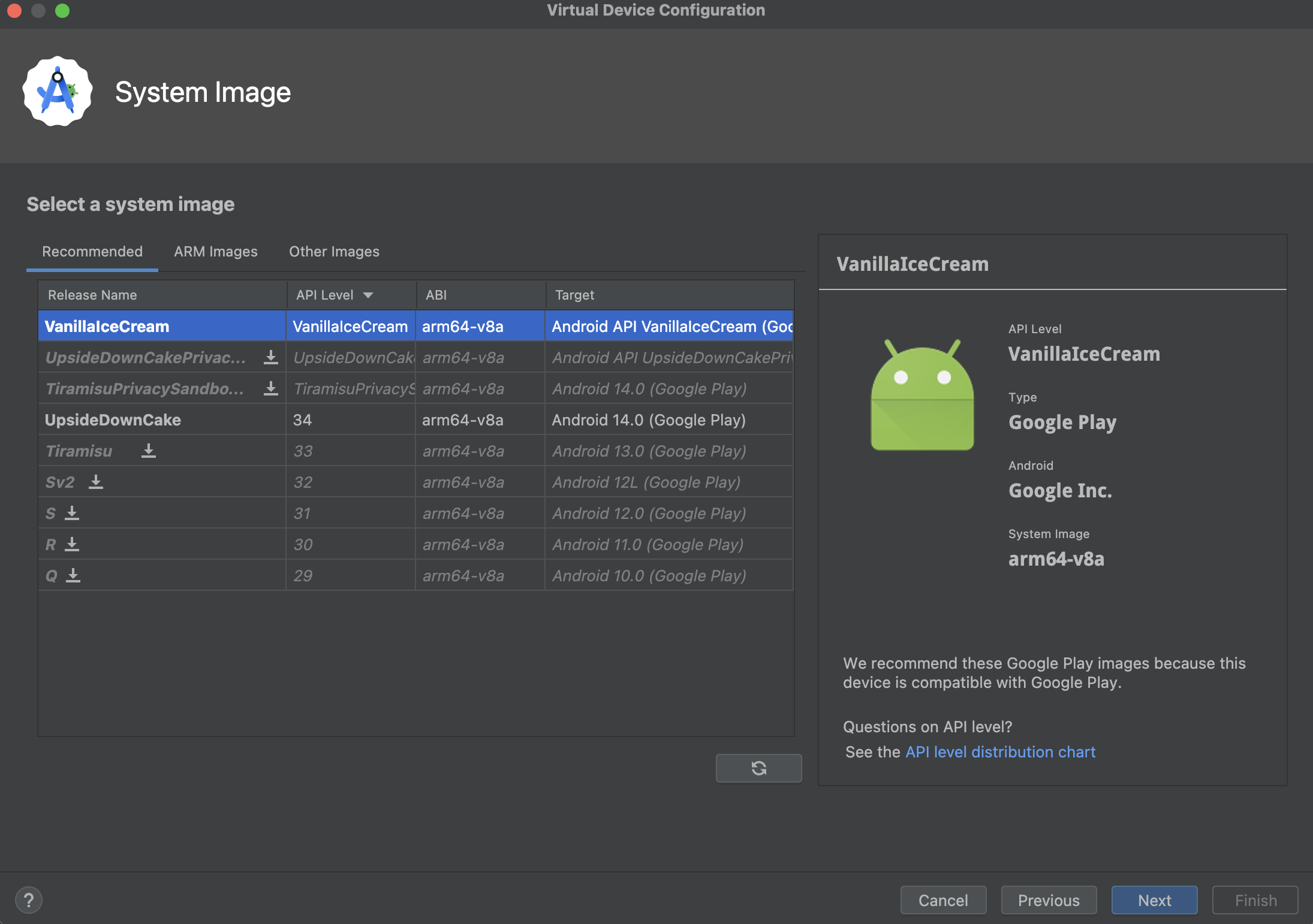
На вкладке «Рекомендуемые» перечислены рекомендуемые образы системы. На других вкладках представлен более полный список. В правой панели представлено описание выбранного образа системы.
Если рядом с образом системы вы видите значок загрузки, этот образ в настоящее время не установлен на вашем компьютере для разработки. Щёлкните по значку, чтобы загрузить образ системы. Для загрузки образов системы необходимо подключение к Интернету.
Уровень API целевого устройства важен, поскольку ваше приложение не будет работать на образе системы с уровнем API ниже требуемого для вашего приложения, указанного в атрибуте minSdk в файле манифеста приложения. Подробнее о связи между уровнем API системы и minSdk см. в разделе Версирование вашего приложения .
Если ваше приложение объявляет элемент <uses-library> в файле манифеста, ему требуется образ системы, включающий эту внешнюю библиотеку. Чтобы запустить приложение на эмуляторе, создайте AVD, включающий необходимую библиотеку. Для этого может потребоваться дополнительный компонент для платформы AVD; например, дополнение Google API содержит библиотеку Google Maps.
Чтобы обеспечить безопасность приложения и единообразную работу с физическими устройствами, образы системы с включенным Google Play Store подписываются ключом выпуска, что означает, что с помощью этих образов невозможно получить повышенные привилегии (root).
Если вам требуются повышенные привилегии (root) для устранения неполадок в работе приложений, вы можете использовать системные образы Android Open Source Project (AOSP), не содержащие приложений и сервисов Google. Затем вы можете использовать команды adb root и adb unroot для переключения между обычными и повышенными привилегиями:
% adb shell emu64a:/ $ emu64a:/ $ exit % adb root restarting adbd as root % adb shell emu64a:/ # emu64a:/ # exit % adb unroot restarting adbd as non root % adb shell emu64a:/ $ emu64a:/ $ exit %
Складское помещение
AVD имеет выделенную область хранения на вашем компьютере для разработки. Она хранит пользовательские данные устройства, такие как установленные приложения и настройки, а также эмулированную SD-карту. При необходимости вы можете использовать диспетчер устройств для удаления пользовательских данных, чтобы на устройстве сохранились те же данные, что и на новом устройстве.
Кожа
Скин эмулятора определяет внешний вид устройства. В диспетчере устройств есть несколько предустановленных скинов. Вы также можете создать свой собственный или использовать скины сторонних разработчиков.
AVD и функции приложения
Убедитесь, что ваше определение AVD включает функции устройства, от которых зависит ваше приложение. Список функций, которые можно определить в ваших AVD, см. в разделах о свойствах профиля оборудования и свойствах AVD .
Создать AVD
Чтобы создать новый AVD:
- Откройте диспетчер устройств.
- Нажмите «Создать устройство» .
Появится окно «Выбор оборудования» .
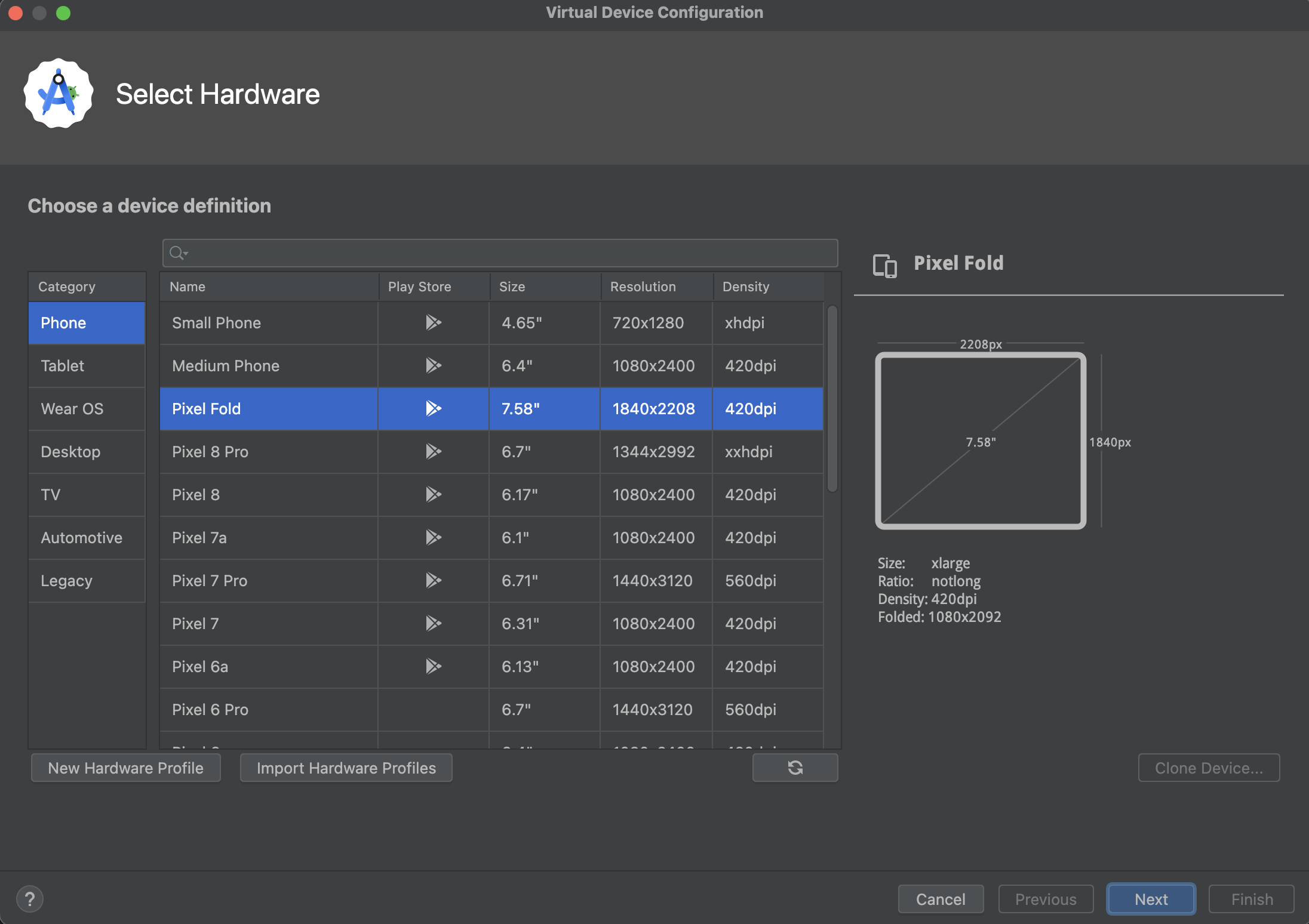
Обратите внимание, что только некоторые профили оборудования включают Play Store . Эти профили полностью совместимы с CTS и могут использовать образы системы, включающие приложение Play Store.
- Выберите профиль оборудования, затем нажмите «Далее» .
Если вы не видите нужный вам профиль оборудования, вы можете создать или импортировать профиль оборудования, как описано в других разделах на этой странице.
Появится окно «Образ системы» .
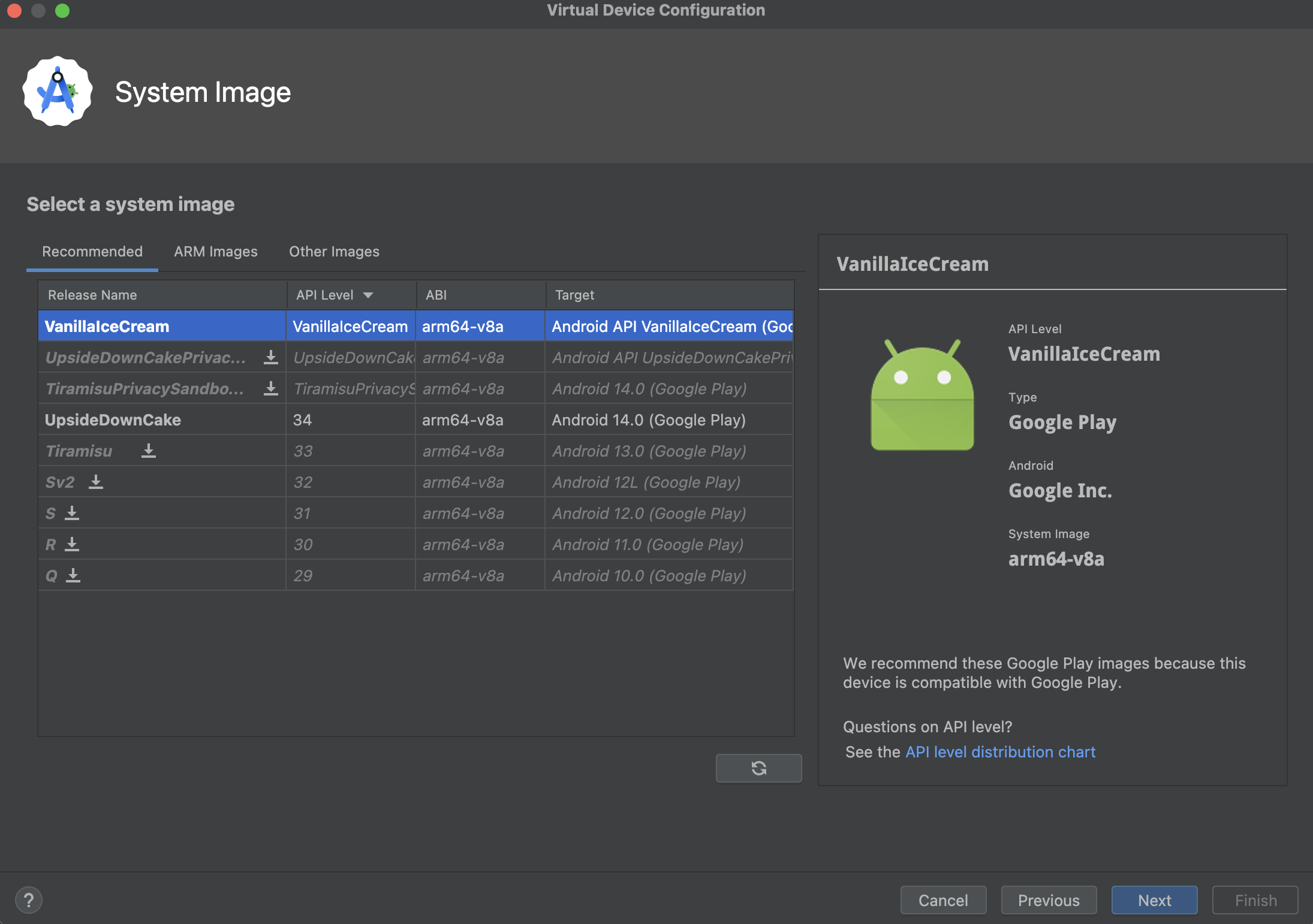
- Выберите образ системы для определенного уровня API, а затем нажмите кнопку Далее .
- Измените свойства AVD по мере необходимости, а затем нажмите кнопку Готово .
Нажмите «Показать дополнительные настройки» , чтобы отобразить дополнительные настройки, например, скин.
Появится окно «Проверка конфигурации» .
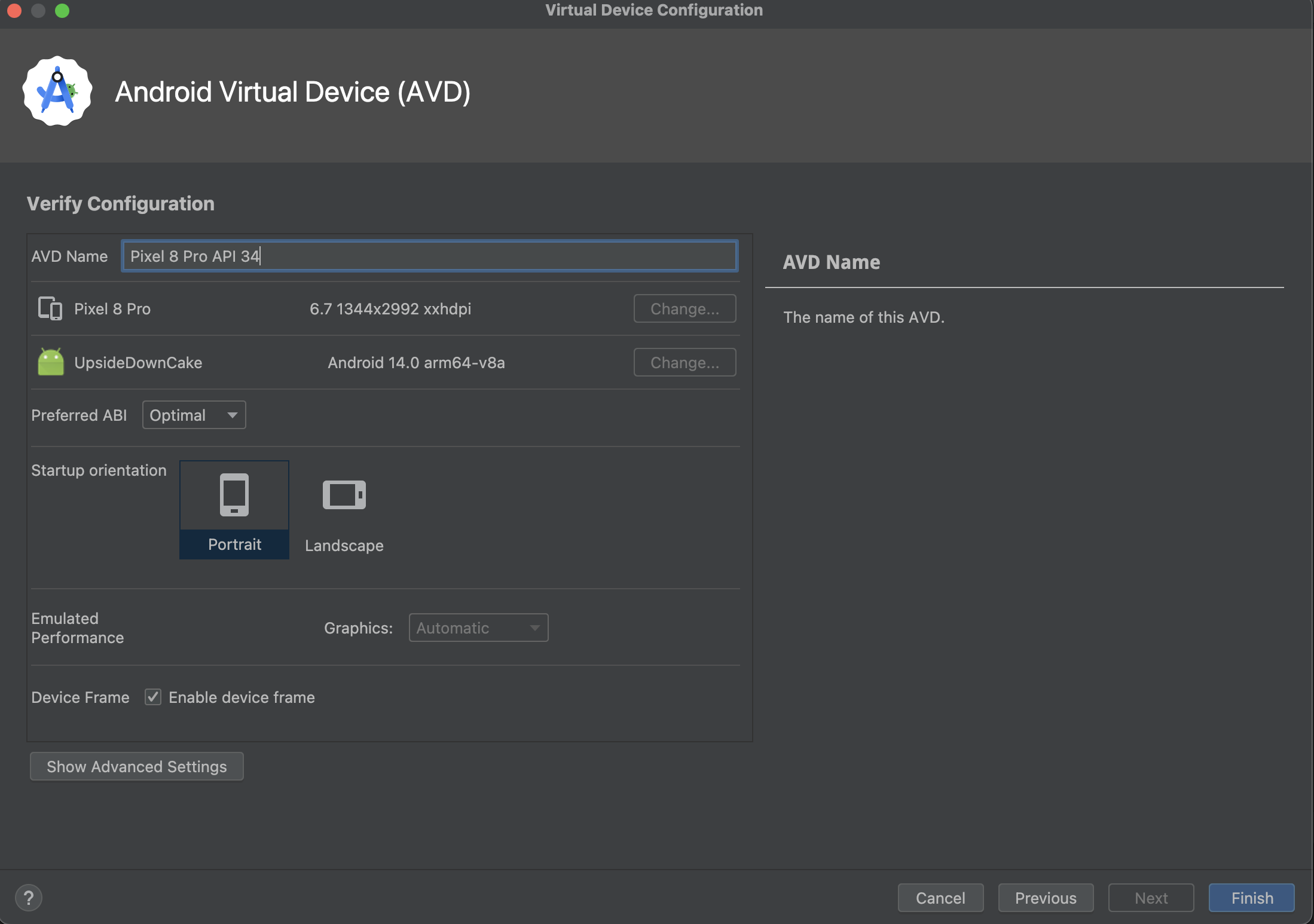
Новый AVD появится на вкладке «Виртуальный» диспетчера устройств и в меню целевого устройства.
Чтобы создать AVD, начиная с копии:
- На вкладке «Виртуальные» диспетчера устройств нажмите «Меню» .
 и выберите Дублировать .
и выберите Дублировать .Появится окно «Проверка конфигурации» .
- Нажмите кнопку «Предыдущий» , если вам необходимо внести изменения в окна «Образ системы» или «Выбор оборудования» .
- Внесите необходимые изменения и нажмите кнопку Готово .
AVD отображается на вкладке «Виртуальные» диспетчера устройств.
Создать профиль оборудования
Диспетчер устройств предоставляет предустановленные профили оборудования для распространённых устройств, которые можно легко добавить в определения AVD. Если вам нужно определить другое устройство, вы можете создать новый профиль оборудования.
Вы можете создать новый профиль оборудования с самого начала или скопировать существующий профиль в качестве отправной точки. Предварительно загруженные профили оборудования не подлежат редактированию.
Чтобы создать новый профиль оборудования с самого начала:
- В окне «Выбор оборудования» нажмите «Новый профиль оборудования» .
В окне «Настройка профиля оборудования» измените свойства профиля оборудования по мере необходимости.
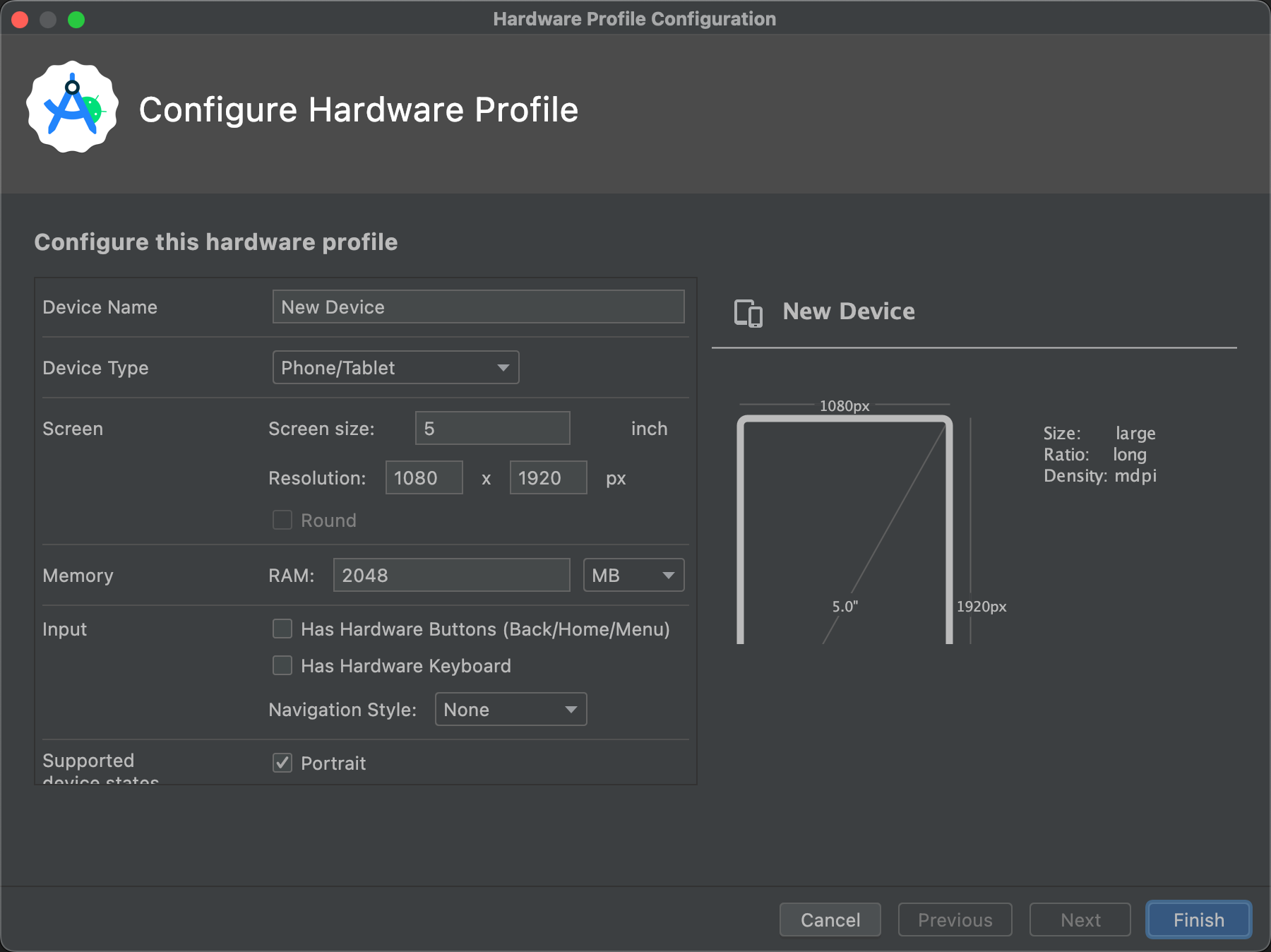
- Нажмите кнопку Готово .
Новый профиль оборудования появится в окне «Выбор оборудования» . Вы можете создать виртуальное виртуальное устройство (AVD) , использующее этот профиль, нажав «Далее» или « Отмена» , чтобы вернуться на вкладку «Виртуальное» или в меню «Целевое устройство».
Чтобы создать профиль оборудования, используя копию в качестве отправной точки:
- В окне «Выбор оборудования» выберите профиль оборудования и нажмите «Клонировать устройство» или щелкните правой кнопкой мыши профиль оборудования и выберите «Клонировать» .
- В окне «Настройка профиля оборудования» измените свойства профиля оборудования по мере необходимости.
- Нажмите кнопку Готово .
Новый профиль оборудования появится в окне «Выбор оборудования» . Вы можете создать виртуальное виртуальное устройство (AVD) , использующее этот профиль, нажав «Далее» или « Отмена» , чтобы вернуться на вкладку «Виртуальное» или в меню «Целевое устройство».
Редактировать существующие AVD
На вкладке «Виртуальные» диспетчера устройств можно выполнить следующие операции с AVD:
- Чтобы отредактировать AVD, нажмите «Изменить этот AVD».
 и внесите изменения.
и внесите изменения. - Чтобы удалить AVD, нажмите Меню.
 и выберите Удалить .
и выберите Удалить . - Чтобы отобразить связанные файлы AVD INI и IMG на диске, нажмите Меню
 и выберите Показать на диске .
и выберите Показать на диске . - Чтобы просмотреть сведения о конфигурации AVD, которые можно включить в отчеты об ошибках для команды Android Studio, нажмите Меню
 и выберите Просмотреть подробности .
и выберите Просмотреть подробности .
Редактировать существующие профили оборудования
Предварительно загруженные профили оборудования редактировать или удалять нельзя, но в окне «Выбор оборудования» можно выполнять следующие операции с другими профилями оборудования:
- Чтобы изменить профиль оборудования, выберите его и нажмите «Изменить устройство» . Вы также можете щелкнуть профиль оборудования правой кнопкой мыши и выбрать «Изменить» . Затем внесите изменения.
- Чтобы удалить профиль оборудования, щелкните его правой кнопкой мыши и выберите Удалить .
Запустить и остановить эмулятор и очистить данные
На вкладке «Виртуальный» вы можете выполнить следующие операции на эмуляторе:
- Чтобы запустить эмулятор, использующий AVD, нажмите «Запустить».
 .
. - Чтобы остановить работающий эмулятор, нажмите «Меню».
 и выберите Стоп .
и выберите Стоп . - Чтобы очистить данные эмулятора, нажмите «Меню».
 и выберите Очистить данные .
и выберите Очистить данные .
Импорт и экспорт профилей оборудования
В окне «Выбор оборудования» вы можете импортировать и экспортировать профили оборудования следующим образом:
- Чтобы импортировать профиль оборудования, нажмите «Импорт профилей оборудования» и выберите XML-файл на своем компьютере, содержащий определение.
- Чтобы экспортировать профиль оборудования, щёлкните по нему правой кнопкой мыши и выберите «Экспорт» . Укажите место, где вы хотите сохранить XML-файл с определением.
свойства AVD
Конфигурация AVD определяет взаимодействие между компьютером разработки и эмулятором, а также свойства, которые вы хотите переопределить в профиле оборудования. В окне «Проверка конфигурации» можно указать следующие свойства для конфигураций AVD. Свойства с меткой (Дополнительно) отображаются только при нажатии кнопки «Показать дополнительные параметры» .
Свойства конфигурации AVD переопределяют свойства профиля оборудования, а свойства эмулятора, которые вы задаете во время работы эмулятора, переопределяют и те, и другие.
Таблица 1. Свойства конфигурации AVD
| недвижимость АВД | Описание |
|---|---|
| Имя AVD | Введите имя AVD. Имя может содержать заглавные и строчные буквы, цифры, точки, подчеркивания, скобки, тире и пробелы. Имя файла, хранящего конфигурацию AVD, формируется на основе имени AVD. |
| AVD ID (расширенный) | Посмотрите идентификатор AVD. Идентификатор AVD определяется на основе имени AVD. Вы можете использовать этот идентификатор для обращения к AVD из командной строки. |
| Профиль оборудования | Нажмите «Изменить» , чтобы выбрать другой профиль оборудования в окне «Выбор оборудования» . |
| Образ системы | Нажмите «Изменить» , чтобы выбрать другой образ системы в окне «Образ системы» . Для загрузки нового образа требуется активное подключение к Интернету. |
| Ориентация на стартапы | Выберите вариант первоначальной ориентации эмулятора:
Параметр доступен только в том случае, если он поддерживается в профиле оборудования. При запуске AVD в эмуляторе вы можете изменить ориентацию, если в профиле оборудования поддерживаются как портретная, так и альбомная ориентация. |
| Камера (Расширенная) | Выберите параметр для всех включённых камер. Параметры «Эмуляция» и «Виртуальная сцена» создают изображение, сгенерированное программным обеспечением, а параметр «Веб-камера» использует веб-камеру вашего компьютера для съёмки. Параметры камеры доступны только в том случае, если камера поддерживается в профиле оборудования. Они недоступны для устройств на Wear OS, Android TV и Google TV. |
| Сеть: Скорость (Расширенная) | Выберите сетевой протокол для определения скорости передачи данных:
|
| Сеть: Задержка (Расширенная) | Выберите сетевой протокол, чтобы указать время, необходимое протоколу для передачи пакета данных из одной точки в другую. |
| Эмулированная производительность: графика | Выберите способ отображения графики в эмуляторе:
|
| Эмулированная производительность: вариант загрузки (расширенный) |
Выберите способ загрузки AVD: |
| Эмулированная производительность: многоядерный процессор (расширенный) | Выберите количество ядер процессора вашего компьютера, которое вы хотите использовать для эмулятора. Чем больше ядер процессора, тем быстрее работает эмулятор. |
| Память и хранилище: ОЗУ (расширенная) | Переопределите объём оперативной памяти устройства, установленный производителем. Увеличение объёма потребляет больше ресурсов компьютера, но обеспечивает более быструю работу эмулятора. Введите объём оперативной памяти и выберите единицы измерения: Б (байт), КБ (килобайт), МБ (мегабайт), ГБ (гигабайт) или ТБ (терабайт). |
| Память и хранилище: VM Heap (расширенная) | Переопределите размер кучи виртуальной машины, установленный производителем оборудования. Введите размер кучи и выберите единицы измерения: Б (байт), КБ (килобайт), МБ (мегабайт), ГБ (гигабайт) или ТБ (терабайт). |
| Память и хранилище: внутреннее хранилище (расширенное) | Переопределите объём несъемной памяти, доступной на устройстве, установленный производителем оборудования. Введите размер и выберите единицы измерения: Б (байт), КБ (килобайт), МБ (мегабайт), ГБ (гигабайт) или ТБ (терабайт). |
| Память и хранилище: SD-карта (расширенная) | Укажите объем съемной памяти, доступной для хранения данных на устройстве. Чтобы использовать виртуальную SD-карту, управляемую Android Studio, выберите «Studio-managed» (Управляется Studio) , введите размер и выберите единицы измерения: B (байт), KB (килобайт), MB (мегабайт), GB (гигабайт) или TB (терабайт). Для использования камеры рекомендуется не менее 100 МБ. Для управления пространством в файле выберите Внешний файл и нажмите ... , чтобы указать файл и местоположение. Более подробную информацию см. в каталоге данных |
| Рамка устройства: включить рамку устройства | Выберите, чтобы включить рамку вокруг окна эмулятора, имитирующую внешний вид реального устройства. |
| Пользовательское определение скина (расширенное) | Выберите скин, который управляет внешним видом устройства в эмуляторе. Если указать слишком большой размер экрана для скина, изображение может быть обрезано, и вы не сможете видеть его целиком. Подробнее см. в разделе «Создание скина для эмулятора» . |
| Клавиатура: включить ввод с клавиатуры (расширенные настройки) | Выберите этот параметр, чтобы использовать аппаратную клавиатуру для взаимодействия с эмулятором. Этот параметр отключен для устройств на Wear OS и Android TV. |
Свойства профиля оборудования
В окне «Настройка профиля оборудования» можно указать следующие свойства профилей оборудования. Свойства конфигурации AVD переопределяют свойства профиля оборудования, а свойства эмулятора, заданные во время работы эмулятора, переопределяют и те, и другие.
Предустановленные профили оборудования, входящие в диспетчер устройств, не подлежат изменению. Однако вы можете копировать профили и редактировать копии.
Некоторые свойства отключены для некоторых типов устройств. Например, свойство «Round» доступно только на устройствах Wear OS.
Таблица 2. Свойства конфигурации профиля оборудования
| Свойство профиля оборудования | Описание |
|---|---|
| Имя устройства | Введите имя профиля оборудования. Имя может содержать заглавные и строчные буквы, цифры, точки, символы подчёркивания, скобки и пробелы. Имя файла, в котором хранится профиль оборудования, формируется на основе имени профиля оборудования. |
| Тип устройства | Выберите один из следующих вариантов:
|
| Экран: Размер экрана | Укажите физический размер экрана в дюймах по диагонали. Если размер больше экрана вашего компьютера, он будет уменьшен при запуске. |
| Экран: Разрешение экрана | Введите ширину и высоту в пикселях, чтобы указать общее количество пикселей на моделируемом экране. |
| Экран: круглый | Выберите этот параметр, если устройство имеет круглый экран, например, некоторые устройства Wear OS. |
| Память: ОЗУ | Введите размер оперативной памяти устройства и выберите единицы измерения: Б (байт), КБ (килобайт), МБ (мегабайт), ГБ (гигабайт) или ТБ (терабайт). |
| Ввод: имеет аппаратные кнопки (Назад/Домой/Меню) | Выберите этот параметр, если на вашем устройстве есть аппаратные кнопки навигации. Отмените его, если эти кнопки реализованы только программно. При выборе этого параметра кнопки не отображаются на экране. В любом случае вы можете использовать боковую панель эмулятора для имитации нажатия кнопок. |
| Ввод: есть аппаратная клавиатура | Выберите этот параметр, если на вашем устройстве есть аппаратная клавиатура. Если её нет, отмените выбор. При выборе этого параметра клавиатура не отображается на экране. В любом случае вы можете использовать клавиатуру компьютера для отправки нажатий клавиш в эмулятор. |
| Ввод: Стиль навигации | Выберите один из следующих вариантов:
Эти параметры предназначены для управления аппаратными средствами самого устройства. Однако события, отправляемые устройству внешним контроллером, те же самые. |
| Поддерживаемые состояния устройства | Выберите один или оба варианта:
Необходимо выбрать хотя бы один вариант. Если выбрать оба варианта, в эмуляторе можно будет переключаться между ориентациями. |
| Камеры | Чтобы включить камеру, выберите один или оба варианта:
Если камера включена, вы можете использовать веб-камеру вашего компьютера для разработки или фотографию, предоставленную эмулятором, для имитации фотосъемки в зависимости от параметров, выбранных вами в конфигурации AVD. |
| Датчики: акселерометр | Выберите этот параметр, если устройство оснащено оборудованием, помогающим определять его ориентацию. |
| Датчики: Гироскоп | Выберите этот вариант, если устройство оснащено оборудованием для определения вращения или скручивания. В сочетании с акселерометром гироскоп может обеспечить более плавное определение ориентации и поддерживать шестиосевую систему ориентации. |
| Датчики: GPS | Выберите этот параметр, если устройство оснащено оборудованием, поддерживающим спутниковую навигационную систему глобального позиционирования (GPS). |
| Датчики: Датчик приближения | Выберите этот параметр, если устройство оснащено оборудованием, которое определяет, когда устройство находится близко к лицу пользователя во время телефонного разговора, чтобы отключить ввод данных с экрана. |
| Стандартный скин | Выберите скин, который управляет внешним видом устройства в эмуляторе. Если указать размер экрана, слишком большой для данного разрешения, изображение может быть обрезано, и вы не сможете увидеть его целиком. Подробнее см. в разделе о создании скина для эмулятора . |
Создать скин эмулятора
Скин эмулятора Android — это набор файлов, определяющих визуальные и управляющие элементы дисплея эмулятора. Если определения скинов, доступные в настройках AVD, не соответствуют вашим требованиям, вы можете создать собственное определение скина и применить его к своему AVD.
Каждый скин эмулятора содержит:
- Файл
hardware.ini - Файлы макетов для поддерживаемых ориентаций и физических конфигураций
- Файлы изображений для элементов отображения, таких как фон, клавиши и кнопки
Чтобы создать и использовать собственный скин:
- Создайте каталог, в котором вы будете сохранять файлы конфигурации вашего скина.
- Определите внешний вид скина в текстовом файле с именем
layout. Этот файл определяет многие характеристики скина, такие как размер и изображения для отдельных кнопок. Например:parts { device { display { width 320 height 480 x 0 y 0 } } portrait { background { image background_port.png } buttons { power { image button_vertical.png x 1229 y 616 } } } ... } - Добавьте в этот же каталог растровые файлы изображений устройства.
- Укажите дополнительные конфигурации устройства, специфичные для оборудования, в INI-файле для настроек устройства, например
hw.keyboardиhw.lcd.density. - Заархивируйте файлы в папке скина и выберите файл архива в качестве пользовательского скина.
Более подробную информацию о создании скинов эмулятора можно найти в спецификации файла скина эмулятора Android в исходном коде инструментов.

