Un appareil virtuel Android (AVD, Android Virtual Device) est une configuration qui définit les caractéristiques d'un téléphone ou d'une tablette Android, ou d'un appareil Wear OS, Android TV ou Automotive OS, que vous souhaitez simuler dans Android Emulator. Le Gestionnaire d'appareils est un outil que vous pouvez lancer depuis Android Studio et qui vous aide à créer et à gérer des AVD.
Pour ouvrir le nouveau Gestionnaire d'appareils, effectuez l'une des opérations suivantes :
- Sur l'écran d'accueil d'Android Studio, sélectionnez More Actions > Virtual Device Manager (Autres actions > Gestionnaire d'appareils virtuels).

- Après avoir ouvert un projet, sélectionnez View > Tool Windows > Device Manager (Afficher > Fenêtres d'outils > Gestionnaire d'appareils) dans la barre de menu principale, puis cliquez sur + et sur Create Virtual Device (Créer un appareil virtuel).

Une fois vos appareils créés, vous pourrez consulter la liste de tous les appareils dans le panneau du gestionnaire d'appareils.

Si vous souhaitez utiliser des appareils virtuels pour exécuter vos tests d'instrumentation automatisés de manière évolutive et autogérée, envisagez d'utiliser des appareils gérés par Gradle.
À propos des AVD
Un AVD contient un profil matériel, une image système, un espace de stockage, une apparence et d'autres propriétés.
Nous vous recommandons de créer un AVD pour chaque image système potentiellement prise en charge par votre application, en fonction du paramètre <uses-sdk> indiqué dans votre fichier manifeste.
Profil matériel
Le profil matériel définit les caractéristiques d'un appareil tel qu'il est expédié de l'usine. Certains profils matériels, tels que les appareils Pixel, sont préchargés dans le Gestionnaire d'appareils. Vous pouvez définir ou personnaliser ces profils matériels selon vos besoins.
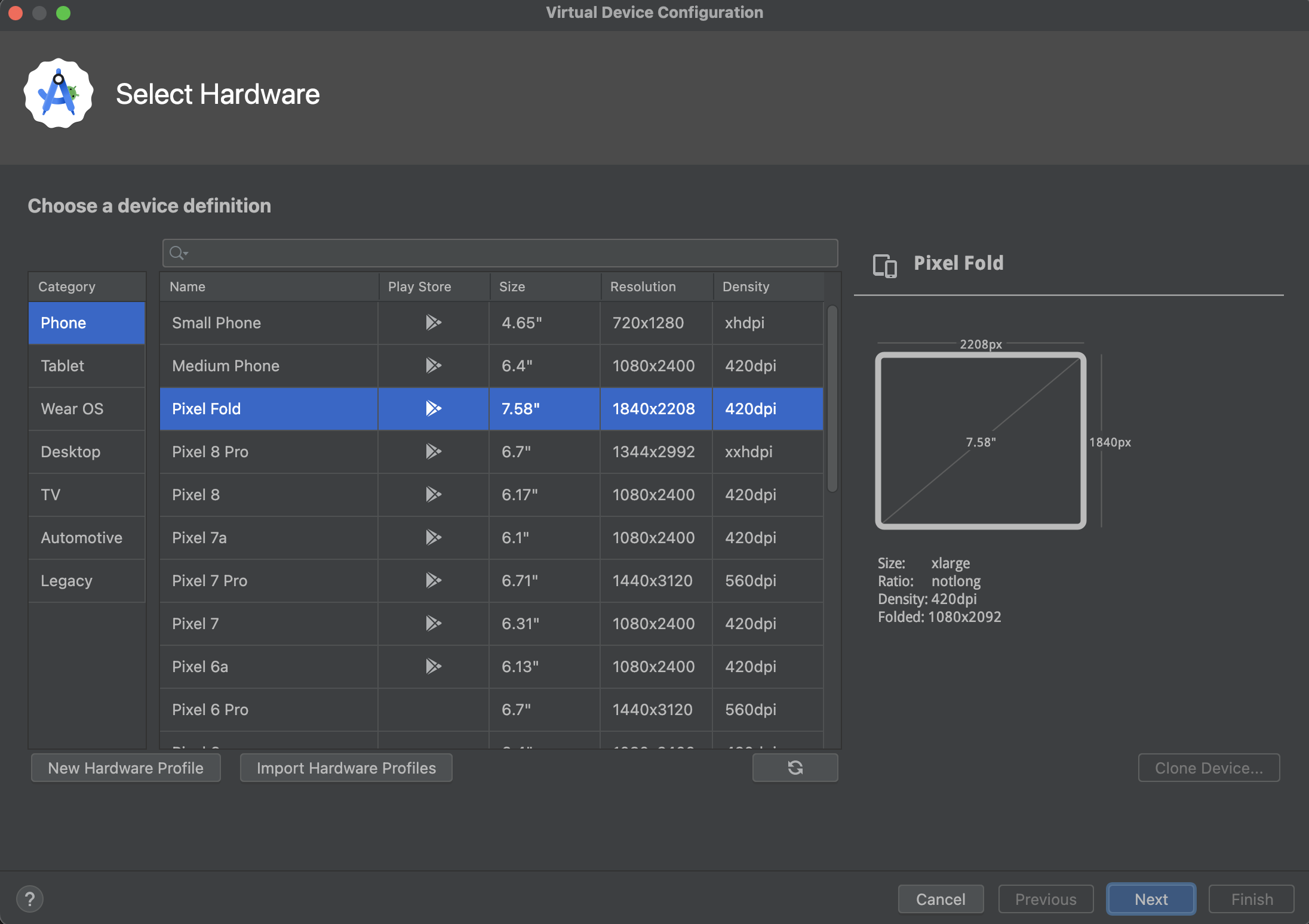
Une définition d'appareil portant le logo Google Play dans la colonne Play Store inclut l'application Google Play Store et l'accès aux services Google Play, y compris un onglet Google Play dans la boîte de dialogue Extended Controls (Commandes étendues) qui offre un bouton pratique permettant de mettre à jour les services Google Play sur l'appareil.
Les appareils disposant de ce logo et de type "Téléphone" sont également compatibles avec CTS et peuvent utiliser des images système incluant l'application Play Store.
Images système
Une image système accompagnée du libellé API Google inclut l'accès aux services Google Play.

L'onglet Recommended (Recommandations) répertorie les images système recommandées. Les autres onglets fournissent une liste plus complète. Le volet de droite décrit l'image système sélectionnée.
Si une icône de téléchargement s'affiche à côté d'une image système, cela signifie que cette image n'est pas installée sur votre ordinateur de développement. Cliquez sur l'icône pour la télécharger. Vous devez être connecté à Internet pour télécharger des images système.
Le niveau d'API de l'appareil cible est important, car votre application ne s'exécutera pas sur une image système dont le niveau d'API est inférieur à celui requis par votre application, comme indiqué dans l'attribut minSdk du fichier manifeste de l'application. Pour en savoir plus sur la relation entre le niveau d'API du système et minSdk, consultez la section Gérer les versions de votre application.
Si votre application déclare un élément <uses-library> dans le fichier manifeste, elle a besoin d'une image système qui intègre cette bibliothèque externe.
Pour exécuter votre application sur un émulateur, créez un AVD comprenant la bibliothèque requise. Pour ce faire, vous devrez peut-être utiliser un module complémentaire pour la plate-forme AVD. Par exemple, le module complémentaire APIs Google contient la bibliothèque Google Maps.
Pour garantir la sécurité des applications et une expérience cohérente avec les appareils physiques, les images système incluant le Google Play Store sont signées avec une clé de version, ce qui signifie que vous ne pouvez pas obtenir des droits élevés (racine) avec ces images.
Si vous avez besoin de droits élevés (racine) pour faciliter le dépannage de votre application, vous pouvez utiliser les images système Android Open Source Project (AOSP), qui n'incluent pas d'applications ni de services Google. Vous pouvez ensuite utiliser les commandes adb root et adb unroot pour basculer entre les privilèges standards et élevés :
% adb shell emu64a:/ $ emu64a:/ $ exit % adb root restarting adbd as root % adb shell emu64a:/ # emu64a:/ # exit % adb unroot restarting adbd as non root % adb shell emu64a:/ $ emu64a:/ $ exit %
Espace de stockage
L'AVD dispose d'un espace de stockage dédié sur votre ordinateur de développement. Il stocke les données utilisateur de l'appareil, telles que les applications installées et les paramètres, ainsi qu'une carte SD émulée. Si nécessaire, vous pouvez utiliser le Gestionnaire d'appareils pour effacer les données utilisateur, afin que l'appareil dispose des mêmes données que s'il était neuf.
Apparence
Une apparence d'émulateur spécifie l'apparence d'un appareil. Le Gestionnaire d'appareils propose des apparences prédéfinies. Vous pouvez également définir les vôtres ou utiliser des apparences tierces.
AVD et fonctionnalités de l'application
Assurez-vous que la définition de votre AVD inclut les fonctionnalités de l'appareil dont dépend votre application. Consultez les sections concernant les propriétés du profil matériel et les propriétés AVD pour obtenir la liste des fonctionnalités que vous pouvez définir dans vos AVD.
Créer un AVD
Pour créer un AVD :
- Ouvrez le Gestionnaire d'appareils.
- Cliquez sur Create Device (Créer un appareil).
La fenêtre Select Hardware (Sélectionner le matériel) s'affiche.
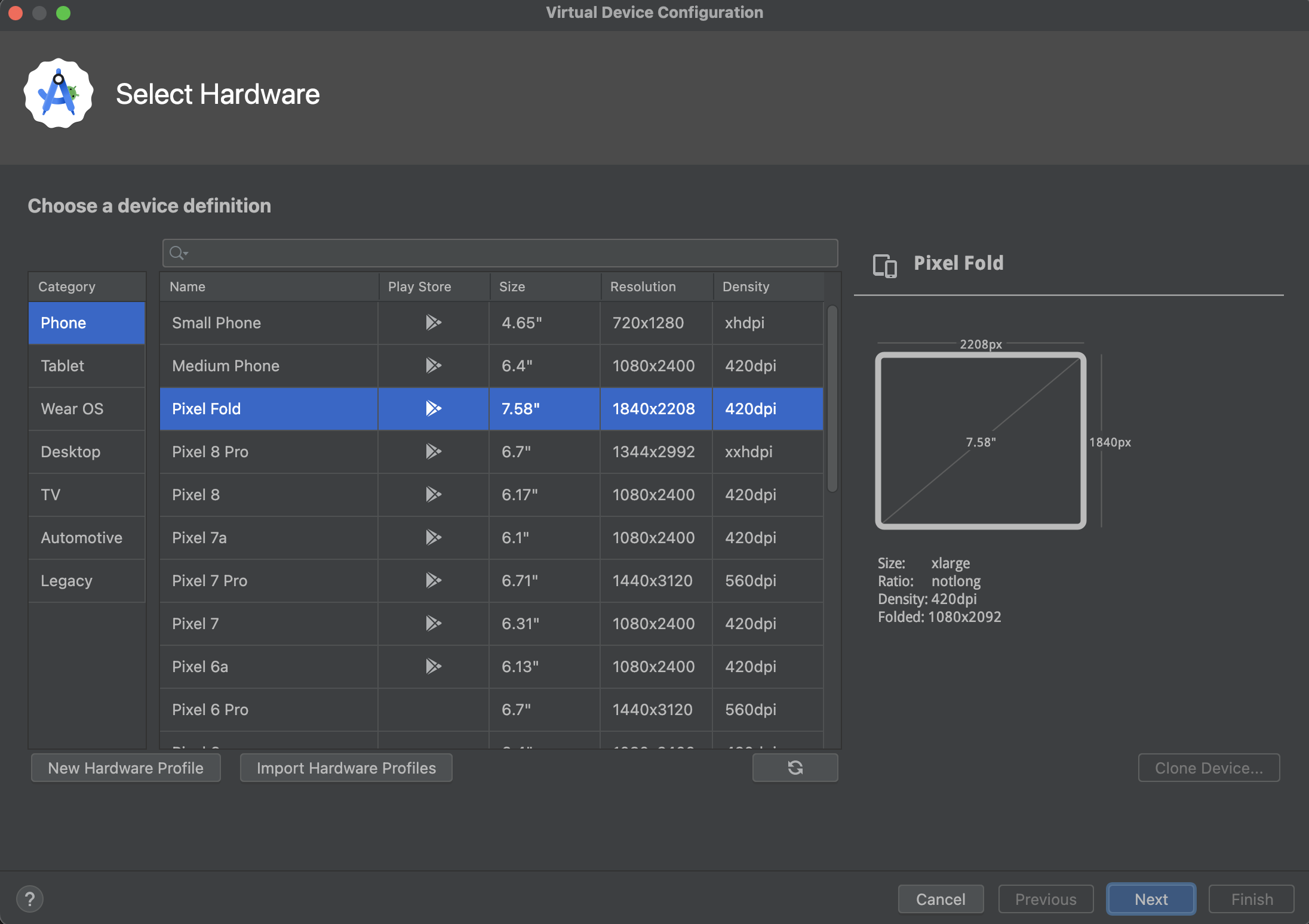
Notez que seuls certains profils matériels incluent le Play Store. Ces profils sont entièrement conformes à la suite CTS et peuvent utiliser des images système incluant l'application Play Store.
- Sélectionnez un profil matériel, puis cliquez sur Next (Suivant).
Si le profil matériel souhaité ne s'affiche pas, vous pouvez créer ou importer un profil matériel, comme décrit dans les autres sections de cette page.
La fenêtre System Image (Image système) s'affiche.

- Sélectionnez l'image système pour un niveau d'API particulier, puis cliquez sur Next (Suivant).
- Modifiez les propriétés de l'AVD si nécessaire, puis cliquez sur Finish (Terminer).
Cliquez sur Show Advanced Settings (Afficher les paramètres avancés) pour afficher d'autres paramètres, tels que l'apparence.
La fenêtre Verify Configuration (Vérifier la configuration) s'affiche.

Le nouvel AVD apparaît dans l'onglet Virtual (Virtuel) du Gestionnaire d'appareils et dans le menu de l'appareil cible.
Pour créer un AVD en commençant par une copie :
- Depuis l'onglet Virtual (Virtuel) du Gestionnaire d'appareils, cliquez sur le menu
 , puis sélectionnez Duplicate (Dupliquer).
, puis sélectionnez Duplicate (Dupliquer).
La fenêtre Verify Configuration (Vérifier la configuration) s'affiche.
- Cliquez sur Previous (Précédent) si vous devez apporter des modifications dans les fenêtres System Image (Image système) ou Select Hardware (Sélectionner le matériel).
- Apportez toutes les modifications nécessaires, puis cliquez sur Finish (Terminer).
L'AVD s'affiche dans l'onglet Virtual (Virtuel) du Gestionnaire d'appareils.
Créer un profil matériel
Le Gestionnaire d'appareils fournit des profils matériels prédéfinis pour les appareils courants, afin que vous puissiez les ajouter facilement à vos définitions AVD. Si vous devez définir un autre appareil, vous pouvez créer un profil matériel.
Vous pouvez définir un nouveau profil matériel depuis le début ou copier un profil matériel comme point de départ. Les profils matériels préchargés ne sont pas modifiables.
Pour créer un profil matériel depuis le début :
- Dans la fenêtre Select Hardware (Sélectionner le matériel), cliquez sur New Hardware Profile (Nouveau profil matériel).
Dans la fenêtre Configure Hardware Profile (Configurer le profil matériel), modifiez les propriétés du profil matériel selon vos besoins.
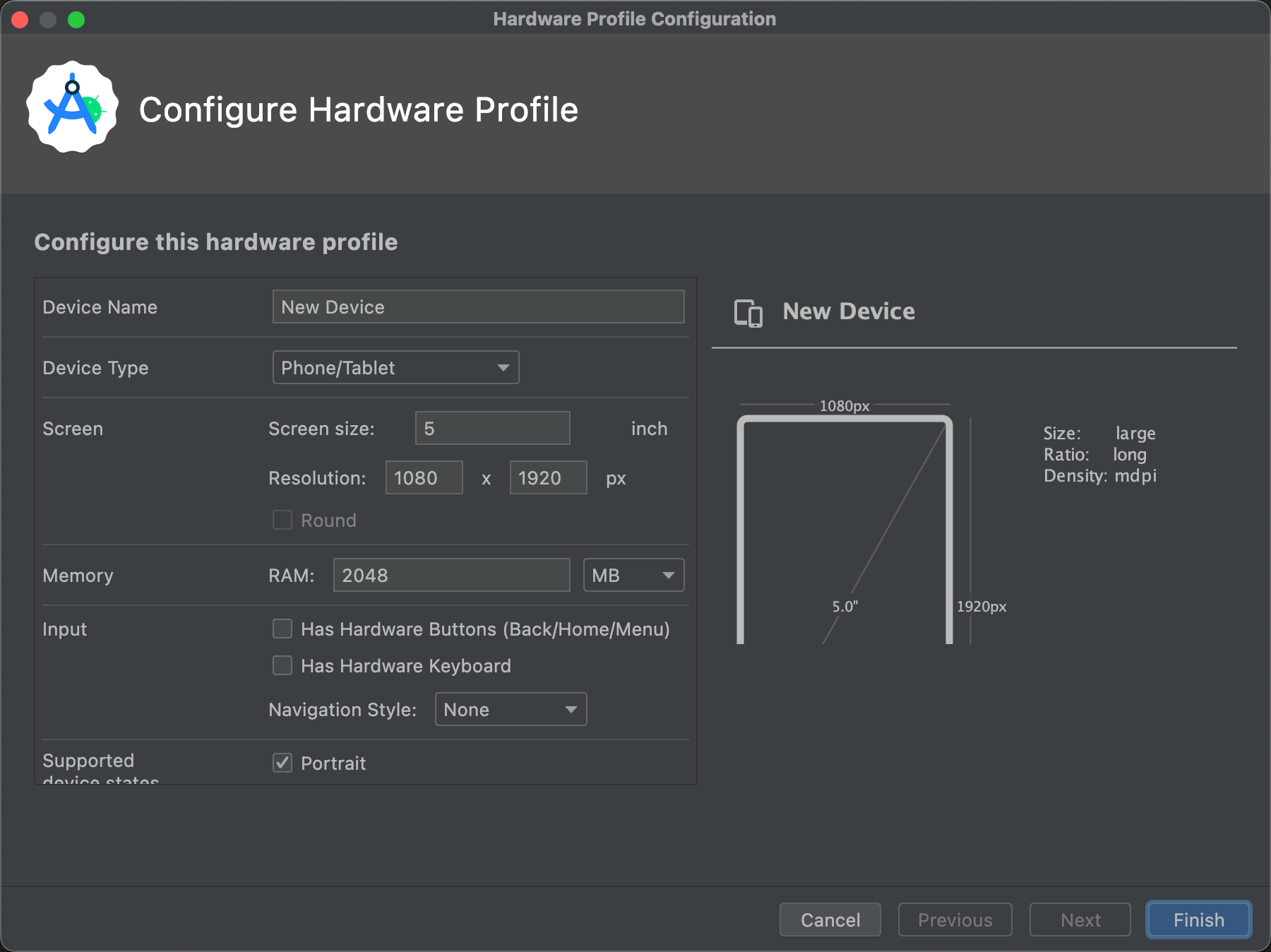
- Cliquez sur Finish (Terminer).
Le nouveau profil matériel s'affiche dans la fenêtre Select Hardware (Sélectionner le matériel). Pour créer un AVD avec le profil matériel, cliquez sur Next (Suivant). Dans le cas contraire, pour revenir à l'onglet Virtual (Virtuel) ou dans le menu de l'appareil cible, cliquez sur Cancel (Annuler).
Pour créer un profil matériel en utilisant une copie comme point de départ :
- Dans la fenêtre Select Hardware (Sélectionner le matériel),sélectionnez un profil matériel et cliquez sur Clone Device (Cloner l'appareil) ou effectuez un clic droit sur un profil matériel et sélectionnezClone (Cloner).
- Dans la fenêtre Configure Hardware Profile (Configurer le profil matériel), modifiez les propriétés du profil matériel selon vos besoins.
- Cliquez sur Finish (Terminer).
Le nouveau profil matériel s'affiche dans la fenêtre Select Hardware (Sélectionner le matériel). Pour créer un AVD avec le profil matériel, cliquez sur Next (Suivant). Dans le cas contraire, pour revenir à l'onglet Virtual (Virtuel) ou dans le menu de l'appareil cible, cliquez sur Cancel (Annuler).
Modifier les AVD existants
Vous pouvez effectuer les opérations suivantes sur un AVD à partir de l'onglet Virtual (Virtuel) du Gestionnaire d'appareils :
- Pour modifier un AVD, cliquez sur Edit this AVD (Modifier cet AVD)
 , puis effectuez vos modifications.
, puis effectuez vos modifications. - Pour supprimer un AVD, cliquez sur le menu
 , puis sélectionnez Delete (Supprimer).
, puis sélectionnez Delete (Supprimer). - Pour afficher les fichiers AVD INI et IMG associés sur le disque, cliquez sur Menu
 , puis sélectionnez Show on Disk (Afficher sur le disque).
, puis sélectionnez Show on Disk (Afficher sur le disque). - Pour afficher les détails de la configuration AVD que vous pouvez inclure dans les rapports de bug envoyés à l'équipe Android Studio, cliquez sur le menu
 , puis sélectionnez View Details (Afficher les détails).
, puis sélectionnez View Details (Afficher les détails).
Modifier les profils matériels existants
Vous ne pouvez pas modifier ni supprimer les profils matériels préchargés, mais vous pouvez effectuer les opérations suivantes sur d'autres profils matériels à partir de la fenêtre Select Hardware (Sélectionner le matériel) :
- Pour modifier un profil matériel, sélectionnez-le et cliquez sur Edit Device (Modifier l'appareil). Vous pouvez aussi effectuer un clic droit sur un profil matériel et sélectionner Edit (Modifier). Ensuite, apportez vos modifications.
- Pour supprimer un profil matériel, effectuez un clic droit dessus et sélectionnez Delete (Supprimer).
Exécuter et arrêter un émulateur, et effacer les données
Dans l'onglet Virtual (Virtuel), vous pouvez effectuer les opérations suivantes sur un émulateur :
- Pour exécuter un émulateur qui utilise un AVD, cliquez sur Launch (Lancer)
 .
. - Pour arrêter un émulateur en cours d'exécution, cliquez sur le menu
 , puis sélectionnez Stop (Arrêter).
, puis sélectionnez Stop (Arrêter). - Pour effacer les données d'un émulateur, cliquez sur Menu
 , puis sélectionnez Wipe Data (Effacer les données).
, puis sélectionnez Wipe Data (Effacer les données).
Importer et exporter des profils matériels
Dans la fenêtre Select Hardware (Sélectionner le matériel), vous pouvez importer et exporter des profils matériels comme suit :
- Pour importer un profil matériel, cliquez sur Import Hardware Profiles (Importer des profils matériels) et sélectionnez le fichier XML contenant la définition correspondante sur votre ordinateur.
- Pour exporter un profil matériel, effectuez un clic droit dessus et sélectionnez Export (Exporter). Spécifiez l'emplacement où stocker le fichier XML contenant la définition.
Propriétés des AVD
La configuration d'un AVD spécifie l'interaction entre l'ordinateur de développement et l'émulateur, ainsi que les propriétés que vous souhaitez remplacer dans le profil matériel. Vous pouvez spécifier les propriétés suivantes pour les configurations d'AVD sur la page Verify Configuration (Vérifier la configuration). Les propriétés portant la mention (Advanced) (Avancé) ne s'affichent que si vous cliquez sur Show Advanced Settings (Afficher les paramètres avancés).
Les propriétés de configuration d'un AVD remplacent les propriétés de profil matériel, et les propriétés d'émulateur que vous définissez pendant l'exécution de l'émulateur les remplacent toutes les deux.
Tableau 1. Propriétés de configuration des AVD
| Propriété de l'AVD | Description |
|---|---|
| AVD Name (Nom de l'AVD) | Saisissez un nom pour l'AVD. Ce nom peut contenir des lettres majuscules ou minuscules, des chiffres, des points, des traits de soulignement, des parenthèses, des tirets et des espaces. Le nom du fichier stockant la configuration de l'AVD est dérivé du nom de l'AVD. |
| AVD ID (Advanced) (ID de l'AVD (avancé)) | Consultez l'ID de l'AVD. Cet ID est dérivé du nom de l'AVD. Vous pouvez l'utiliser pour faire référence à l'AVD à partir de la ligne de commande. |
| Profil matériel | Cliquez sur Change (Modifier) pour sélectionner un autre profil matériel dans la fenêtre Select Hardware (Sélectionner le matériel). |
| System Image (Image système) | Cliquez sur Change (Modifier) pour sélectionner une autre image système dans la fenêtre System Image (Image système). Une connexion Internet active est requise pour télécharger une nouvelle image. |
| Startup orientation (Orientation au démarrage) | Sélectionnez une option pour l'orientation initiale de l'émulateur :
Cette option n'est activée que si elle est prise en charge dans le profil matériel. Lorsque vous exécutez l'AVD dans l'émulateur, vous pouvez modifier l'orientation si le profil matériel prend en charge les modes Portrait et Paysage. |
| Camera (Advanced) (Appareil photo (Avancé)) | Sélectionnez une option pour les appareils photo activés. Les paramètres "Emulated" (Émulé) et "VirtualScene" (Scène virtuelle) créent une image générée par logiciel, tandis que le paramètre "Webcam" utilise la webcam de votre ordinateur de développement pour prendre une photo. Les options d'appareil photo ne sont disponibles que si un appareil photo est pris en charge dans le profil matériel. Elles ne sont pas disponibles pour Wear OS, Android TV ni Google TV. |
| Network: Speed (Advanced) (Réseau : vitesse (avancé)) | Sélectionnez un protocole réseau pour déterminer la vitesse de transfert des données :
|
| Network: Latency (Advanced) (Réseau : latence (avancé)) | Sélectionnez un protocole réseau pour définir la durée nécessaire au transfert d'un paquet de données d'un point à un autre via ce protocole. |
| Emulated Performance: Graphics (Performances émulées : images) | Sélectionnez le mode d'affichage des images dans l'émulateur :
|
| Emulated Performance: Boot option (Advanced) (Performances émulées : option de démarrage (avancé)) |
Sélectionnez le mode de démarrage de l'AVD : |
| Emulated Performance: Multi-Core CPU (Advanced) (Performances émulées : processeur multicœur (avancé)) | Sélectionnez le nombre de cœurs de processeur sur votre ordinateur que vous souhaitez utiliser pour l'émulateur. L'utilisation d'un plus grand nombre de cœurs de processeur accélère l'émulateur. |
| Memory and Storage: RAM (Advanced) (Mémoire et stockage : RAM (avancé)) | Ignorez la quantité de RAM sur l'appareil défini par le fabricant du matériel. L'augmentation de la taille consomme davantage de ressources sur votre ordinateur, mais permet d'accélérer le fonctionnement de l'émulateur. Indiquez une quantité de mémoire RAM et sélectionnez l'une des unités suivantes : B (byte), KB (kilobyte), MB (megabyte), GB (gigabyte) ou TB (terabyte). |
| Memory and Storage: VM Heap (Advanced) (Mémoire et stockage : tas de mémoire de la VM (avancé)) | Ignorez la taille du tas de mémoire de la VM définie par le fabricant du matériel. Indiquez une taille de tas de mémoire et sélectionnez l'une des unités suivantes : B (byte), KB (kilobyte), MB (megabyte), GB (gigabyte) ou TB (terabyte). |
| Memory and Storage: Internal Storage (Advanced) (Mémoire et stockage : stockage interne (avancé)) | Ignorez la quantité d'espace de mémoire amovible disponible sur l'appareil définie par le fabricant du matériel. Indiquez une quantité et sélectionnez l'une des unités suivantes : B (byte), KB (kilobyte), MB (megabyte), GB (gigabyte) ou TB (terabyte). |
| Memory and Storage: SD Card (Advanced) (Mémoire et stockage : carte SD (avancé)) | Indiquez la quantité de mémoire amovible disponible pour stocker des données sur l'appareil. Pour utiliser une carte SD virtuelle gérée par Android Studio, sélectionnez Studio-managed (Gérée par Studio), saisissez une quantité, puis sélectionnez l'une des unités suivantes : B (byte), KB (kilobyte), MB (megabyte), GB (gigabyte) ou TB (terabyte). Un minimum de 100 Mo est recommandé pour utiliser l'appareil photo. Pour gérer l'espace dans un fichier, sélectionnez External file (Fichier externe), puis cliquez sur ... pour spécifier le fichier et l'emplacement. Pour en savoir plus, consultez |
| Device Frame: Enable Device Frame (Frame de périphérique : activer le frame de périphérique) | Sélectionnez cette option pour activer un cadre autour de la fenêtre de l'émulateur qui imite l'apparence d'un appareil réel. |
| Custom Skin Definition (Advanced) | Sélectionnez une apparence pour l'appareil lorsqu'il est affiché dans l'émulateur. Si vous spécifiez une taille d'écran trop grande pour l'apparence, l'écran pourra être tronqué. Vous n'en verrez donc qu'une partie. Consultez la section Créer une apparence d'émulateur pour en savoir plus. |
| Keyboard: Enable Keyboard Input (Advanced) (Clavier : activer la saisie au clavier (avancé)) | Sélectionnez cette option pour utiliser votre clavier physique afin d'interagir avec l'émulateur. Cette option est désactivée pour Wear OS et Android TV. |
Propriétés des profils matériels
Vous pouvez spécifier les propriétés suivantes pour les profils matériels dans la fenêtre Configure Hardware Profile (Configurer le profil matériel) : Les propriétés de configuration des AVD remplacent les propriétés de profil matériel, et les propriétés d'émulateur que vous définissez pendant l'exécution de l'émulateur les remplacent toutes les deux.
Les profils matériels prédéfinis inclus dans le Gestionnaire d'appareils ne sont pas modifiables. Cependant, vous pouvez copier les profils et modifier les copies.
Certaines propriétés sont désactivées pour certains types d'appareils. Par exemple, la propriété "Round" (Arrondi) n'est disponible que sur les appareils Wear OS.
Tableau 2. Propriétés de configuration d'un profil matériel
| Propriété du profil matériel | Description |
|---|---|
| Device Name (Nom de l'appareil) | Saisissez un nom pour le profil matériel. Ce nom peut contenir des lettres majuscules ou minuscules, des chiffres, des points, des traits de soulignement, des parenthèses et des espaces. Le nom du fichier stockant le profil matériel est dérivé du nom du profil matériel. |
| Device Type (Type d'appareil) | Sélectionnez l'une des options suivantes :
|
| Screen: Screen Size (Écran : taille de l'écran) | Indiquez la taille physique de l'écran en pouces, mesurée à la diagonale. Si elle est plus grande que l'écran de votre ordinateur, elle est réduite au lancement. |
| Screen: Screen Resolution (Écran : résolution d'écran) | Saisissez une largeur et une hauteur en pixels pour indiquer le nombre total de pixels sur l'écran simulé. |
| Screen: Round (Écran : arrondi) | Sélectionnez cette option si l'appareil est doté d'un écran arrondi, comme certains appareils Wear OS. |
| Memory: RAM (Mémoire : RAM) | Saisissez une quantité de mémoire RAM pour l'appareil, puis sélectionnez l'une des unités suivantes : B (byte), KB (kilobyte), MB (megabyte), GB (gigabyte) ou TB (terabyte). |
| Input: Has Hardware Buttons (Back/Home/Menu) (Saisie : comporte des boutons matériels (Retour/Accueil/Menu)) | Sélectionnez cette option si votre appareil dispose de boutons de navigation physiques. Désélectionnez-la si ces boutons sont uniquement logiciels. Si vous sélectionnez cette option, ces boutons n'apparaissent pas à l'écran. Dans les deux cas, vous pouvez utiliser le panneau latéral de l'émulateur pour simuler une pression sur ces boutons. |
| Input: Has Hardware Keyboard (Saisie : comporte un clavier physique) | Sélectionnez cette option si votre appareil est équipé d'un clavier physique. Si ce n'est pas le cas, désélectionnez-la. Si vous sélectionnez cette option, aucun clavier ne s'affiche à l'écran. Dans les deux cas, vous pouvez utiliser le clavier de votre ordinateur pour envoyer des combinaisons de touches à l'émulateur. |
| Input: Navigation Style (Saisie : style de navigation) | Sélectionnez l'une des options suivantes :
Ces options concernent des commandes physiques qui se trouvent sur l'appareil lui-même. Toutefois, les événements envoyés à l'appareil par un contrôleur externe sont identiques. |
| Supported device states (États de périphérique pris en charge) | Sélectionnez l'une des options suivantes ou les deux :
Vous devez sélectionner au moins une option. Si vous sélectionnez les deux, vous pouvez passer d'une orientation à l'autre dans l'émulateur. |
| Cameras (Appareils photo) | Pour activer l'appareil photo, sélectionnez l'une des options suivantes ou les deux :
Si l'appareil photo est activé, vous pouvez utiliser la webcam de votre ordinateur de développement ou une photo fournie par l'émulateur pour simuler la prise d'une photo, en fonction des options que vous avez sélectionnées dans la configuration de l'AVD. |
| Sensors: Accelerometer (Capteurs : accéléromètre) | Sélectionnez cette option si l'appareil est équipé d'un matériel permettant de déterminer son orientation. |
| Sensors: Gyroscope (Capteurs : gyroscope) | Sélectionnez cette option si l'appareil est équipé d'un matériel qui détecte la rotation ou la torsion. Combiné à un accéléromètre, un gyroscope permet une détection plus fluide de l'orientation et est compatible avec un système d'orientation à six axes. |
| Sensors: GPS (Capteurs : GPS) | Sélectionnez cette option si l'appareil est équipé d'un matériel compatible avec le système de navigation par satellite (GPS). |
| Sensors: Proximity Sensor (Capteurs : capteur de proximité) | Sélectionnez cette option si l'appareil est équipé d'un matériel qui détecte s'il se trouve à proximité de votre visage pendant un appel téléphonique afin de désactiver la saisie à l'écran. |
| Default Skin (Apparence par défaut) | Sélectionnez une apparence pour l'appareil lorsqu'il est affiché dans l'émulateur. Si vous spécifiez une taille d'écran trop grande pour la résolution, l'écran pourra être tronqué. Vous n'en verrez donc qu'une partie. Pour en savoir plus, consultez la section suivante sur la création d'une apparence d'émulateur. |
Créer une apparence d'émulateur
Une apparence d'émulateur Android est une collection de fichiers qui définit les éléments visuels et de contrôle de l'interface d'un émulateur. Si les définitions d'apparence disponibles dans les paramètres de l'AVD ne répondent pas à vos besoins, vous pouvez créer votre propre définition d'apparence personnalisée, puis l'appliquer à votre AVD.
Chaque apparence d'émulateur contient les éléments suivants :
- Un fichier
hardware.ini - Des fichiers de mise en page pour les orientations et les configurations physiques compatibles
- Des fichiers image pour les éléments d'affichage, tels que l'arrière-plan, les touches et les boutons
Pour créer et utiliser une apparence personnalisée :
- Créez un répertoire dans lequel vous pouvez enregistrer vos fichiers de configuration de l'apparence.
- Définissez l'apparence visuelle dans un fichier texte nommé
layout. Ce fichier définit de nombreuses caractéristiques de l'apparence, telles que la taille et les éléments d'image pour des boutons spécifiques. Exemple :parts { device { display { width 320 height 480 x 0 y 0 } } portrait { background { image background_port.png } buttons { power { image button_vertical.png x 1229 y 616 } } } ... } - Ajoutez les fichiers bitmap correspondant aux images de l'appareil dans le même répertoire.
- Définissez les configurations supplémentaires spécifiques à l'appareil dans un fichier INI pour les paramètres de l'appareil, tels que
hw.keyboardethw.lcd.density. - Archivez les fichiers du dossier de l'apparence, puis sélectionnez le fichier d'archive en tant qu'apparence personnalisée.
Pour plus d'informations sur la création d'apparences d'émulateur, consultez le fichier Spécification du fichier d'apparence d'Android Emulator dans le code source de l'outil.

