Android Studio est l'environnement de développement intégré (IDE) officiel des applications Android. Basé sur le puissant outil de développement et d'édition de code d'IntelliJ IDEA, Android Studio offre encore plus de fonctionnalités qui améliorent votre productivité lorsque vous créez des applications Android. Voici une liste non exhaustive de ces fonctionnalités :
- Un système de compilation flexible basé sur Gradle
- Un émulateur rapide et riche en fonctionnalités
- Un environnement unifié pour un développement sur tous les appareils Android
- La modification en temps réel pour mettre à jour les composables dans les émulateurs et les appareils physiques en temps réel
- Des modèles de code et l'intégration GitHub pour vous aider à compiler des fonctionnalités d'application courantes et à importer des exemples de code
- Des outils et frameworks de test complets
- Des outils Lint permettant de détecter les problèmes de performances, d'ergonomie, de compatibilité des versions, etc.
- Compatibilité C++ et NDK
Cette page présente les fonctionnalités de base d'Android Studio. Pour obtenir un résumé des dernières modifications, consultez les notes de version d'Android Studio.
Structure du projet
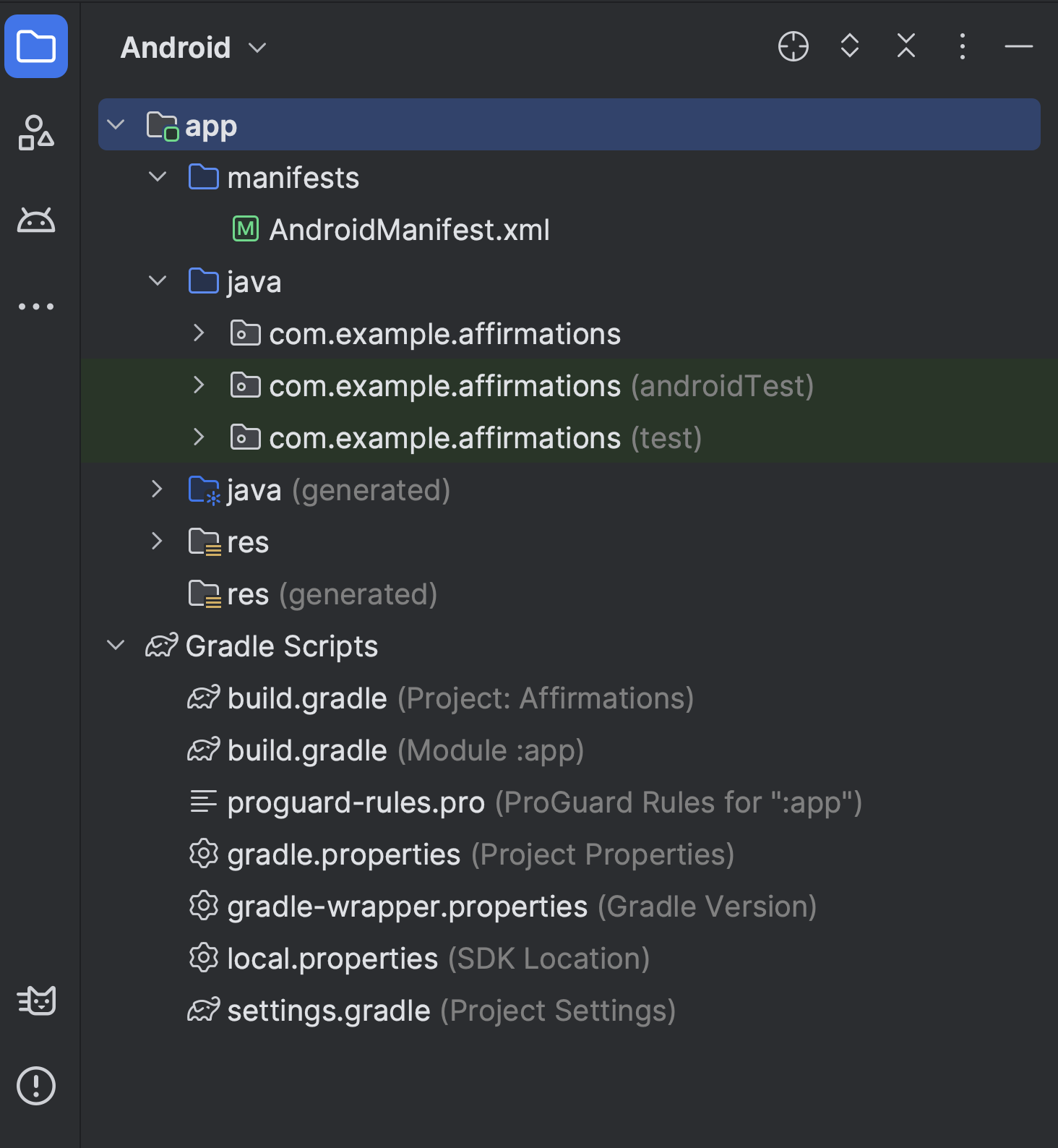
Figure 1 : Fichiers de projet dans la vue Android.
Chaque projet dans Android Studio contient un ou plusieurs modules avec des fichiers de code source et des fichiers de ressources. Voici les types de modules :
- Modules d'applications Android
- Modules de bibliothèque
- Modules Google App Engine
Par défaut, Android Studio affiche les fichiers de votre projet dans la vue Android, comme illustré dans la figure 1. Cette vue est organisée en modules pour fournir un accès rapide aux principaux fichiers sources de votre projet. Tous les fichiers de compilation sont visibles au premier niveau, sous Gradle Scripts (Scripts Gradle).
Chaque module d'application contient les dossiers suivants :
- manifests : contient le fichier
AndroidManifest.xml. - java : contient les fichiers de code source Kotlin et Java, y compris le code de test JUnit.
- res : contient toutes les ressources sans code telles que les chaînes d'interface utilisateur et les images bitmap.
La structure de projet Android sur le disque diffère de cette représentation aplatie. Pour afficher la structure de fichiers réelle du projet, sélectionnez Project (Projet) au lieu d'Android dans le menu Project (Projet).
Pour en savoir plus, consultez la Présentation des projets.
Système de compilation Gradle
Android Studio utilise Gradle comme base du système de compilation, tandis que le plug-in Android Gradle offre des fonctionnalités plus spécifiques à Android. Ce système de compilation fonctionne comme un outil intégré à partir du menu Android Studio et indépendamment de la ligne de commande. Vous pouvez utiliser les fonctionnalités du système de compilation pour effectuer les opérations suivantes :
- Personnaliser, configurer et étendre le processus de compilation
- Créer plusieurs APK pour votre application, avec différentes fonctionnalités utilisant le même projet et les mêmes modules
- Réutiliser du code et des ressources dans plusieurs ensembles de sources
Grâce à la flexibilité de Gradle, vous pouvez effectuer toutes ces opérations sans modifier les fichiers sources principaux de votre application.
Les fichiers de compilation Android Studio sont nommés build.gradle.kts si vous utilisez Kotlin (recommandé) ou build.gradle si vous utilisez Groovy. Il s'agit de fichiers en texte brut qui utilisent la syntaxe Kotlin ou Groovy pour configurer le build avec les éléments fournis par le plug-in Android Gradle. Chaque projet dispose d'un fichier de compilation de premier niveau pour l'ensemble du projet et de fichiers de compilation de niveau module distincts pour chaque module.
Lorsque vous importez un projet existant, Android Studio génère automatiquement les fichiers de compilation nécessaires.
Pour en savoir plus sur le système de compilation et sur la configuration de votre build, consultez Configurer votre build.
Variantes de compilation
Le système de compilation peut vous aider à créer différentes versions de la même application à partir d'un seul projet. Cela est utile lorsque vous disposez à la fois d'une version sans frais et d'une version payante de votre application, ou si vous souhaitez distribuer plusieurs APK pour différentes configurations d'appareils sur Google Play.
Pour en savoir plus sur la configuration des variantes de compilation, consultez Configurer des variantes de compilation.
Prise en charge de plusieurs fichiers APK
La prise en charge de plusieurs fichiers APK vous permet de créer efficacement plusieurs APK en fonction de la densité de l'écran ou de l'ABI. Par exemple, vous pouvez créer des APK distincts pour une application destinée aux densités d'écran hdpi et mdpi, tout en les considérant comme une seule variante et en leur permettant de partager les paramètres APK, javac, dx et ProGuard de test.
Pour en savoir plus sur la prise en charge de plusieurs fichiers APK, consultez Compiler plusieurs APK.
Réduction des ressources
La réduction des ressources dans Android Studio supprime automatiquement les ressources inutilisées des dépendances de la bibliothèque et de l'application empaquetée. Par exemple, si votre application a recours aux services Google Play pour accéder à la fonctionnalité Google Drive et que vous n'utilisez pas actuellement Google Sign-In, la réduction des ressources peut supprimer les différents éléments drawables pour les boutons SignInButton.
Remarque : La réduction des ressources fonctionne conjointement avec des outils de minification de code tels que ProGuard.
Pour en savoir plus sur la minification du code et des ressources, consultez Réduire, obscurcir et optimiser votre application.
Gestion des dépendances
Les dépendances de votre projet sont spécifiées par leur nom dans le script de compilation au niveau du module. Gradle détecte les dépendances et les met à disposition dans votre build. Vous pouvez déclarer des dépendances de module, des dépendances binaires distantes et des dépendances binaires locales dans votre fichier build.gradle.kts.
Android Studio configure les projets pour qu'ils utilisent le dépôt central Maven par défaut. Cette configuration est incluse dans le fichier de compilation de premier niveau du projet.
Pour en savoir plus sur la configuration des dépendances, consultez Ajouter des dépendances de compilation.
Outils de débogage et de profilage
Android Studio vous aide à déboguer et à améliorer les performances de votre code. Il comprend des outils de débogage intégré et d'analyse des performances.
Débogage intégré
Utilisez le débogage intégré pour améliorer vos présentations de code dans la vue du débogueur avec la vérification intégrée des références, expressions et valeurs de variables.
Les informations de débogage intégré comprennent les éléments suivants :
- Valeurs de variables intégrées
- Objets faisant référence à un objet sélectionné
- Valeurs de retour de méthode
- Expressions lambda et opérateur
- Valeurs d'info-bulle
Pour activer le débogage intégré, cliquez sur Settings (Paramètres) ![]() dans la fenêtre Debug (Débogage), puis sélectionnez Show Variable Values in Editor (Afficher les valeurs des variables dans l'éditeur).
dans la fenêtre Debug (Débogage), puis sélectionnez Show Variable Values in Editor (Afficher les valeurs des variables dans l'éditeur).
Profileurs de performances
Android Studio fournit des profileurs de performances qui vous permettent de suivre facilement l'utilisation du processeur et de la mémoire de votre application, de rechercher les objets désaffectés, de localiser les fuites de mémoire, d'optimiser les performances graphiques et d'analyser les requêtes réseau.
Pour utiliser des profileurs de performances, avec votre application exécutée sur un appareil ou un émulateur, sélectionnez View > Tool Windows > Profiler (Affichage > Fenêtre d'outils > Profileur) pour ouvrir le profileur Android.
Pour en savoir plus sur les profileurs de performances, consultez Profiler les performances de votre application.
Empreinte de la mémoire
Lorsque vous profilez l'utilisation de la mémoire dans Android Studio, vous pouvez lancer simultanément la récupération de mémoire et vider le tas de mémoire Java vers un instantané de segment de mémoire dans un fichier au format binaire HPROF spécifique à Android. Le lecteur HPROF affiche des classes, des instances de chaque classe et une arborescence de référence pour vous aider à suivre l'utilisation de la mémoire et à détecter les fuites de mémoire.
Pour en savoir plus sur l'utilisation des empreintes de mémoire, consultez Capturer une empreinte de la mémoire.
Profileur de mémoire
Vous pouvez utiliser le profileur de mémoire pour suivre l'allocation de mémoire et surveiller l'allocation d'objets lorsque vous effectuez certaines actions. Ces allocations vous permettent d'optimiser les performances et l'utilisation de la mémoire de votre application en ajustant les appels de méthode associés à ces actions.
Pour en savoir plus sur le suivi et l'analyse des allocations, consultez Afficher les allocations de mémoire.
Accès aux fichiers de données
Les outils SDK Android, tels que Systrace et Logcat, génèrent des données de performances et de débogage pour une analyse détaillée de l'application.
Pour afficher les fichiers de données générés disponibles, procédez comme suit :
- Ouvrez la fenêtre de l'outil Captures.
- Dans la liste des fichiers générés, double-cliquez sur l'un d'eux pour afficher les données.
- Effectuez un clic droit sur n'importe quel fichier HPROF pour le convertir en fichier standard.
- Examinez le format de fichier d'utilisation de la RAM.
Inspections de code
Chaque fois que vous compilez votre programme, Android Studio exécute automatiquement des vérifications lint configurées et d'autres inspections IDE pour vous aider à identifier et à résoudre facilement les problèmes liés à la qualité structurelle de votre code.
L'outil lint vérifie les fichiers sources de votre projet Android afin de détecter les bugs potentiels et les améliorations d'optimisation en termes d'exactitude, de sécurité, de performances, de facilité d'utilisation, d'accessibilité et d'internationalisation.

Figure 2. Résultats d'une inspection lint dans Android Studio
En plus des vérifications lint, Android Studio effectue des inspections de code IntelliJ et valide les annotations pour simplifier le workflow de codage.
Pour en savoir plus, consultez Améliorer votre code avec des vérifications lint.
Annotations dans Android Studio
Android Studio accepte les annotations pour les variables, les paramètres et les valeurs renvoyées, ce qui vous aide à détecter les bugs, comme les exceptions de pointeur nul et les conflits de types de ressources.
Android SDK Manager regroupe la bibliothèque Jetpack Annotations dans le dépôt d'assistance Android afin de l'utiliser avec Android Studio. Android Studio valide les annotations configurées lors de l'inspection du code.
Pour en savoir plus sur les annotations Android, consultez Améliorer l'inspection de code avec des annotations.
Messages de journal
Lorsque vous compilez et exécutez votre application avec Android Studio, vous pouvez afficher la sortie adb et les messages de journal de l'appareil dans la fenêtre Logcat.
Se connecter à votre compte de développeur
Connectez-vous à votre compte de développeur dans Android Studio pour accéder à des outils supplémentaires nécessitant une authentification, tels que Firebase et Android Vitals dans Insights sur la qualité des applications et Gemini dans Android Studio. En vous connectant, vous autorisez ces outils à afficher et à gérer vos données dans les services Google.
Pour vous connecter à votre compte de développeur dans Android Studio, cliquez sur l'icône de profil ![]() à l'extrémité de la barre d'outils. Suivez les instructions pour n'accorder à l'IDE que les autorisations requises pour chaque fonctionnalité que vous souhaitez activer. Si vous êtes déjà connecté, gérez les autorisations dans Fichier (Android Studio sous macOS) > Paramètres > Outils > Comptes Google.
à l'extrémité de la barre d'outils. Suivez les instructions pour n'accorder à l'IDE que les autorisations requises pour chaque fonctionnalité que vous souhaitez activer. Si vous êtes déjà connecté, gérez les autorisations dans Fichier (Android Studio sous macOS) > Paramètres > Outils > Comptes Google.

