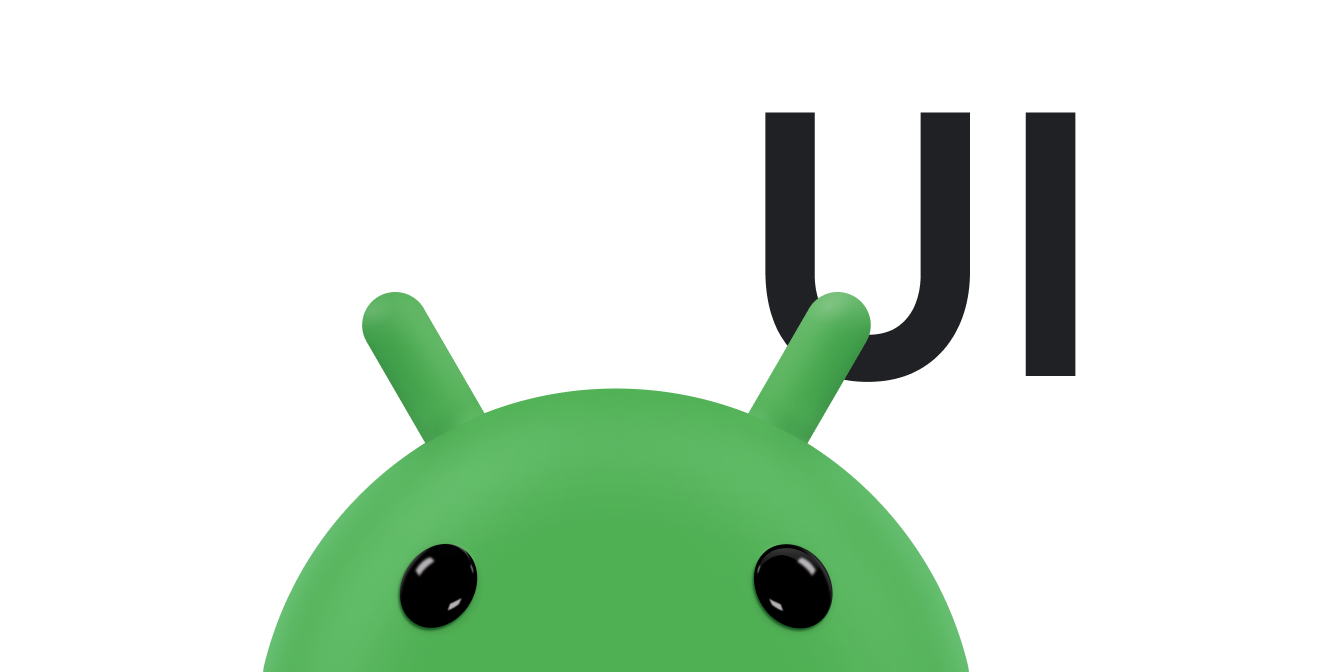Пока ваше приложение используется, на экране появляется новая информация, а старая удаляется. Немедленное изменение того, что отображается на экране, может вызвать раздражение, и пользователи могут пропустить новый контент, который появляется внезапно. Анимация замедляет изменения и привлекает внимание пользователя движением, чтобы обновления были более заметными.
Чтобы показать или скрыть вид, можно использовать три типичные анимации: анимацию раскрытия, анимацию плавного затухания и анимацию переворачивания карты.
Создайте анимацию кроссфейда
Анимация перекрестного затухания, также известная как растворение , постепенно затухает одно View или ViewGroup и одновременно исчезает другое. Эта анимация полезна в ситуациях, когда вы хотите переключить контент или представления в своем приложении. Показанная здесь анимация кроссфейда использует ViewPropertyAnimator , который доступен для Android 3.1 (уровень API 12) и более поздних версий.
Вот пример перехода от индикатора прогресса к текстовому содержимому:
Создайте представления
Создайте два вида, которые вы хотите плавно затухать. В следующем примере создается индикатор выполнения и прокручиваемое текстовое представление:
<FrameLayout xmlns:android="http://schemas.android.com/apk/res/android"
android:layout_width="match_parent"
android:layout_height="match_parent">
<ScrollView xmlns:android="http://schemas.android.com/apk/res/android"
android:id="@+id/content"
android:layout_width="match_parent"
android:layout_height="match_parent">
<TextView style="?android:textAppearanceMedium"
android:lineSpacingMultiplier="1.2"
android:layout_width="match_parent"
android:layout_height="wrap_content"
android:text="@string/lorem_ipsum"
android:padding="16dp" />
</ScrollView>
<ProgressBar android:id="@+id/loading_spinner"
style="?android:progressBarStyleLarge"
android:layout_width="wrap_content"
android:layout_height="wrap_content"
android:layout_gravity="center" />
</FrameLayout>
Настройте анимацию кроссфейда
Чтобы настроить анимацию кроссфейда, сделайте следующее:
- Создайте переменные-члены для представлений, которые вы хотите плавно затухать. Эти ссылки понадобятся вам позже при изменении представлений во время анимации.
- Установите видимость исчезающего представления на
GONE. Это предотвращает использование пространства макета представлением и исключает его из вычислений макета, что ускоряет обработку. - Кэшируйте системное свойство
config_shortAnimTimeв переменной-члене. Это свойство определяет стандартную «короткую» продолжительность анимации. Эта продолжительность идеальна для тонких анимаций или анимаций, которые происходят часто. Также доступныconfig_longAnimTimeиconfig_mediumAnimTime.
Вот пример использования макета из предыдущего фрагмента кода в качестве представления содержимого действия:
Котлин
class CrossfadeActivity : Activity() { private lateinit var contentView: View private lateinit var loadingView: View private var shortAnimationDuration: Int = 0 ... override fun onCreate(savedInstanceState: Bundle?) { super.onCreate(savedInstanceState) setContentView(R.layout.activity_crossfade) contentView = findViewById(R.id.content) loadingView = findViewById(R.id.loading_spinner) // Initially hide the content view. contentView.visibility = View.GONE // Retrieve and cache the system's default "short" animation time. shortAnimationDuration = resources.getInteger(android.R.integer.config_shortAnimTime) } ... }
Ява
public class CrossfadeActivity extends Activity { private View contentView; private View loadingView; private int shortAnimationDuration; ... @Override protected void onCreate(Bundle savedInstanceState) { super.onCreate(savedInstanceState); setContentView(R.layout.activity_crossfade); contentView = findViewById(R.id.content); loadingView = findViewById(R.id.loading_spinner); // Initially hide the content view. contentView.setVisibility(View.GONE); // Retrieve and cache the system's default "short" animation time. shortAnimationDuration = getResources().getInteger( android.R.integer.config_shortAnimTime); } ... }
Перекрестное затухание представлений
Когда виды настроены правильно, выполните кроссфейд для них, выполнив следующие действия:
- Для представления, которое постепенно появляется, установите значение альфа на 0 и видимость на
VISIBLEиз исходной настройкиGONE. Это делает вид видимым, но прозрачным. - Для исчезающего представления анимируйте его значение альфа от 0 до 1. Для исчезающего представления анимируйте значение альфа от 1 до 0.
- Используя
onAnimationEnd()вAnimator.AnimatorListener, установите видимость исчезающего представления наGONE. Несмотря на то, что значение альфа равно 0, установка видимости представления наGONEне позволяет представлению использовать пространство макета и исключает его из вычислений макета, что ускоряет обработку.
Следующий метод показывает пример того, как это сделать:
Котлин
class CrossfadeActivity : Activity() { private lateinit var contentView: View private lateinit var loadingView: View private var shortAnimationDuration: Int = 0 ... private fun crossfade() { contentView.apply { // Set the content view to 0% opacity but visible, so that it is // visible but fully transparent during the animation. alpha = 0f visibility = View.VISIBLE // Animate the content view to 100% opacity and clear any animation // listener set on the view. animate() .alpha(1f) .setDuration(shortAnimationDuration.toLong()) .setListener(null) } // Animate the loading view to 0% opacity. After the animation ends, // set its visibility to GONE as an optimization step so it doesn't // participate in layout passes. loadingView.animate() .alpha(0f) .setDuration(shortAnimationDuration.toLong()) .setListener(object : AnimatorListenerAdapter() { override fun onAnimationEnd(animation: Animator) { loadingView.visibility = View.GONE } }) } }
Ява
public class CrossfadeActivity extends Activity { private View contentView; private View loadingView; private int shortAnimationDuration; ... private void crossfade() { // Set the content view to 0% opacity but visible, so that it is // visible but fully transparent during the animation. contentView.setAlpha(0f); contentView.setVisibility(View.VISIBLE); // Animate the content view to 100% opacity and clear any animation // listener set on the view. contentView.animate() .alpha(1f) .setDuration(shortAnimationDuration) .setListener(null); // Animate the loading view to 0% opacity. After the animation ends, // set its visibility to GONE as an optimization step so it doesn't // participate in layout passes. loadingView.animate() .alpha(0f) .setDuration(shortAnimationDuration) .setListener(new AnimatorListenerAdapter() { @Override public void onAnimationEnd(Animator animation) { loadingView.setVisibility(View.GONE); } }); } }
Создайте анимацию переворачивания карты
Переворачивание карты позволяет переключаться между видами контента, отображая анимацию, имитирующую переворачивание карты. Показанная здесь анимация переворачивания карты использует FragmentTransaction .
Вот как выглядит переворот карты:
Создайте объекты аниматора
Чтобы создать анимацию переворачивания карты, вам понадобятся четыре аниматора. Два аниматора предназначены для анимации передней части карты наружу и влево и для анимации внутрь и слева. Два других аниматора предназначены для анимации обратной стороны карты вправо и влево и наружу и вправо.
card_flip_left_in.xml
<set xmlns:android="http://schemas.android.com/apk/res/android">
<!-- Before rotating, immediately set the alpha to 0. -->
<objectAnimator
android:valueFrom="1.0"
android:valueTo="0.0"
android:propertyName="alpha"
android:duration="0" />
<!-- Rotate. -->
<objectAnimator
android:valueFrom="-180"
android:valueTo="0"
android:propertyName="rotationY"
android:interpolator="@android:interpolator/accelerate_decelerate"
android:duration="@integer/card_flip_time_full" />
<!-- Halfway through the rotation, set the alpha to 1. See startOffset. -->
<objectAnimator
android:valueFrom="0.0"
android:valueTo="1.0"
android:propertyName="alpha"
android:startOffset="@integer/card_flip_time_half"
android:duration="1" />
</set>
card_flip_left_out.xml
<set xmlns:android="http://schemas.android.com/apk/res/android">
<!-- Rotate. -->
<objectAnimator
android:valueFrom="0"
android:valueTo="180"
android:propertyName="rotationY"
android:interpolator="@android:interpolator/accelerate_decelerate"
android:duration="@integer/card_flip_time_full" />
<!-- Halfway through the rotation, set the alpha to 0. See startOffset. -->
<objectAnimator
android:valueFrom="1.0"
android:valueTo="0.0"
android:propertyName="alpha"
android:startOffset="@integer/card_flip_time_half"
android:duration="1" />
</set>
card_flip_right_in.xml
<set xmlns:android="http://schemas.android.com/apk/res/android">
<!-- Before rotating, immediately set the alpha to 0. -->
<objectAnimator
android:valueFrom="1.0"
android:valueTo="0.0"
android:propertyName="alpha"
android:duration="0" />
<!-- Rotate. -->
<objectAnimator
android:valueFrom="180"
android:valueTo="0"
android:propertyName="rotationY"
android:interpolator="@android:interpolator/accelerate_decelerate"
android:duration="@integer/card_flip_time_full" />
<!-- Halfway through the rotation, set the alpha to 1. See startOffset. -->
<objectAnimator
android:valueFrom="0.0"
android:valueTo="1.0"
android:propertyName="alpha"
android:startOffset="@integer/card_flip_time_half"
android:duration="1" />
</set>
card_flip_right_out.xml
<set xmlns:android="http://schemas.android.com/apk/res/android">
<!-- Rotate. -->
<objectAnimator
android:valueFrom="0"
android:valueTo="-180"
android:propertyName="rotationY"
android:interpolator="@android:interpolator/accelerate_decelerate"
android:duration="@integer/card_flip_time_full" />
<!-- Halfway through the rotation, set the alpha to 0. See startOffset. -->
<objectAnimator
android:valueFrom="1.0"
android:valueTo="0.0"
android:propertyName="alpha"
android:startOffset="@integer/card_flip_time_half"
android:duration="1" />
</set>
Создайте представления
Каждая сторона карточки представляет собой отдельный макет, который может содержать любое содержимое по вашему желанию, например два текстовых представления, два изображения или любую комбинацию представлений для переключения между ними. Используйте два макета во фрагментах, которые вы анимируете позже. Следующий макет создает одну сторону карточки, на которой отображается текст:
<LinearLayout xmlns:android="http://schemas.android.com/apk/res/android"
android:layout_width="match_parent"
android:layout_height="match_parent"
android:orientation="vertical"
android:background="#a6c"
android:padding="16dp"
android:gravity="bottom">
<TextView android:id="@android:id/text1"
style="?android:textAppearanceLarge"
android:textStyle="bold"
android:textColor="#fff"
android:layout_width="match_parent"
android:layout_height="wrap_content"
android:text="@string/card_back_title" />
<TextView style="?android:textAppearanceSmall"
android:textAllCaps="true"
android:textColor="#80ffffff"
android:textStyle="bold"
android:lineSpacingMultiplier="1.2"
android:layout_width="match_parent"
android:layout_height="wrap_content"
android:text="@string/card_back_description" />
</LinearLayout>
А следующий макет создает другую сторону карточки, на которой отображается ImageView :
<ImageView xmlns:android="http://schemas.android.com/apk/res/android"
android:layout_width="match_parent"
android:layout_height="match_parent"
android:src="@drawable/image1"
android:scaleType="centerCrop"
android:contentDescription="@string/description_image_1" />
Создайте фрагменты
Создайте классы фрагментов для лицевой и оборотной стороны карточки. В ваших классах фрагментов верните макеты, созданные с помощью метода onCreateView() . Затем вы можете создать экземпляры этого фрагмента в родительском действии, где хотите показать карточку.
В следующем примере показаны вложенные классы фрагментов внутри родительского действия, которое их использует:
Котлин
class CardFlipActivity : FragmentActivity() { ... /** * A fragment representing the front of the card. */ class CardFrontFragment : Fragment() { override fun onCreateView( inflater: LayoutInflater, container: ViewGroup?, savedInstanceState: Bundle? ): View = inflater.inflate(R.layout.fragment_card_front, container, false) } /** * A fragment representing the back of the card. */ class CardBackFragment : Fragment() { override fun onCreateView( inflater: LayoutInflater, container: ViewGroup?, savedInstanceState: Bundle? ): View = inflater.inflate(R.layout.fragment_card_back, container, false) } }
Ява
public class CardFlipActivity extends FragmentActivity { ... /** * A fragment representing the front of the card. */ public class CardFrontFragment extends Fragment { @Override public View onCreateView(LayoutInflater inflater, ViewGroup container, Bundle savedInstanceState) { return inflater.inflate(R.layout.fragment_card_front, container, false); } } /** * A fragment representing the back of the card. */ public class CardBackFragment extends Fragment { @Override public View onCreateView(LayoutInflater inflater, ViewGroup container, Bundle savedInstanceState) { return inflater.inflate(R.layout.fragment_card_back, container, false); } } }
Анимация переворачивания карты
Отобразите фрагменты внутри родительского действия. Для этого создайте макет для вашей деятельности. В следующем примере создается FrameLayout , в который можно добавлять фрагменты во время выполнения:
<FrameLayout xmlns:android="http://schemas.android.com/apk/res/android"
android:id="@+id/container"
android:layout_width="match_parent"
android:layout_height="match_parent" />
В коде действия установите представление содержимого в качестве созданного вами макета. Хорошей практикой является отображение фрагмента по умолчанию при создании действия. В следующем примере действия показано, как по умолчанию отображать лицевую сторону карточки:
Котлин
class CardFlipActivity : FragmentActivity() { override fun onCreate(savedInstanceState: Bundle?) { super.onCreate(savedInstanceState) setContentView(R.layout.activity_activity_card_flip) if (savedInstanceState == null) { supportFragmentManager.beginTransaction() .add(R.id.container, CardFrontFragment()) .commit() } } ... }
Ява
public class CardFlipActivity extends FragmentActivity { @Override protected void onCreate(Bundle savedInstanceState) { super.onCreate(savedInstanceState); setContentView(R.layout.activity_activity_card_flip); if (savedInstanceState == null) { getSupportFragmentManager() .beginTransaction() .add(R.id.container, new CardFrontFragment()) .commit(); } } ... }
Когда отображается лицевая сторона карты, вы можете в нужный момент показать обратную сторону карты с анимацией переворачивания. Создайте метод, показывающий другую сторону карты, который выполняет следующие действия:
- Устанавливает пользовательские анимации, созданные вами для переходов фрагментов.
- Заменяет отображаемый фрагмент новым фрагментом и анимирует это событие с помощью созданных вами пользовательских анимаций.
- Добавляет ранее отображенный фрагмент в обратную стопку фрагментов, поэтому, когда пользователь нажимает кнопку «Назад», карточка переворачивается обратно.
Котлин
class CardFlipActivity : FragmentActivity() { ... private fun flipCard() { if (showingBack) { supportFragmentManager.popBackStack() return } // Flip to the back. showingBack = true // Create and commit a new fragment transaction that adds the fragment // for the back of the card, uses custom animations, and is part of the // fragment manager's back stack. supportFragmentManager.beginTransaction() // Replace the default fragment animations with animator // resources representing rotations when switching to the back // of the card, as well as animator resources representing // rotations when flipping back to the front, such as when the // system Back button is tapped. .setCustomAnimations( R.animator.card_flip_right_in, R.animator.card_flip_right_out, R.animator.card_flip_left_in, R.animator.card_flip_left_out ) // Replace any fragments in the container view with a fragment // representing the next page, indicated by the just-incremented // currentPage variable. .replace(R.id.container, CardBackFragment()) // Add this transaction to the back stack, letting users press // the Back button to get to the front of the card. .addToBackStack(null) // Commit the transaction. .commit() } }
Ява
public class CardFlipActivity extends FragmentActivity { ... private void flipCard() { if (showingBack) { getSupportFragmentManager().popBackStack(); return; } // Flip to the back. showingBack = true; // Create and commit a new fragment transaction that adds the fragment // for the back of the card, uses custom animations, and is part of the // fragment manager's back stack. getSupportFragmentManager() .beginTransaction() // Replace the default fragment animations with animator // resources representing rotations when switching to the back // of the card, as well as animator resources representing // rotations when flipping back to the front, such as when the // system Back button is pressed. .setCustomAnimations( R.animator.card_flip_right_in, R.animator.card_flip_right_out, R.animator.card_flip_left_in, R.animator.card_flip_left_out) // Replace any fragments in the container view with a fragment // representing the next page, indicated by the just-incremented // currentPage variable. .replace(R.id.container, new CardBackFragment()) // Add this transaction to the back stack, letting users press // Back to get to the front of the card. .addToBackStack(null) // Commit the transaction. .commit(); } }
Создайте круговую анимацию раскрытия
Анимация отображения обеспечивает пользователям визуальную непрерывность, когда вы показываете или скрываете группу элементов пользовательского интерфейса. Метод ViewAnimationUtils.createCircularReveal() позволяет анимировать обтравочный круг, чтобы показать или скрыть представление. Эта анимация предоставляется в классе ViewAnimationUtils , который доступен для Android 5.0 (уровень API 21) и более поздних версий.
Вот пример, показывающий, как открыть ранее невидимое представление:
Котлин
// A previously invisible view. val myView: View = findViewById(R.id.my_view) // Check whether the runtime version is at least Android 5.0. if (Build.VERSION.SDK_INT >= Build.VERSION_CODES.LOLLIPOP) { // Get the center for the clipping circle. val cx = myView.width / 2 val cy = myView.height / 2 // Get the final radius for the clipping circle. val finalRadius = Math.hypot(cx.toDouble(), cy.toDouble()).toFloat() // Create the animator for this view. The start radius is 0. val anim = ViewAnimationUtils.createCircularReveal(myView, cx, cy, 0f, finalRadius) // Make the view visible and start the animation. myView.visibility = View.VISIBLE anim.start() } else { // Set the view to invisible without a circular reveal animation below // Android 5.0. myView.visibility = View.INVISIBLE }
Ява
// A previously invisible view. View myView = findViewById(R.id.my_view); // Check whether the runtime version is at least Android 5.0. if (Build.VERSION.SDK_INT >= Build.VERSION_CODES.LOLLIPOP) { // Get the center for the clipping circle. int cx = myView.getWidth() / 2; int cy = myView.getHeight() / 2; // Get the final radius for the clipping circle. float finalRadius = (float) Math.hypot(cx, cy); // Create the animator for this view. The start radius is 0. Animator anim = ViewAnimationUtils.createCircularReveal(myView, cx, cy, 0f, finalRadius); // Make the view visible and start the animation. myView.setVisibility(View.VISIBLE); anim.start(); } else { // Set the view to invisible without a circular reveal animation below // Android 5.0. myView.setVisibility(View.INVISIBLE); }
Анимация ViewAnimationUtils.createCircularReveal() принимает пять параметров. Первый параметр — это представление, которое вы хотите скрыть или отобразить на экране. Следующие два параметра — это координаты X и Y центра обтравочного круга. Обычно это центр представления, но вы также можете использовать точку, которую касается пользователь, чтобы анимация начиналась там, где он выбирает. Четвертый параметр — это начальный радиус обтравочного круга.
В предыдущем примере начальный радиус установлен на ноль, чтобы отображаемый вид был скрыт кругом. Последний параметр — конечный радиус круга. При отображении вида сделайте конечный радиус больше, чем вид, чтобы вид можно было полностью раскрыть до завершения анимации.
Чтобы скрыть ранее видимое представление, выполните следующие действия:
Котлин
// A previously visible view. val myView: View = findViewById(R.id.my_view) // Check whether the runtime version is at least Android 5.0. if (Build.VERSION.SDK_INT >= Build.VERSION_CODES.LOLLIPOP) { // Get the center for the clipping circle. val cx = myView.width / 2 val cy = myView.height / 2 // Get the initial radius for the clipping circle. val initialRadius = Math.hypot(cx.toDouble(), cy.toDouble()).toFloat() // Create the animation. The final radius is 0. val anim = ViewAnimationUtils.createCircularReveal(myView, cx, cy, initialRadius, 0f) // Make the view invisible when the animation is done. anim.addListener(object : AnimatorListenerAdapter() { override fun onAnimationEnd(animation: Animator) { super.onAnimationEnd(animation) myView.visibility = View.INVISIBLE } }) // Start the animation. anim.start() } else { // Set the view to visible without a circular reveal animation below // Android 5.0. myView.visibility = View.VISIBLE }
Ява
// A previously visible view. final View myView = findViewById(R.id.my_view); // Check whether the runtime version is at least Android 5.0. if (Build.VERSION.SDK_INT >= Build.VERSION_CODES.LOLLIPOP) { // Get the center for the clipping circle. int cx = myView.getWidth() / 2; int cy = myView.getHeight() / 2; // Get the initial radius for the clipping circle. float initialRadius = (float) Math.hypot(cx, cy); // Create the animation. The final radius is 0. Animator anim = ViewAnimationUtils.createCircularReveal(myView, cx, cy, initialRadius, 0f); // Make the view invisible when the animation is done. anim.addListener(new AnimatorListenerAdapter() { @Override public void onAnimationEnd(Animator animation) { super.onAnimationEnd(animation); myView.setVisibility(View.INVISIBLE); } }); // Start the animation. anim.start(); } else { // Set the view to visible without a circular reveal animation below Android // 5.0. myView.setVisibility(View.VISIBLE); }
В этом случае начальный радиус обтравочного круга устанавливается равным размеру вида, чтобы вид был виден до начала анимации. Последний радиус установлен на ноль, чтобы вид был скрыт после завершения анимации. Добавьте прослушиватель к анимации, чтобы после завершения анимации для видимости представления можно было установить значение INVISIBLE .