แอปควรทำงานได้ดีในอุปกรณ์ Wear OS ทุกขนาด โดยใช้ประโยชน์จาก พื้นที่เพิ่มเติมเมื่อมี และยังคงดูดีในหน้าจอขนาดเล็กด้วย คู่มือนี้มีคำแนะนำในการมอบประสบการณ์การใช้งานดังกล่าว
ดูข้อมูลเพิ่มเติมเกี่ยวกับหลักการออกแบบเลย์เอาต์ที่ปรับเปลี่ยนได้ได้ที่คำแนะนำด้านการออกแบบ
สร้างเลย์เอาต์ที่ตอบสนองตามอุปกรณ์โดยใช้ Material 3
เลย์เอาต์ควรมีระยะขอบตามเปอร์เซ็นต์ เนื่องจาก Compose ทำงานโดยใช้ค่าสัมบูรณ์เป็นค่าเริ่มต้น ให้ใช้rememberResponsiveColumnPadding จากไลบรารี Horologist เพื่อคำนวณระยะขอบและส่งไปยังพารามิเตอร์ contentPadding ของ ScreenScaffold และพารามิเตอร์ contentPadding ของ TransformingLazyColumn
โค้ดต่อไปนี้ใช้คอมโพเนนต์
TransformingLazyColumn เพื่อสร้างเนื้อหาที่ดูดีในหน้าจอ Wear OS ขนาดต่างๆ
val columnState = rememberTransformingLazyColumnState() val contentPadding = rememberResponsiveColumnPadding( first = ColumnItemType.ListHeader, last = ColumnItemType.Button, ) val transformationSpec = rememberTransformationSpec() ScreenScaffold( scrollState = columnState, contentPadding = contentPadding ) { contentPadding -> TransformingLazyColumn( state = columnState, contentPadding = contentPadding ) { item { ListHeader( modifier = Modifier.fillMaxWidth().transformedHeight(this, transformationSpec), transformation = SurfaceTransformation(transformationSpec) ) { Text(text = "Header") } } // ... other items item { Button( modifier = Modifier.fillMaxWidth().transformedHeight(this, transformationSpec), transformation = SurfaceTransformation(transformationSpec), onClick = { /* ... */ }, icon = { Icon( imageVector = Icons.Default.Build, contentDescription = "build", ) }, ) { Text( text = "Build", maxLines = 1, overflow = TextOverflow.Ellipsis, ) } } } }
ตัวอย่างนี้ยังแสดง ScreenScaffold และ AppScaffold ด้วย
ซึ่งจะประสานงานระหว่างแอปกับหน้าจอแต่ละหน้า
(เส้นทางการนำทาง) เพื่อให้มั่นใจว่าลักษณะการเลื่อนและ
TimeTextการวางตำแหน่งถูกต้อง
สำหรับระยะห่างจากขอบด้านบนและด้านล่าง โปรดทราบข้อมูลต่อไปนี้ด้วย
- การระบุ
ItemTypeตัวแรกและตัวสุดท้าย เพื่อกำหนด ระยะขอบที่ถูกต้อง - การใช้
ListHeaderสำหรับรายการแรกในรายการ เนื่องจากTextไม่ควรมีระยะขอบ
ดูข้อกำหนดทั้งหมดได้ในชุดเครื่องมือออกแบบ Figma ดูรายละเอียดและตัวอย่างเพิ่มเติมได้ที่
- ไลบรารี Horologist - มีตัวช่วยในการสร้างแอปที่ได้รับการเพิ่มประสิทธิภาพและแตกต่างสำหรับ Wear OS
- ตัวอย่าง ComposeStarter - ตัวอย่างที่แสดงหลักการที่ระบุไว้ในคู่มือนี้
- ตัวอย่าง JetCaster - ตัวอย่างที่ซับซ้อนมากขึ้นในการสร้างแอปให้ทำงานกับขนาดหน้าจอต่างๆ โดยใช้ไลบรารี Horologist
ใช้เลย์เอาต์การเลื่อนในแอป
ใช้เลย์เอาต์แบบเลื่อน ดังที่แสดงไว้ก่อนหน้านี้ในหน้านี้ เป็นตัวเลือกเริ่มต้น เมื่อใช้หน้าจอ ซึ่งจะช่วยให้ผู้ใช้เข้าถึงคอมโพเนนต์ของแอปได้ ไม่ว่าการตั้งค่าการแสดงผลหรือขนาดหน้าจอของอุปกรณ์ Wear OS จะเป็นอย่างไร
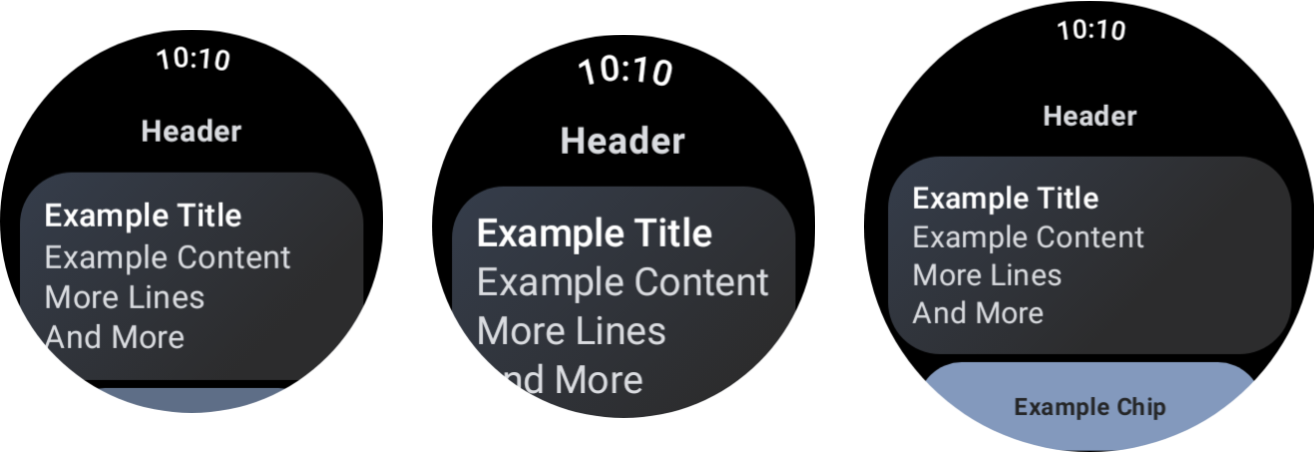
ผลกระทบของขนาดอุปกรณ์ที่แตกต่างกัน และการปรับขนาดแบบอักษร
กล่องโต้ตอบ
นอกจากนี้ กล่องโต้ตอบควรเลื่อนได้ด้วย เว้นแต่จะมีเหตุผลที่สมควรไม่ให้เลื่อน
คอมโพเนนต์ AlertDialog จะปรับเปลี่ยนตามอุปกรณ์และเลื่อนได้โดยค่าเริ่มต้น
หากเนื้อหาสูงเกินวิวพอร์ต
หน้าจอที่กำหนดเองอาจต้องใช้เลย์เอาต์ที่ไม่เลื่อน
หน้าจอบางประเภทอาจยังเหมาะกับเลย์เอาต์แบบไม่เลื่อน ตัวอย่างบางส่วน ได้แก่ หน้าจอเพลเยอร์หลักในแอปสื่อ และหน้าจอการออกกำลังกายใน แอปฟิตเนส
ในกรณีเหล่านี้ ให้ดูคำแนะนำมาตรฐานที่ระบุไว้ใน ชุดเครื่องมือออกแบบ Figma และใช้การออกแบบที่ปรับตามขนาด หน้าจอโดยใช้ระยะขอบที่ถูกต้อง
มอบประสบการณ์ที่แตกต่างผ่านเบรกพอยต์
จอแสดงผลที่ใหญ่ขึ้นช่วยให้คุณนำเสนอเนื้อหาและฟีเจอร์เพิ่มเติมได้ หากต้องการ มอบประสบการณ์การใช้งานที่แตกต่างกันเช่นนี้ ให้ใช้เบรกพอยต์ขนาดหน้าจอ เพื่อแสดงเลย์เอาต์ที่แตกต่างกันเมื่อขนาดหน้าจอเกิน 225 dp
const val LARGE_DISPLAY_BREAKPOINT = 225 @Composable fun isLargeDisplay() = LocalConfiguration.current.screenWidthDp >= LARGE_DISPLAY_BREAKPOINT // ... // ... use in your Composables: if (isLargeDisplay()) { // Show additional content. } else { // Show content only for smaller displays. } // ...
คำแนะนำด้านการออกแบบจะแสดงโอกาสเหล่านี้เพิ่มเติม
ทดสอบการผสมผสานขนาดหน้าจอและแบบอักษรโดยใช้ตัวอย่าง
การแสดงตัวอย่างการเขียนจะช่วยให้คุณพัฒนาแอปสำหรับขนาดหน้าจอ Wear OS ที่หลากหลายได้ ใช้ทั้งคำจำกัดความของอุปกรณ์และการแสดงตัวอย่างการปรับขนาดแบบอักษรเพื่อดูข้อมูลต่อไปนี้
- ลักษณะหน้าจอเมื่อปรับขนาดสูงสุดและต่ำสุด เช่น จับคู่แบบอักษรที่ใหญ่ที่สุดกับหน้าจอที่เล็กที่สุด
- ลักษณะการทำงานของประสบการณ์ที่แตกต่างกันในจุดพัก
ตรวจสอบว่าคุณได้ใช้ตัวอย่างโดยใช้ WearPreviewDevices และ
WearPreviewFontScales สำหรับทุกหน้าจอในแอป
@WearPreviewDevices @WearPreviewFontScales @Composable fun ComposeListPreview() { ComposeList() }
การทดสอบภาพหน้าจอ
นอกเหนือจากการทดสอบตัวอย่างแล้ว การทดสอบภาพหน้าจอยังช่วยให้คุณทดสอบกับฮาร์ดแวร์ขนาดต่างๆ ที่มีอยู่ได้ด้วย ซึ่งจะเป็นประโยชน์อย่างยิ่งในกรณีที่อุปกรณ์เหล่านั้นอาจไม่พร้อมให้คุณใช้งานในทันที และปัญหาอาจไม่ปรากฏในหน้าจอขนาดอื่นๆ
การทดสอบภาพหน้าจอยังช่วยให้คุณระบุการถดถอยในตำแหน่งที่เฉพาะเจาะจงในโค้ดเบสได้ด้วย
ตัวอย่างของเราใช้ Roborazzi สำหรับการทดสอบภาพหน้าจอ
- กำหนดค่าไฟล์ project และ app
build.gradleเพื่อใช้ Roborazzi - สร้างการทดสอบภาพหน้าจอสำหรับแต่ละหน้าจอในแอป เช่น
ในตัวอย่าง ComposeStarter การทดสอบสำหรับ
GreetingScreenจะ ได้รับการติดตั้งใช้งานตามที่แสดงในGreetingScreenTest:
@RunWith(ParameterizedRobolectricTestRunner::class)
class GreetingScreenTest(override val device: WearDevice) : WearScreenshotTest() {
override val tolerance = 0.02f
@Test
fun greetingScreenTest() = runTest {
AppScaffold {
GreetingScreen(greetingName = "screenshot", onShowList = {})
}
}
companion object {
@JvmStatic
@ParameterizedRobolectricTestRunner.Parameters
fun devices() = WearDevice.entries
}
}
ประเด็นสำคัญที่ควรทราบมีดังนี้
WearDevice.entriesมีคำจำกัดความสำหรับอุปกรณ์ Wear OS ที่ได้รับความนิยมมากที่สุด เพื่อให้การทดสอบทำงานบนช่วงขนาดหน้าจอที่เป็นตัวแทน
สร้างอิมเมจหลัก
หากต้องการสร้างรูปภาพสำหรับหน้าจอ ให้เรียกใช้คำสั่งต่อไปนี้ในเทอร์มินัล
./gradlew recordRoborazziDebug
ยืนยันรูปภาพ
หากต้องการยืนยันการเปลี่ยนแปลงกับรูปภาพที่มีอยู่ ให้เรียกใช้คำสั่งต่อไปนี้ในเทอร์มินัล
./gradlew verifyRoborazziDebug
ดูตัวอย่างการทดสอบภาพหน้าจอทั้งหมดได้ในตัวอย่าง ComposeStarter

