Les applications Wear OS doivent fonctionner indépendamment d'un téléphone. Toutefois, si votre application Wear OS dépend d'une application mobile, consultez les informations suivantes pour connecter un émulateur de montre ou une montre physique à un téléphone.
Associer des appareils à un émulateur de montre
Vous pouvez associer des appareils à un AVD (appareil virtuel Android) de montre, ou à un émulateur, soit manuellement, soit à l'aide de l'assistant d'association de l'émulateur Wear OS.
Utiliser l'assistant d'association de l'émulateur Wear OS
Remarque : Votre téléphone doit exécuter Android 11 (niveau d'API 30) ou version ultérieure, et le Google Play Store doit être installé pour que vous puissiez utiliser l'assistant d'association de l'émulateur Wear OS. Assurez-vous également que vos émulateurs Wear exécutent le niveau d'API 28 ou supérieur pour utiliser les dernières fonctionnalités de l'assistant. Pour mettre à niveau les images système de vos appareils émulés, utilisez SDK Manager.
L'assistant d'association de l'émulateur Wear OS facilite la gestion et la connexion des émulateurs Wear. Vous pouvez associer plusieurs appareils Wear à un seul téléphone virtuel ou physique. De plus, Android Studio mémorise et réassocie les appareils déjà associés lors de leur lancement.
Pour associer deux appareils, procédez comme suit :
- Si vous ne l'avez pas déjà fait, créez un émulateur Wear.
-
Dans le Gestionnaire d'appareils, cliquez sur l'icône du menu à développer à côté de l'appareil que vous souhaitez associer, puis sélectionnez Pair Wearable (Associer l'accessoire connecté).
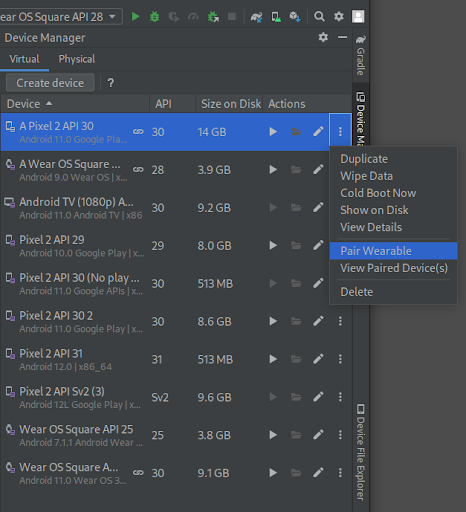
Figure 1. Menu à développer d'un appareil pouvant être associé à un émulateur Wear. - L'assistant d'association de l'émulateur Wear OS est alors lancé. Si vous avez sélectionné Pair Wearable (Associer l'accessoire connecté) dans l'entrée correspondant à un téléphone, la liste des appareils Wear disponibles s'affiche. Si vous avez commencé par un appareil Wear, c'est la liste des téléphones disponibles qui s'affiche. Sélectionnez l'appareil que vous souhaitez associer, puis cliquez sur Next (Suivant).
- Le lancement et la préparation des appareils peuvent prendre quelques minutes dans Android Studio. Si l'application associée Wear OS n'est pas installée sur votre téléphone, suivez les instructions pour vous connecter au Play Store, l'installer, puis la configurer.
- Pour associer vos appareils dans l'application Wear OS sur votre téléphone, cliquez sur le menu à développer, puis sélectionnez Pair with emulator (Associer à un émulateur).
Une fois vos appareils associés, le Gestionnaire d'appareils affiche de petites icônes à côté de ces appareils. Vous pouvez également cliquer sur le menu déroulant à développer et sélectionner View Details (Afficher les détails) pour consulter la liste des appareils associés.
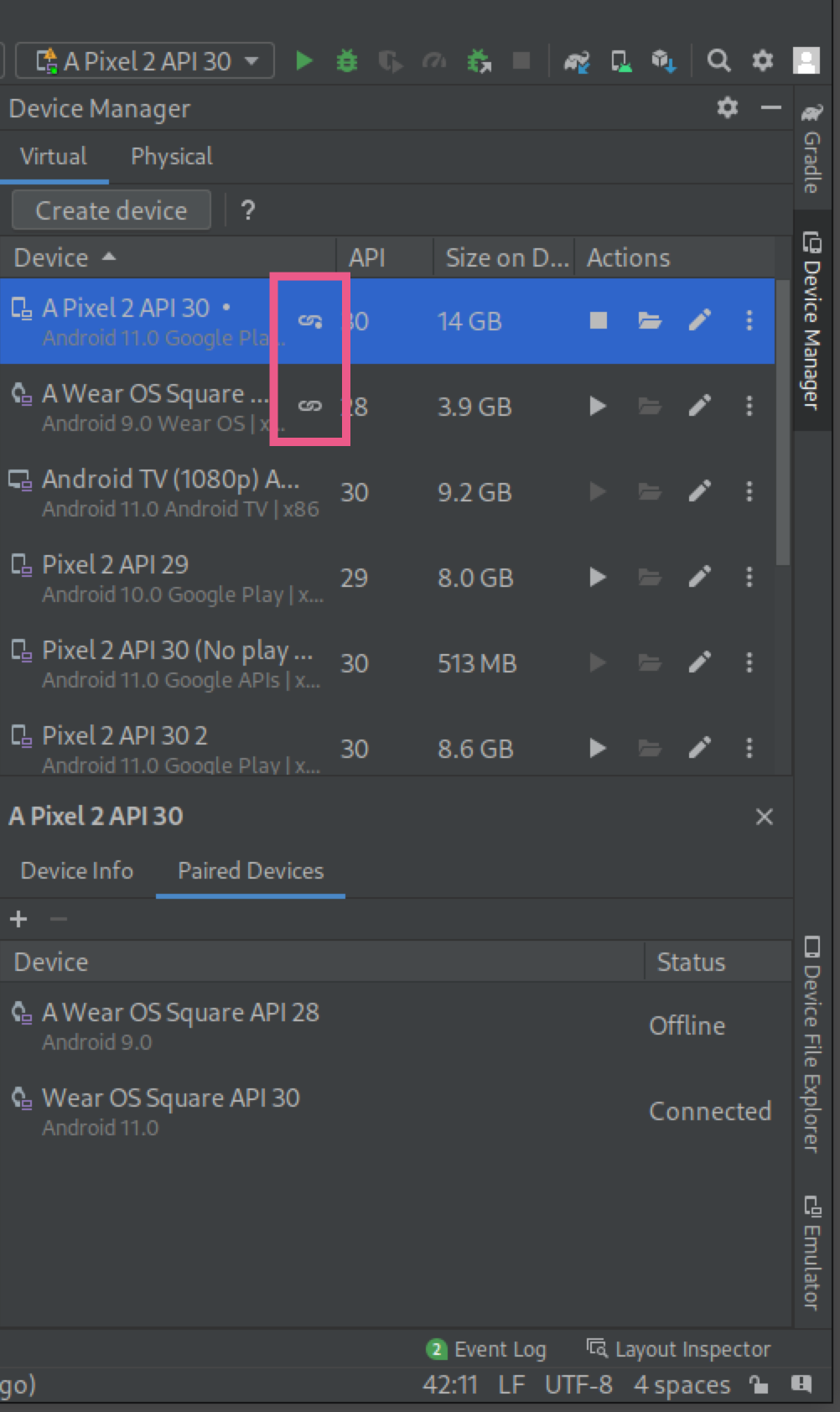
Associer un téléphone à l'AVD d'une montre
Si vous souhaitez avoir un compte Google sur l'AVD d'une montre pour développer votre application, vous pouvez associer un téléphone à l'AVD et synchroniser un compte Google de la manière suivante :
- Suivez la procédure de configuration d'un téléphone.
- Sur le téléphone, activez les Options pour les développeurs et le Débogage USB.
- Connectez le téléphone à votre ordinateur à l'aide d'un câble USB.
-
Transférez le port de communication de l'AVD vers le téléphone connecté (chaque fois que le téléphone est connecté) à l'aide de la commande suivante :
adb -d forward tcp:5601 tcp:5601 - Dans l'application associée Wear OS du téléphone, lancez la procédure d'association standard. Par exemple, sur l'écran d'accueil, appuyez sur le bouton Set It Up (Configurer). Si une montre existante est déjà associée, appuyez sur Add a New Watch (Ajouter une montre) dans le menu en haut à gauche.
- Dans l'application associée Wear OS du téléphone, appuyez sur le menu à développer, puis sur Pair with Emulator (Associer à un émulateur).
- Appuyez sur l'icône Paramètres.
- Sous Device Settings (Paramètres de l'appareil), appuyez sur Emulator (Émulateur).
- Appuyez sur Comptes et sélectionnez un compte Google. Suivez les étapes de l'assistant pour synchroniser le compte avec l'émulateur. Si nécessaire, saisissez le mot de passe de verrouillage de l'écran et le mot de passe du compte Google afin de lancer la synchronisation du compte.
Connecter un téléphone à plusieurs appareils Wear
Pour connecter un deuxième appareil Wear à un téléphone virtuel ou physique, suivez la même procédure que pour une association initiale : localisez le téléphone ou l'appareil Wear que vous souhaitez associer dans le Gestionnaire d'appareils, cliquez sur l'icône du menu à développer, puis sur Pair Wearable (Associer l'accessoire connecté).
Configurer un téléphone
Cette section contient des informations sur la configuration d'un téléphone avec une application associée Wear OS.
Utiliser la version Android de l'application associée
Sur un téléphone Android, accédez à la fiche de l'application Wear OS by Google Smartwatch. Appuyez sur Update (Mettre à jour) pour télécharger et installer l'application. Après l'installation, vérifiez que l'option Auto-update (Mise à jour automatique) est sélectionnée pour l'application. Consultez la section "Mettre à jour automatiquement des applications Android individuelles" de l'article Mettre à jour les applications téléchargées. Appuyez sur Open (Ouvrir) pour lancer l'application.
Associer un téléphone Android à une montre
Après avoir installé l'application associée sur un téléphone, dissociez les montres obsolètes si nécessaire. Ensuite, associez le téléphone à une nouvelle montre. Voici l'approche à suivre :
- Sur le téléphone, sélectionnez le nom de votre montre dans la liste. Un code d'association s'affiche sur le téléphone et sur la montre. Vérifiez que les deux codes sont identiques.
- Appuyez sur Pair (Associer) pour poursuivre le processus d'association. Lorsque la montre se connecte au téléphone, un message de confirmation s'affiche. Sur le téléphone, un écran qui indique les comptes du téléphone s'affiche.
- Sélectionnez le compte Google à ajouter et à synchroniser avec votre montre.
- Confirmez le verrouillage de l'écran et saisissez le mot de passe pour commencer à copier le compte du téléphone vers la montre.
- Suivez les instructions de l'assistant pour terminer le processus d'association.
Application associée pour iPhone
Une application associée iOS est disponible pour les téléphones équipés d'iOS 8.2 ou version ultérieure. Pour l'installer, procédez comme suit :
- Sur votre iPhone, accédez à l'App Store, puis téléchargez et installez l'application associée Wear OS by Google.
- Suivez les instructions sur la montre et sur le téléphone pour lancer le processus d'association. Pour en savoir plus, consultez la page concernant la résolution des problèmes de configuration avec votre montre.
Réutiliser du code pour une application mobile dans un module Wear OS
Vous pouvez ajouter un module pour un appareil Wear OS à votre projet dans Android Studio afin de réutiliser du code de votre application mobile.
Créer un module Wear OS dans le projet
Pour créer un module Wear OS, ouvrez votre projet Android Studio et procédez comme suit :
- Cliquez sur File > New > New Module (Fichier > Nouveau > Nouveau module).
- Dans la fenêtre New Module (Nouveau module), sélectionnez Wear OS Module (Module Wear OS), puis cliquez sur Next (Suivant).
- Sous Configure the new module (Configurer le nouveau module), saisissez les informations suivantes :
- Application/Library Name (Nom de l'application/de la bibliothèque) : titre de l'icône de lanceur d'applications pour le nouveau module.
- Module Name (Nom du module) : nom du dossier contenant le code source et les fichiers de ressources.
- Package Name (Nom du package) : espace de noms du code de votre module. Cette chaîne est ajoutée en tant qu'attribut
packagedans le fichier manifeste Android du module. - SDK minimal : version de plate-forme minimale requise pour le module de l'application. Par exemple, sélectionnez API 26 : Android 8.0.
Cette valeur définit l'attribut
minSdkVersiondans le fichierbuild.gradle, que vous pouvez modifier ultérieurement.
- Cliquez sur Next (Suivant). Plusieurs options de modèle de code s'affichent. Sélectionnez Blank Wear OS Activity (Activité Wear OS vide), puis cliquez sur Next (Suivant).
- Dans la fenêtre Configure Activity (Configurer l'activité), saisissez ou acceptez les valeurs par défaut pour Activity Name (Nom de l'activité), Layout Name (Nom de la mise en page) et Source Language (Langue source). Cliquez sur Finish (Terminer).
Android Studio crée et synchronise les fichiers du nouveau module. Android Studio ajoute également les dépendances requises pour Wear OS au fichier de compilation du nouveau module. Le nouveau module apparaît dans la fenêtre Project (Projet) à gauche de l'écran. Si vous ne voyez pas le dossier du nouveau module, assurez-vous que la fenêtre affiche la vue Android.
Incluez les éléments suivants dans le fichier build.gradle du nouveau module Wear OS :
-
Dans la section
android, définissez les valeurscompileSdkVersionsur 33 ettargetSdkVersionsur 30. - Ajoutez les dépendances dont vous avez besoin. Pour en savoir plus, consultez la section Déclarer des dépendances.
- Synchronisez votre projet Android Studio. Pour exécuter le code dans le nouveau module, consultez la section Lancer l'émulateur et exécuter votre application Wear OS.

