Les appareils Wear OS sont souvent utilisés pour des expériences de longue durée, comme le suivi d'un entraînement. Cela pose un problème d'expérience utilisateur : si un utilisateur commence une tâche et quitte la page pour revenir au cadran, comment peut-il revenir en arrière ? Il peut être difficile de revenir à l'application à l'aide du lanceur d'applications, en particulier en déplacement, ce qui crée des frictions inutiles.
La solution consiste à associer une notification d'activité en cours à un OngoingActivity.
Cela permet à l'appareil d'afficher des informations sur l'activité de longue durée dans l'interface utilisateur, ce qui permet d'activer des fonctionnalités telles que l'icône tactile en bas du cadran. Cela permet aux utilisateurs d'être informés de la tâche en arrière-plan et de revenir à l'application en un seul geste.
Une activité en cours permet également de maintenir votre application visible plus longtemps, empêchant ainsi le système de revenir au cadran après une période d'inactivité. Pour en savoir plus, consultez la section Conserver la visibilité de votre application sur Wear.
Par exemple, dans cette application d'entraînement physique, les informations peuvent s'afficher sur le cadran de l'utilisateur sous la forme d'une icône tactile de course :
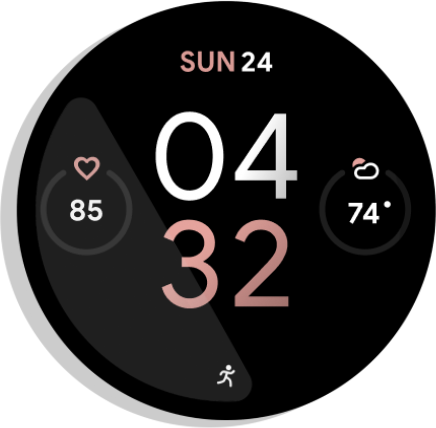
Figure 1 : Indicateur d'activité
Une notification en cours affiche également des informations dans la section Récents du lanceur d'applications global. Les utilisateurs disposent ainsi d'un autre endroit pratique pour consulter l'état de leur tâche et renouveler leur engagement avec l'application :
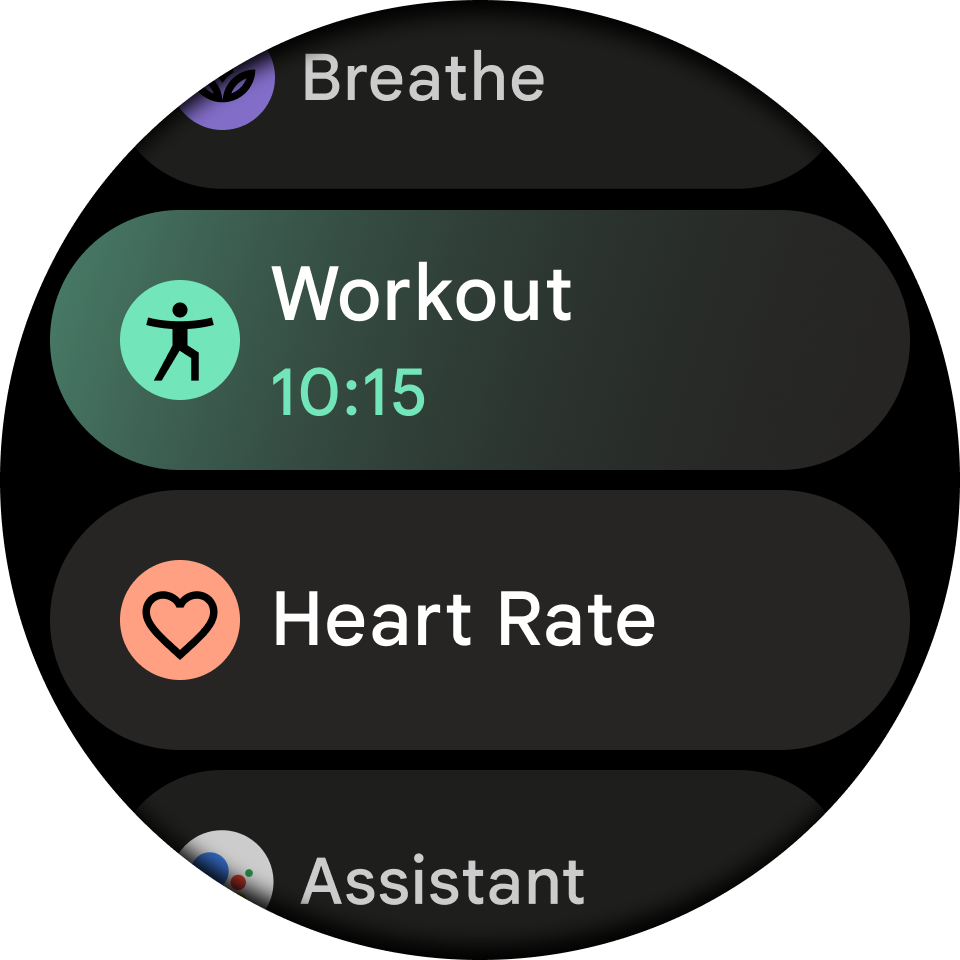
Figure 2 : Lanceur global
Quelques exemples de situations dans lesquelles il est conseillé d'utiliser une notification d'activité en cours liée à une activité en cours :
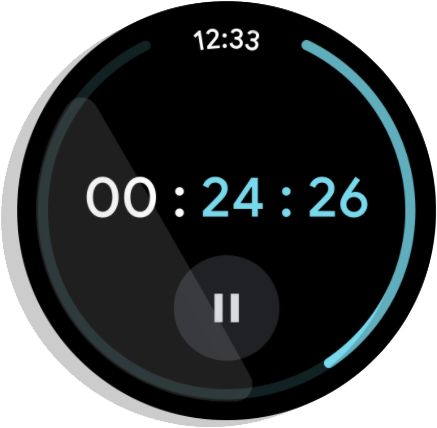
Figure 3. Minuteur : compte à rebours actif qui se termine lorsque le minuteur est mis en pause ou arrêté.
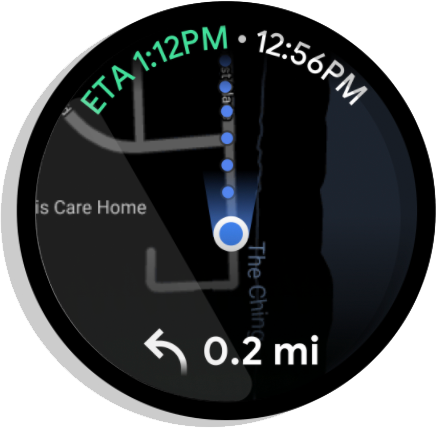
Figure 4. Navigation détaillée : annonce les instructions de navigation vers une destination. Se termine lorsque l'utilisateur atteint la destination ou arrête la navigation.
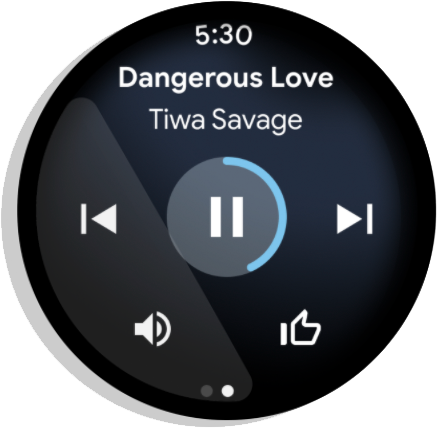
Figure 5. Multimédia : lit de la musique pendant une session. et se termine immédiatement lorsque l'utilisateur met la session en pause.
Wear OS crée automatiquement des activités en cours pour les applications multimédias.
Consultez l'atelier de programmation "Activité en cours" pour obtenir un exemple détaillé de création d'activités en cours pour d'autres types d'applications.
Configuration
Pour commencer à utiliser l'API "Activité en cours" dans votre application, ajoutez les dépendances suivantes au fichier build.gradle de votre application :
dependencies {
implementation "androidx.wear:wear-ongoing:1.1.0"
implementation "androidx.core:core:1.17.0"
}
Créer une activité en cours
Le processus comprend trois étapes :
- Créez une norme
NotificationCompat.Builderet configurez-la comme continue. - Créez et configurez un objet
OngoingActivityen lui transmettant le générateur de notifications. - Appliquez l'activité en cours à l'outil de création de notifications et publiez la notification obtenue.
Créer et configurer la notification
Commencez par créer un NotificationCompat.Builder. L'étape clé consiste à appeler setOngoing(true) pour la marquer comme notification en cours. Vous pouvez également définir d'autres propriétés de notification à ce stade, comme la petite icône et la catégorie.
// Create a PendingIntent to pass to the notification builder val pendingIntent = PendingIntent.getActivity( this, 0, Intent(this, AlwaysOnActivity::class.java).apply { flags = Intent.FLAG_ACTIVITY_SINGLE_TOP }, PendingIntent.FLAG_UPDATE_CURRENT or PendingIntent.FLAG_IMMUTABLE, ) val notificationBuilder = NotificationCompat.Builder(this, CHANNEL_ID) .setContentTitle("Always On Service") .setContentText("Service is running in background") .setSmallIcon(R.drawable.animated_walk) // Category helps the system prioritize the ongoing activity .setCategory(NotificationCompat.CATEGORY_WORKOUT) .setContentIntent(pendingIntent) .setVisibility(NotificationCompat.VISIBILITY_PUBLIC) .setOngoing(true) // Important!
Créer l'OngoingActivity
Créez ensuite une instance de OngoingActivity à l'aide de son compilateur. OngoingActivity.Builder nécessite un Context, un ID de notification et le NotificationCompat.Builder que vous avez créé à l'étape précédente.
Configurez les propriétés clés qui s'afficheront sur les nouvelles surfaces de l'UI :
- Icônes animées et statiques : fournissez des icônes qui s'affichent sur le cadran en mode actif et en mode veille.
- Intent tactile :
PendingIntentqui permet à l'utilisateur de revenir à votre application lorsqu'il appuie sur l'icône d'activité en cours. Vous pouvez réutiliser lependingIndentcréé à l'étape précédente.
val ongoingActivity = OngoingActivity.Builder(applicationContext, NOTIFICATION_ID, notificationBuilder) // Sets the icon that appears on the watch face in active mode. .setAnimatedIcon(R.drawable.animated_walk) // Sets the icon that appears on the watch face in ambient mode. .setStaticIcon(R.drawable.ic_walk) // Sets the tap target to bring the user back to the app. .setTouchIntent(pendingIntent) .build()
Répondre à la notification et publier
La dernière étape consiste à associer le OngoingActivity à la notification, puis à la publier. La méthode ongoingActivity.apply() modifie le générateur de notifications d'origine en ajoutant les données nécessaires pour que le système puisse les afficher sur les surfaces supplémentaires. Après l'avoir appliqué, vous pouvez créer et publier la notification comme d'habitude.
// This call modifies notificationBuilder to include the ongoing activity data. ongoingActivity.apply(applicationContext) // Post the notification. startForeground(NOTIFICATION_ID, notificationBuilder.build())
Ajouter du texte d'état dynamique au lanceur d'applications
Le code précédent ajoute l'icône tactile au cadran. Pour fournir des informations encore plus riches et en temps réel dans la section Récents du lanceur d'applications, créez un objet Status et associez-le à votre OngoingActivity. Si vous ne fournissez pas de Status personnalisé, le système utilise par défaut le texte du contenu de la notification (défini à l'aide de setContentText()). Pour afficher du texte dynamique, utilisez un Status.Builder. Vous pouvez définir une chaîne de modèle avec des espaces réservés et fournir des objets Status.Part pour remplir ces espaces réservés. Le Status.Part peut être dynamique, comme un chronomètre ou un minuteur.
L'exemple suivant montre comment créer un état qui affiche "Run for [un chronomètre]" :
// Define a template with placeholders for the activity type and the timer. val statusTemplate = "#type# for #time#" // Set the start time for a stopwatch. // Use SystemClock.elapsedRealtime() for time-based parts. val runStartTime = SystemClock.elapsedRealtime() val ongoingActivityStatus = Status.Builder() // Sets the template string. .addTemplate(statusTemplate) // Fills the #type# placeholder with a static text part. .addPart("type", Status.TextPart("Run")) // Fills the #time# placeholder with a stopwatch part. .addPart("time", Status.StopwatchPart(runStartTime)) .build()
Enfin, associez cet Status à votre OngoingActivity en appelant setStatus() sur le OngoingActivity.Builder.
val ongoingActivity = OngoingActivity.Builder(applicationContext, NOTIFICATION_ID, notificationBuilder) // ... // Add the status to the OngoingActivity. .setStatus(ongoingActivityStatus) .build()
Autres personnalisations
Au-delà de Status, vous pouvez personnaliser votre activité ou vos notifications en cours de différentes manières : Toutefois, l'utilisation de ces personnalisations dépend de l'intégration de l'OEM.
Notification d'activité en cours
- Les options de catégories déterminent la priorité de l'activité en cours.
CATEGORY_CALL: appel vocal ou vidéo entrant, ou requête de communication synchrone similaire.CATEGORY_NAVIGATION: carte ou navigation détaillée.CATEGORY_TRANSPORT: commande de transport multimédia pour la lecture.CATEGORY_ALARM: alarme ou minuteur.CATEGORY_WORKOUT: entraînementCATEGORY_LOCATION_SHARING: catégorie "Partage temporaire de position"CATEGORY_STOPWATCH: chronomètre
Activité en cours
Icône animée : vecteur noir et blanc, de préférence avec un arrière-plan transparent. S'affiche sur le cadran en mode actif. Si l'icône animée n'est pas fournie, l'icône de notification par défaut est utilisée. L'icône de notification par défaut est différente pour chaque application.
Icône statique : icône vectorielle sur fond transparent. S'affiche sur le cadran en mode ambiant. Si l'icône animée n'est pas définie, l'icône statique est utilisée sur le cadran en mode actif. Si cette icône n'est pas fournie, l'icône de notification est utilisée. Si aucun de ces éléments n'est défini, une exception est générée. (Le lanceur d'applications utilise toujours l'icône de l'application.)
OncontinueActivityStatus : texte brut ou
Chronometer. S'affiche dans la section Recents (Éléments récents) du lanceur d'applications. Si cette valeur n'est pas définie, la notification "context text" (texte contextuel) est utilisée.Intent tactile :
PendingIntentqui permet de revenir à l'application si l'utilisateur appuie sur l'icône d'activité en cours. S'affiche sur le cadran ou sur l'élément du lanceur d'applications. Il peut être différent de l'intent d'origine utilisé pour lancer l'application. S'il n'est pas fourni, l'intent de contenu de la notification est utilisé. Si aucun des deux n'est défini, une exception est générée.LocusId: identifiant qui attribue le raccourci du lanceur d'applications auquel l'activité en cours correspond. S'affiche dans le lanceur d'applications dans la section Récents lorsque l'activité est en cours. Si ce n'est pas le cas, le lanceur d'applications masquera tous les éléments de l'application présents dans la section Recents (Éléments récents) dans le même package et n'affichera que l'activité en cours.Identifiant d'activité en cours : identifiant qui permet de faire la distinction entre les appels à
fromExistingOngoingActivity()lorsqu'une application comporte plusieurs activités en cours.
Mettre à jour une activité en cours
Dans la plupart des cas, les développeurs créent une nouvelle notification d'activité en cours et une nouvelle activité en cours lorsqu'ils doivent mettre à jour les données à l'écran. Cependant, l'API "Activité en cours" propose aussi des méthodes pour mettre à jour un élément OngoingActivity si vous souhaitez conserver une instance plutôt que de la recréer.
Si l'application s'exécute en arrière-plan, elle peut envoyer des mises à jour à l'API "Activité en cours". Toutefois, n'abusez pas de cette méthode, car elle ignore les appels trop proches les uns des autres. Quelques mises à jour par minute suffisent.
Pour mettre à jour l'activité en cours et la notification publiée, utilisez l'objet que vous avez créé précédemment et appelez update(), comme l'illustre l'exemple suivant :
ongoingActivity.update(context, newStatus)
Pour plus de confort, il existe une méthode statique permettant de créer une activité en cours.
OngoingActivity.recoverOngoingActivity(context)
.update(context, newStatus)
Arrêter une activité en cours
Lorsque l'exécution de l'application est terminée en tant qu'activité en cours, il suffit d'annuler la notification en cours.
Vous pouvez également choisir d'annuler la notification ou l'activité en cours qui s'exécute au premier plan, puis de la recréer lorsqu'elle repasse en arrière-plan, mais cela n'est pas obligatoire.
Suspendre une activité en cours
Si votre application dispose d'une action d'arrêt explicite, poursuivez l'activité en cours après sa réactivation. Pour une application sans action d'arrêt explicite, mettez fin à l'activité lorsqu'elle est mise en pause.
Bonnes pratiques
Gardez les points suivants en tête lorsque vous utilisez l'API "Activité en cours" :
Définissez une icône statique pour votre activité en cours, soit de manière explicite, soit comme solution de secours à l'aide de la notification. Sinon, vous serez confronté à une
IllegalArgumentException.Utilisez des icônes vectorielles noires et blanches avec des arrière-plans transparents.
Définissez un intent tactile pour votre activité en cours, soit de manière explicite, soit comme solution de secours à l'aide de la notification. Sinon, vous serez confronté à une
IllegalArgumentException.Si votre application comporte plusieurs activités
MAIN LAUNCHERdéclarées dans le fichier manifeste, publiez un raccourci dynamique et associez-le à votre activité en cours à l'aide deLocusId.
Publier des notifications multimédias lors de la lecture de contenus multimédias sur des appareils Wear OS
Si le contenu multimédia est en cours de lecture sur un appareil Wear OS, publiez une notification multimédia. Cela permet au système de créer l'activité en cours correspondante.
.Si vous utilisez Media3, la notification est publiée automatiquement. Si vous créez votre notification manuellement, elle doit utiliser le MediaStyleNotificationHelper.MediaStyle, et la MediaSession correspondante doit avoir son activité de session renseignée.
Recommandations personnalisées
- Remarque : Le texte du lien s'affiche lorsque JavaScript est désactivé
- Créer une notification {:#notification}
- Offrir aux utilisateurs Wear OS de nouvelles approches avec l'API Ongoing Activity
- Créer une notification extensible {:#expandable-notification}

