Wear OS permet aux utilisateurs d'interagir facilement avec les applications optimisées pour des montres connectées. Assurez-vous que le contenu s'affiche sur la surface appropriée.
Les surfaces d'application sur Wear OS sont conçues gérer des tâches. Par exemple, si vous avez une seule unité d'information que les utilisateurs sont susceptibles de consulter plusieurs fois par jour, envisagez de fournir une complication. Si votre contenu est à haute valeur ajoutée et s'inscrit dans un contexte spécifique, préférez une notification.
Une autre manière utile de concevoir le contenu de l'application de manière intuitive sur Wear OS consiste à tenir compte de la priorité des informations en fonction des surfaces, en mettant notamment en avant le contenu le plus utile sur les surfaces immédiatement visibles de Wear OS.
Affichez le contenu ayant la priorité la plus élevée dans les complications et les notifications, puis utilisez l'espace plus vaste des cartes et de l'application pour afficher davantage de contenu utile.
Les sections suivantes décrivent chacune des surfaces en détail.
Application
Une application est une vue ciblée qui peut accomplir une tâche complexe ou moins courante, ou un groupe de tâches. Une application est immersive et semblable à l'interface utilisateur (UI) principale de l'application mobile, à quelques différences près.
Les autres surfaces (cartes, complications et notifications) peuvent être associées à une application pour permettre aux utilisateurs d'effectuer des tâches plus complexes.
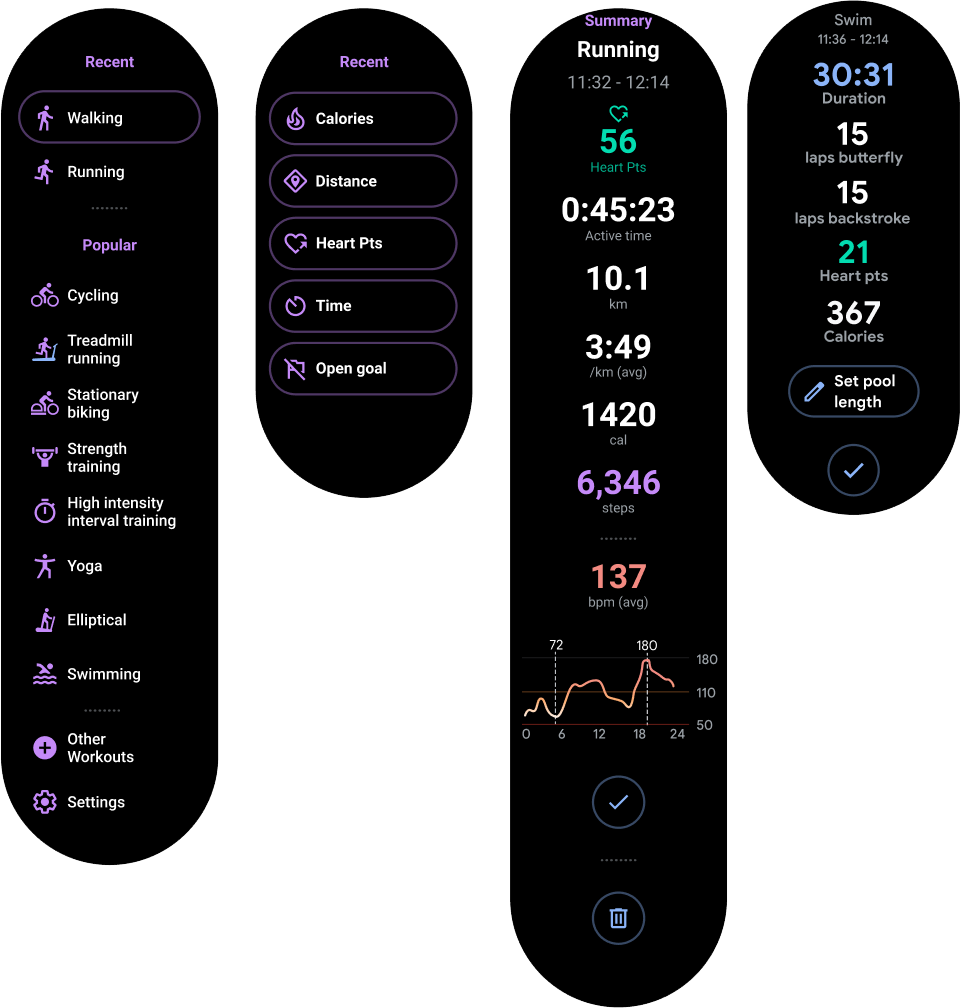
Figure 1 : Vous pouvez utiliser une application pour démarrer une séance d'entraînement, parcourir une playlist, envoyer un message ou passer en revue les données d'entraînement.
Cartes
Les cartes offrent un accès rapide et prévisible aux informations et aux actions, afin de répondre aux besoins des utilisateurs.
Bien que les applications soient immersives, les cartes se chargent rapidement et ciblent les besoins immédiats de l'utilisateur. Si les utilisateurs souhaitent plus d'informations, ils peuvent appuyer sur les cartes pour ouvrir une application sur la montre.

Figure 2 : Utilisez des cartes pour suivre la progression de l'activité quotidienne de l'utilisateur, démarrer rapidement un entraînement, lancer un titre récemment écouté ou envoyer un message à un contact favori.
Notifications
Une notification fournit à l'utilisateur des informations et des actions rapides et lisibles. Les notifications sur Wear OS sont semblables aux notifications mobiles.

Figure 4. Utilisez une notification pour afficher un nouveau message ou un nouvel e-mail, suivre un entraînement une fois que l'utilisateur a quitté l'application ou afficher des informations sur le titre en cours de lecture.
Entrées du lanceur d'applications
Les entrées du lanceur d'applications aident les utilisateurs à démarrer des expériences sur leur montre et à y revenir. Appuyez sur un raccourci pour lancer une application.
Les appareils sont compatibles avec au moins l'une des expériences de lanceur d'applications suivantes:
- Vue en grille:les icônes s'affichent l'une à côté de l'autre, à la fois verticalement et horizontalement, comme illustré dans la figure 5. Disponible sur tous les appareils équipés de Wear OS 5 ou version ultérieure, et sur certains appareils exécutant des versions antérieures de Wear OS.
- Vue Liste:les icônes s'affichent l'une à côté de l'autre verticalement, comme illustré dans la figure 6. Disponible sur presque tous les appareils exécutant Wear OS et sur tous les appareils qui ne sont pas compatibles avec la vue en grille.
Si un appareil est compatible avec les deux types de vues, basculez entre les deux à l'aide des paramètres système.
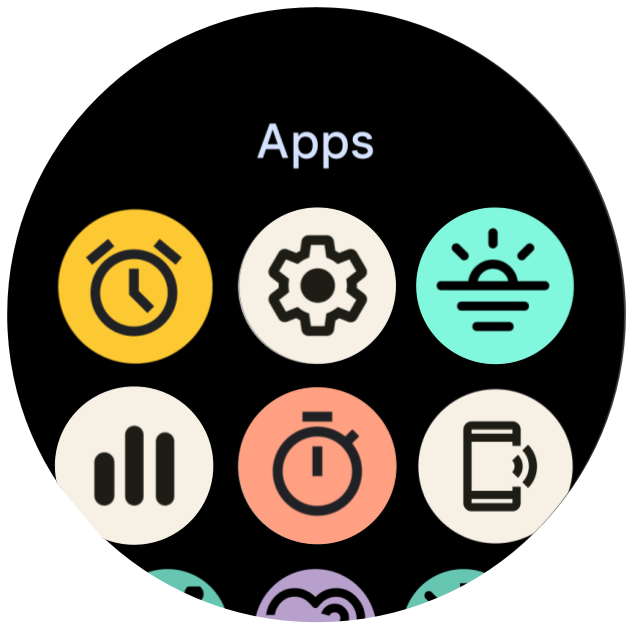
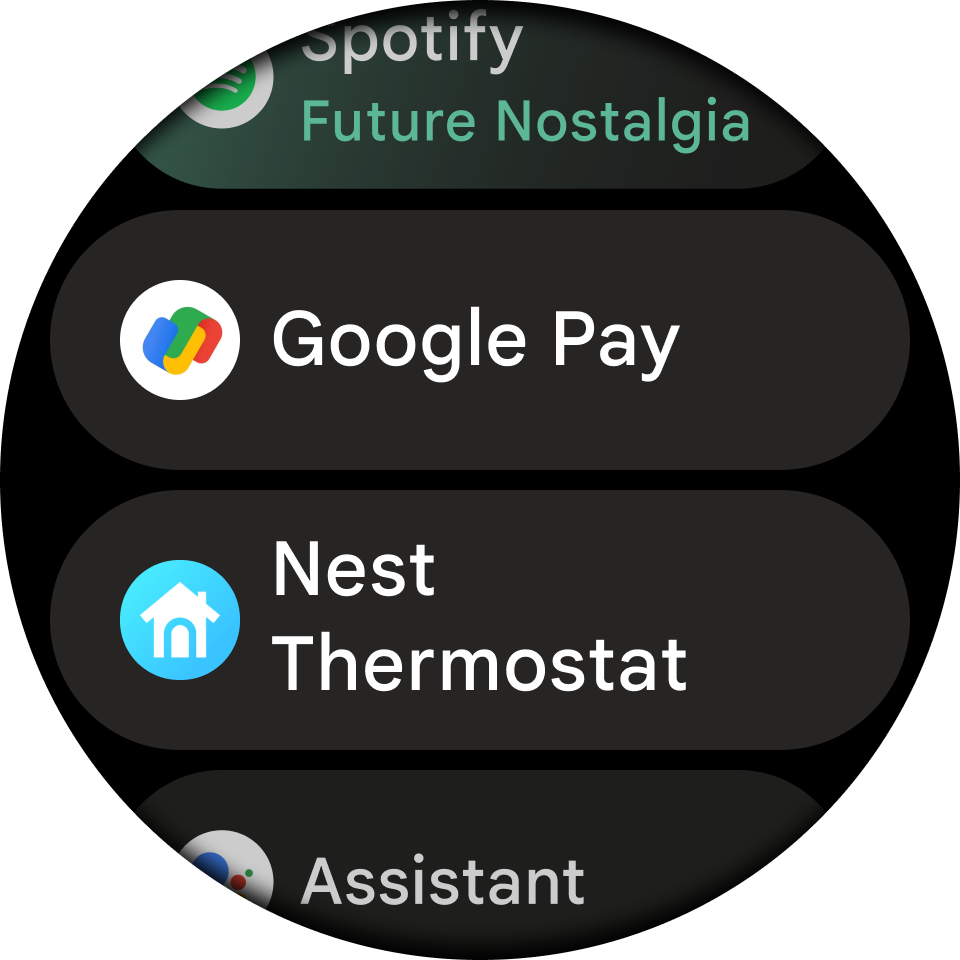
Cadrans
Les cadrans sont des canevas numériques dynamiques sur lesquels les utilisateurs peuvent exprimer leur style. La plupart des applications n'ont pas besoin de créer de cadran personnalisé. Toutefois, si la création d'un cadran est pertinente pour votre application, Wear OS vous permet de personnaliser la surface autant que vous le souhaitez.
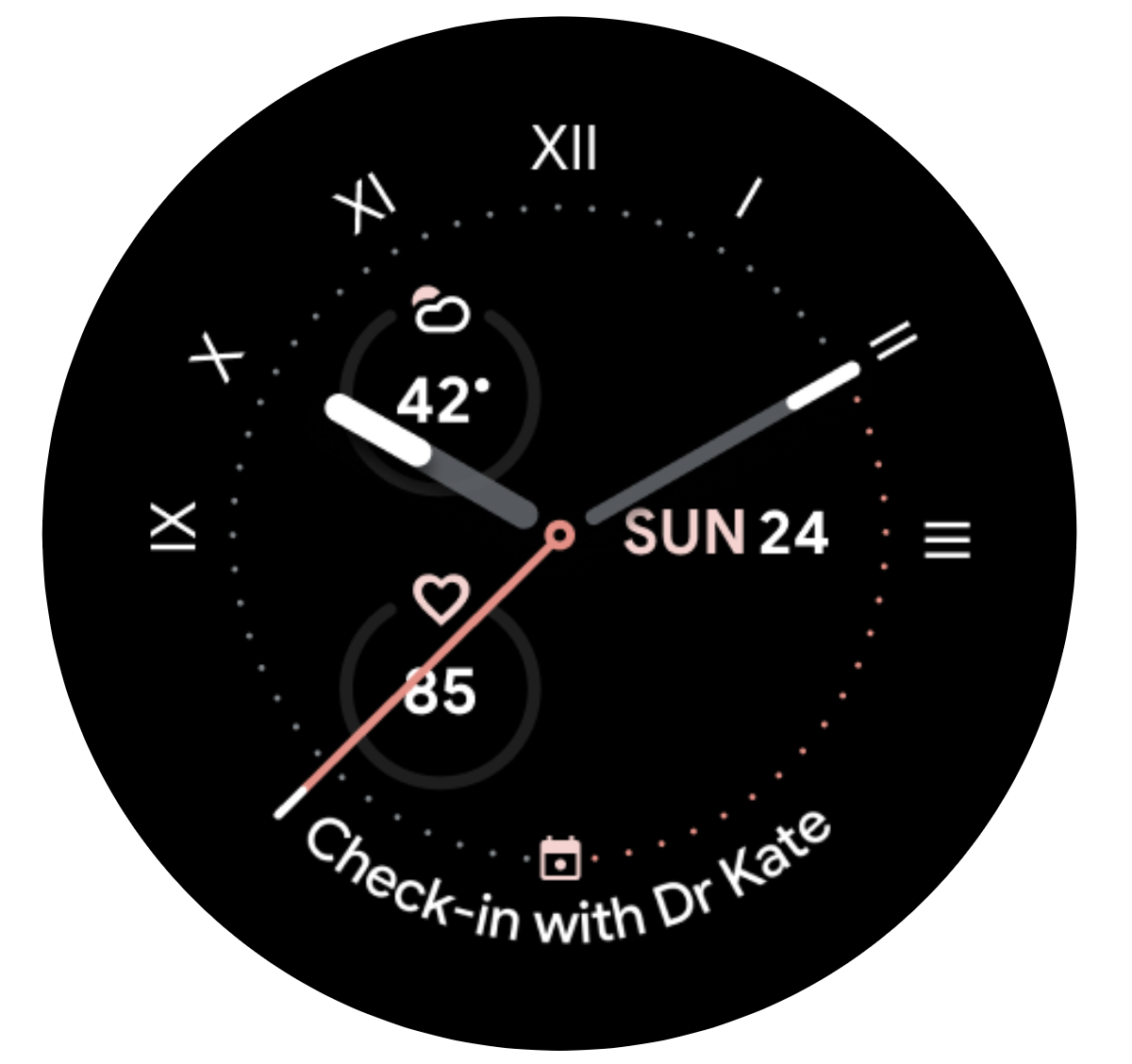
Figure 7. Utilisez un cadran personnalisé pour afficher une horloge analogique personnalisée ou une horloge numérique personnalisée qui présente des complications.
Complications
Une complication est une action unique, souvent répétée, ou une information clairement lisible sur le cadran. Comme avec les cartes, les utilisateurs peuvent appuyer sur une complication pour ouvrir une application sur la montre et profiter d'une expérience plus riche.

Figure 3 : Utilisez des complications pour suivre la date, la consommation d'eau ou le nombre de pas de l'utilisateur, ou encore la météo du moment.

