Aplikasi Wear OS dapat berfungsi secara terpisah dari ponsel. Namun, jika aplikasi Wear OS Anda bergantung pada aplikasi seluler, lihat informasi berikut tentang cara menghubungkan smartwatch yang diemulasi atau smartwatch fisik ke ponsel.
Menyambungkan perangkat dengan emulator smartwatch
Anda dapat menyambungkan perangkat ke Perangkat Virtual Android (AVD) smartwatch atau emulator, secara manual atau dengan asisten penyambungan emulator Wear OS.
Menggunakan asisten penyambungan emulator Wear OS
Asisten penyambungan emulator Wear OS menyederhanakan pengelolaan dan penyambungan ke emulator Wear. Anda dapat menyambungkan beberapa perangkat Wear dengan satu ponsel virtual atau fisik. Android Studio menyimpan dan menyambungkan ulang perangkat yang disambungkan sebelumnya saat Anda meluncurkannya.
Untuk menyambungkan dua perangkat, ikuti langkah-langkah berikut:
Buat emulator Wear, jika belum melakukannya.
Di Pengelola Perangkat, klik ikon menu tambahan di samping perangkat yang ingin disambungkan, lalu pilih Sambungkan Wearable.
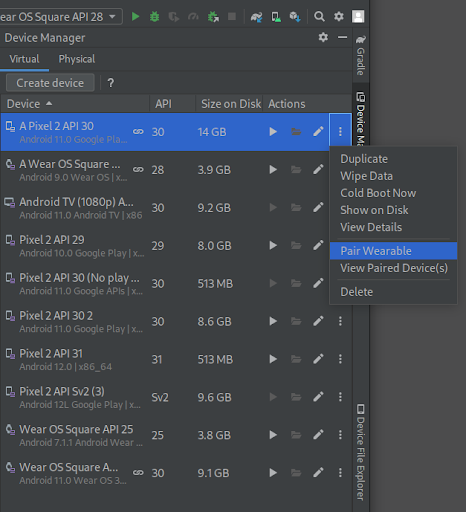
Gambar 1: Menu tambahan perangkat yang dapat disambungkan dengan emulator Wear. Tindakan ini akan meluncurkan asisten penyambungan emulator Wear OS. Jika memilih Sambungkan Wearable pada entri untuk ponsel, Anda akan melihat daftar perangkat Wear yang tersedia. Jika memulai dengan perangkat Wear, Anda akan melihat daftar ponsel yang tersedia. Pilih perangkat yang ingin Anda sambungkan, lalu ketuk Berikutnya.
Android Studio mungkin memerlukan waktu beberapa saat untuk meluncurkan dan menyiapkan perangkat. Jika aplikasi pendamping Wear OS belum terinstal di ponsel Anda, ikuti petunjuk untuk login ke Play Store, instal, dan siapkan.
Untuk menyambungkan perangkat di aplikasi Wear OS di ponsel Anda, ketuk menu tambahan, lalu pilih Sambungkan dengan emulator.
Setelah perangkat berhasil disambungkan, Pengelola Perangkat akan menampilkan ikon kecil di samping perangkat yang disambungkan. Anda juga dapat mengetuk menu drop-down tambahan dan memilih Lihat Detail untuk melihat daftar perangkat yang disambungkan.
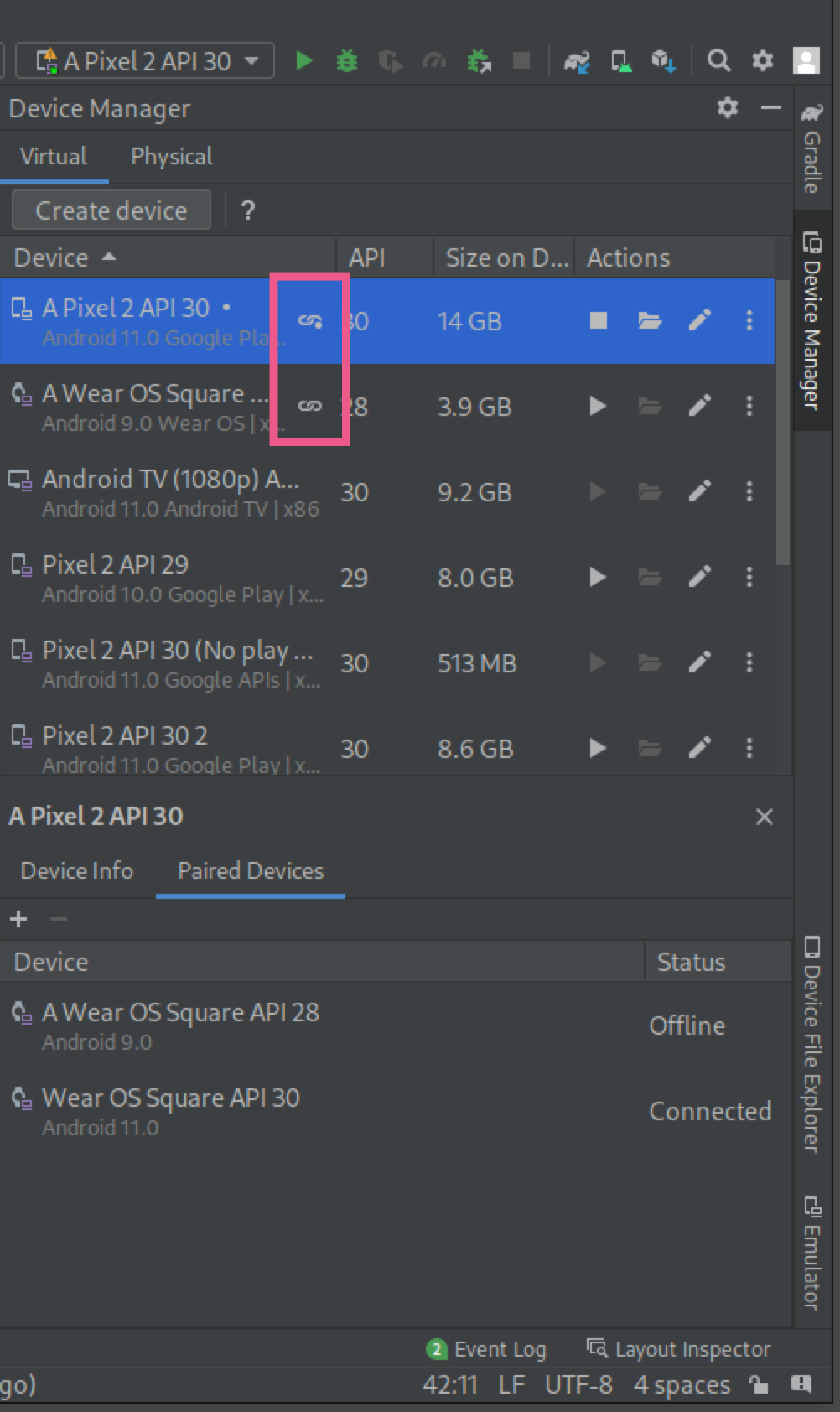
Menyambungkan ponsel dengan AVD jam tangan
Untuk menambahkan Akun Google ke AVD smartwatch untuk keperluan pengembangan, sambungkan ponsel dengan AVD smartwatch dan sinkronkan Akun Google. Kemudian, ikuti langkah-langkah ini:
Ikuti langkah-langkah untuk menyiapkan ponsel.
Di ponsel, aktifkan Opsi Developer dan Proses Debug USB.
Hubungkan ponsel ke komputer Anda melalui USB.
Teruskan port komunikasi AVD ke ponsel yang terhubung setiap kali ponsel terhubung dengan perintah berikut:
adb -d forward tcp:5601 tcp:5601Di aplikasi pendamping Wear OS di ponsel, mulailah proses penyambungan standar. Misalnya, di layar Selamat Datang, ketuk tombol Siapkan. Atau, jika smartwatch yang ada sudah disambungkan, ketuk Tambahkan Smartwatch Baru.
Di aplikasi pendamping Wear OS di ponsel, ketuk menu tambahan, lalu ketuk Sambungkan dengan Emulator.
Ketuk ikon Setelan.
Di bagian Setelan Perangkat, ketuk Emulator.
Ketuk Akun lalu pilih Akun Google. Ikuti langkah-langkah dalam wizard untuk menyinkronkan akun dengan emulator. Jika perlu, ketikkan sandi kunci layar perangkat dan sandi Akun Google untuk memulai sinkronisasi akun.
Menghubungkan ponsel ke beberapa perangkat Wear OS
Untuk menghubungkan perangkat Wear kedua ke ponsel virtual atau fisik, ikuti langkah yang sama seperti yang Anda lakukan untuk penyambungan awal: temukan ponsel atau perangkat Wear yang ingin disambungkan di Pengelola Perangkat, klik ikon menu tambahan, lalu klik Sambungkan Wearable.
Menyiapkan ponsel
Bagian ini menjelaskan cara menyiapkan ponsel dengan aplikasi pendamping Wear OS.
Menggunakan aplikasi pendamping versi Android
Di ponsel Android, buka listingan aplikasi Smartwatch Wear OS by Google. Ketuk Update untuk mendownload dan menginstal aplikasi. Setelah penginstalan, pastikan Update otomatis dipilih untuk aplikasi tersebut. Lihat bagian "Cara mengupdate aplikasi Android satu per satu secara otomatis" di Mengupdate aplikasi yang didownload. Ketuk Buka untuk memulai aplikasi.
Menyambungkan ponsel Android ke jam tangan
Setelah Anda menginstal aplikasi pendamping di ponsel, lepaskan sambungan smartwatch yang sudah tidak digunakan, jika perlu. Kemudian, sambungkan ponsel ke smartwatch yang baru diisi image. Untuk melakukannya, selesaikan langkah-langkah berikut:
Pada ponsel, pilih nama perangkat smartwatch Anda dari daftar perangkat. Kode penyambungan akan ditampilkan pada ponsel dan smartwatch. Periksa apakah kode tersebut cocok.
Ketuk Sambungkan untuk melanjutkan proses penyambungan. Setelah smartwatch terhubung ke ponsel, pesan konfirmasi akan ditampilkan. Setelah mengonfirmasi, daftar akun akan muncul di ponsel.
Pilih Akun Google yang akan ditambahkan dan disinkronkan ke jam Anda.
Konfirmasi kunci layar dan masukkan sandi untuk memulai penyalinan akun dari ponsel ke smartwatch.
Ikuti petunjuk di wizard untuk menyelesaikan proses penyambungan.

