Aby zacząć tworzyć aplikacje na Androida XR, zalecamy korzystanie z najnowszej wersji Androida Studio w wersji do wczesnych testów, która zawiera nowe narzędzia i aktualizacje zoptymalizowane pod kątem Androida XR.
Nowe funkcje w tej wersji Androida Studio:
- Emulator Androida XR
- Dodanie obsługi XR w Inspektorze układu
- Szablon projektu XR
Wymagania systemowe dotyczące emulatora Androida XR
W systemie macOS:
- System operacyjny: macOS 13.3 lub nowszy.
- Procesor/GPU: Apple Silicon (układ M1 lub nowszy)
- RAM/VRAM: co najmniej 16 GB
Windows:
- System operacyjny: Windows 11 lub nowszy.
- Procesor: Intel 9. generacji lub nowszy albo AMD Ryzen serii 1000 lub nowszy.
- Pamięć RAM: co najmniej 16 GB
- GPU: NVIDIA GeForce seria 10 lub nowsza albo AMD Radeon RX seria 5000 lub nowsza.
- Pamięć VRAM: co najmniej 8 GB
- Ustawienia BIOS: w systemie BIOS komputera musi być włączone rozszerzenie procesora VMX.
Instalowanie i konfigurowanie Androida Studio na potrzeby tworzenia aplikacji na XR
Aby pobrać Android Studio i skonfigurować środowisko programistyczne:
Zamknij wszystkie zainstalowane wersje Androida Studio.
Pobierz najnowszą wersję Canary Android Studio, rozpakuj ją w wybranej lokalizacji i uruchom aplikację.
Postępuj zgodnie z instrukcjami instalacji w kreatorze.
W oknie Witamy w Android Studio kliknij Więcej działań i wybierz Menedżer SDK.

Na stronie Android SDK kliknij kartę Narzędzia SDK i wybierz te narzędzia do zainstalowania:
- Narzędzia do kompilacji pakietu Android SDK
- Android Emulator
- Android SDK Platform-Tools
- Layout Inspector dla interfejsu API w wersji 31–36

Na karcie Platformy pakietu SDK wykonaj te czynności:
- Aby zobaczyć wszystkie opcje, zaznacz pole wyboru Pokaż szczegóły pakietu.
- Wybierz obraz systemu Google Play XR ARM (macOS) lub Google Play XR Intel x86_64 (Windows).

- Aby wprowadzić zmiany, kliknij Zastosuj, a następnie OK.
- Poczekaj, aż wszystkie kroki instalacji zostaną wykonane, a potem kliknij Zakończ.
Tworzenie projektu na Androida XR
Aby utworzyć projekt Androida XR w Android Studio lub rozszerzyć istniejący projekt o XR, wykonaj te czynności.
W oknie Witamy w Android Studio wykonaj jedną z tych czynności:
- Jeśli tworzysz nową aplikację XR, kliknij Nowy projekt i przejdź do następnego kroku.
- Jeśli chcesz przestrzenne odtwarzanie dźwięku w istniejącej aplikacji, kliknij Otwórz, aby wybrać projekt, a potem przejdź do następnego kroku Utwórz nowe wirtualne urządzenie z Androidem na potrzeby emulatora Androida. (Aby uzyskać pomoc dotyczącą przestrzennego dostosowania istniejącej aplikacji na Androida XR, przeczytaj artykuł Przenoszenie aplikacji na Androida do 3D za pomocą XR).

W kategorii XR wybierz szablon Podstawowa aktywność gogli i kliknij Dalej.

Na następnym ekranie możesz wybrać nazwę projektu. Możesz pozostawić domyślne ustawienia bez zmian. Następnie kliknij Zakończ.
Zapoznaj się z kodem podanym w szablonie. Zapoznaj się z naszym przewodnikiem dla deweloperów i dokumentacją referencyjną.
Tworzenie nowego wirtualnego urządzenia z Androidem na potrzeby Android Emulatora
Emulator Androida XR to specjalna wersja emulatora Androida przeznaczona do tworzenia aplikacji XR. Umożliwia testowanie i debugowanie aplikacji w rozszerzonej rzeczywistości (XR) w znanym środowisku Android Studio.
Aby korzystać z emulatora Androida XR, musisz utworzyć nowe urządzenie wirtualne. Aby to zrobić:
W Android Studio kliknij Narzędzia > Menedżer AVD i postępuj zgodnie z instrukcjami, aby utworzyć nowe urządzenie wirtualne z Androidem (AVD).

W oknie Dodaj urządzenie w sekcji Forma wybierz opcję XR, a następnie wybierz odpowiednie urządzenie XR z listy Nazwa. Kliknij Dalej.

Na następnej karcie (Skonfiguruj urządzenie wirtualne) w sekcji Obraz systemu wybierz najnowszy obraz systemu Android XR zgodny z Twoim systemem.

Kliknij Zakończ.
Aby uruchomić emulator, w Menedżerze urządzeń kliknij przycisk Uruchom.

W panelu bocznym otworzy się emulator.
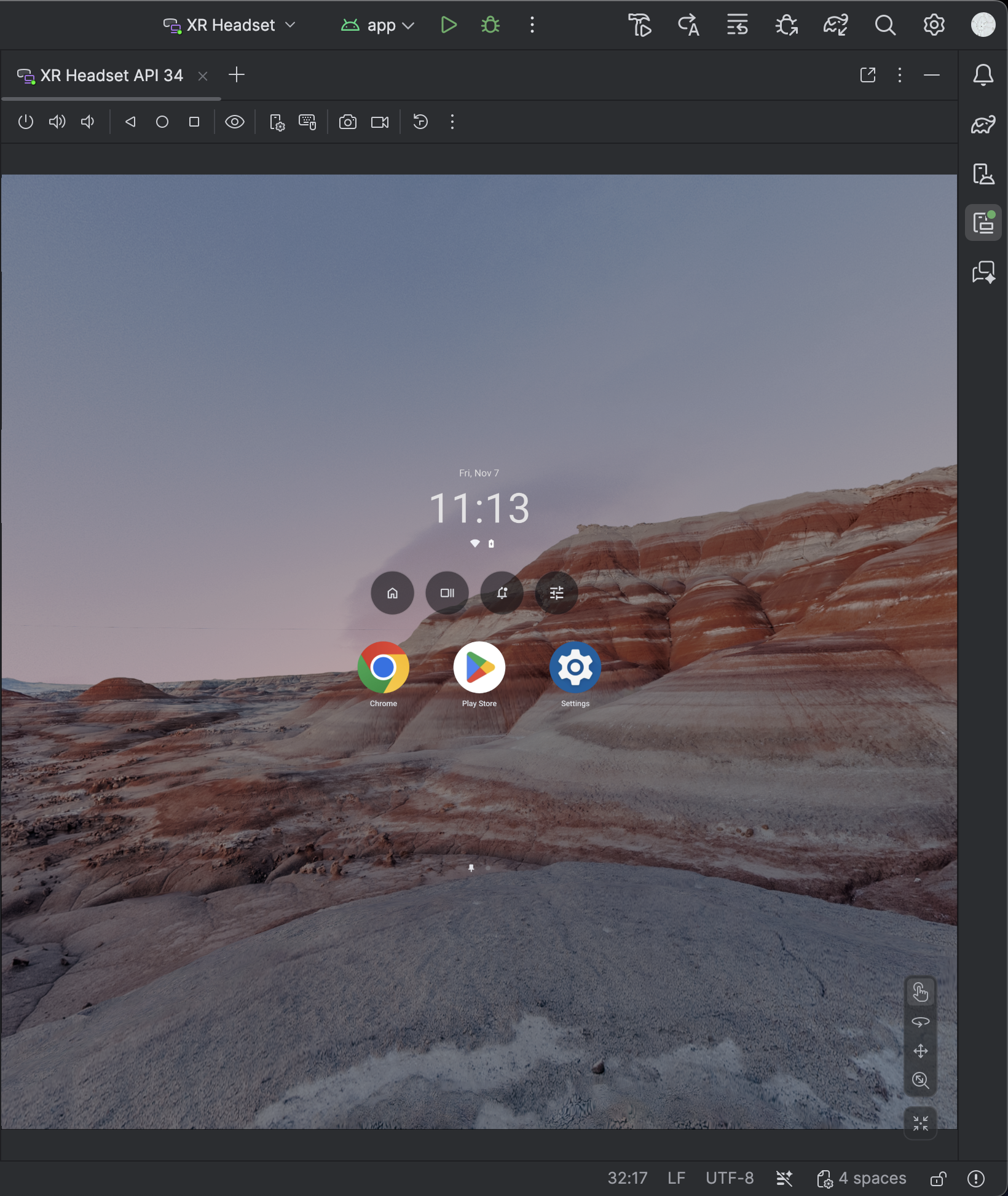
Aby uruchomić aplikację w emulatorze, kliknij ikonę Uruchom w Android Studio.

Więcej informacji o korzystaniu z emulatora i innych nowych narzędzi XR znajdziesz w artykule Narzędzia Android Studio do XR.
Włączanie statystyk użytkowania, aby pomóc w ulepszaniu Android Studio
Jest to wersja Androida Studio dla programistów, więc wiele z tych funkcji jest w trakcie opracowywania. Włącz statystyki użytkowania i przesyłaj opinie, aby pomóc nam ulepszać te narzędzia.
Aby włączyć statystyki użytkowania:
- Kliknij Ustawienia > Wygląd i działanie > Ustawienia systemu > Udostępnianie danych.
Wybierz Wysyłaj statystyki użytkowania do Google.


