TV devices require a secondary hardware device for interacting with apps—a basic remote controller or game controller. Therefore, your app must support directional pad (D-pad) input. Also, your app might need to handle controllers going offline and input from more than one type of controller.
This guide discusses the requirements for handling controllers for TV devices.
D-pad minimum controls
The default controller for a TV device is a D-pad. In general, your app must be operable from a remote controller that only has up, down, left, right, select, Back, and Home buttons. If your app is a game that typically requires a game controller with additional controls, attempt to support gameplay with only these D-pad controls. Otherwise, warn the user that a controller is required and let them exit your game gracefully using the D-pad controller.
For more information about navigation with D-pad controllers for TV devices, see TV navigation.
Handle controller disconnects
Controllers for TV are frequently Bluetooth devices, which might attempt to save power by periodically going into sleep mode and disconnecting from the TV device. This means that an app might be interrupted or restarted if it is not configured to handle these reconnect events. These events can happen in any of the following circumstances:
- While a video that is several minutes long plays, a D-pad or game controller might go into sleep mode, disconnect from the TV device, and reconnect later.
- During gameplay, a new player might join the game using a game controller that is not already connected.
- During gameplay, a player might leave the game and disconnect a game controller.
Any TV app activity that is subject to disconnect and reconnect events must be configured to handle reconnection events in the app manifest. The following code sample demonstrates how to enable an activity to handle configuration changes, including a keyboard or navigation device connecting, disconnecting, or reconnecting:
<activity android:name="com.example.android.TvActivity" android:label="@string/app_name" android:configChanges="keyboard|keyboardHidden|navigation" android:theme="@style/Theme.Leanback"> <intent-filter> <action android:name="android.intent.action.MAIN" /> <category android:name="android.intent.category.LEANBACK_LAUNCHER" /> </intent-filter> ... </activity>
This configuration change lets the app continue running through a reconnection event—rather than being restarted by the Android framework, which is not a good user experience.
Handle D-pad input variations
TV device users might have more than one type of controller that they use with their TV. For example, a user might have both a basic D-pad controller and a game controller. The key codes provided by a game controller when it is being used for D-pad functions might vary from the key codes sent by a basic D-pad.
Handle the variations in D-pad input so the user does not have to switch controllers to operate your app. For more information on handling input variations, see Process directional pad input.
Handle button events
When the user clicks a button on a controller, your app receives an event with a
KeyEvent. The intended
behavior for the button might be a media event, like play, pause, or stop, or it might be a TV-type event, like
selection or navigation. To provide a good user experience, assign consistent
behavior to controller buttons.
TV UI events
Assign TV UI behavior to the buttons that generate KeyEvent
types as shown in the following table:
KeyEvent | Behavior |
|---|---|
KEYCODE_BUTTON_B, KEYCODE_BACK | Back |
KEYCODE_BUTTON_SELECT, KEYCODE_BUTTON_A, KEYCODE_ENTER,
KEYCODE_DPAD_CENTER, KEYCODE_NUMPAD_ENTER | Selection |
KEYCODE_DPAD_UP, KEYCODE_DPAD_DOWN, KEYCODE_DPAD_LEFT,
KEYCODE_DPAD_RIGHT | Navigation |
Media events
When the user is watching media, assign behavior to the buttons that generate
KeyEvent types as shown in the following table. If your app is controlling a
MediaSession,
use a MediaControllerAdapter
to call one of the MediaControllerCompat.TransportControls
methods shown in the table. Note that the selection buttons act as Play or Pause
buttons in this context.
KeyEvent | TransportControls call | Behavior |
|---|---|---|
BUTTON_SELECT, BUTTON_A, ENTER,
DPAD_CENTER, KEYCODE_NUMPAD_ENTER |
play() | Play |
BUTTON_START, BUTTON_SELECT, BUTTON_A,
ENTER, DPAD_CENTER, KEYCODE_NUMPAD_ENTER |
pause() | Pause |
BUTTON_R1 | skipToNext() | Skip to next |
BUTTON_L1 | skipToPrevious() | Skip to previous |
DPAD_RIGHT, BUTTON_R2, AXIS_RTRIGGER,
AXIS_THROTTLE | fastForward() | Fast forward |
DPAD_LEFT, BUTTON_L2, AXIS_LTRIGGER,
AXIS_BRAKE | rewind() | Rewind |
| N/A | stop() | Stop |
Note: When you use a MediaSession, don't override the handling of
media-specific buttons, such as
KEYCODE_MEDIA_PLAY
or KEYCODE_MEDIA_PAUSE.
The system automatically triggers the appropriate
MediaSession.Callback
method.
Provide appropriate Back button behavior
The Back button must never act as a toggle. For example, don't use it to both open and close a menu. Only use it to navigate backward, breadcrumb-style, through the previous screens the player has been on.
Since the Back button only performs linear, backward navigation, you can use it to leave an in-app menu opened by a different button and return to the app. Consecutively pressing the Back button must always eventually lead to the Android TV home screen. For example: game play > game pause screen > game main screen > Android TV home screen or TV show play > TV app main screen > Android TV home screen.
For more information about design for navigation, see Designing Back and Up navigation. To learn about implementation, refer to Providing proper back navigation.
Handle controllers for games
Support D-pad controls
Plan your control scheme around a D-pad control, since this control set is the default for Android TV devices. The player needs to be able to use a D-pad for all aspects of the game—not only controlling core gameplay but also navigating menus and ads. For this reason, make sure that your Android TV game does not refer to a touch interface with language like "Tap here to continue."
How you shape the player's interaction with the controller can be key to achieving a great user experience. Consider the following best practices:
- Communicate controller requirements up front: use your Google Play description to communicate to the player any expectations about controllers. If a game is better suited to a gamepad with a joystick than one with only a D-pad, make this clear. A player who uses an ill-suited controller for a game might have a poor experience and give your game a bad rating.
- Use consistent button mapping: intuitive button mapping is key to a good user experience. For example, adhere to accepted customs by using the A button to accept and the B button to cancel. You can also offer flexibility in the form of remappability. For more information about button mapping, see Handle controller actions.
- Detect controller capabilities and adjust accordingly: query the controller about its capabilities to optimize the match between controller and game. For example, you might intend for a player to steer an object by waving the controller in the air, but if a player's controller lacks accelerometer and gyroscope hardware, waving does not work. Query the controller and, if motion detection is not supported, switch to an alternative, available control scheme. For more information about querying controller capabilities, see Support controllers across Android versions.
Use appropriate buttons
Not all game controllers provide Start, Search, or Menu buttons. Be sure your UI does not depend on the use of these buttons.
Handle multiple controllers
When multiple players are playing a game, each with their own controller, it is important to
map each player-controller pair. For information about how to implement controller-number
identification, see
getControllerNumber().
Handle controller disconnects
When a controller is disconnected in the middle of gameplay, pause the game and show a dialog prompting the disconnected player to reconnect their controller.
Also, offer troubleshooting tips in the dialog. For example, tell the player to "Check your Bluetooth connection." For more information about implementing input-device support, see Handle controller actions and the Bluetooth overview.
Show controller instructions
If your game provides visual game control instructions, use a controller image free of branding and include only buttons compatible with Android.
For sample images of an Android-compatible controller, download the Android TV Gamepad Template (ZIP). It includes a white controller on a black background and a black controller on a white background—shown in figure 1—as a PNG file and as an Adobe® Illustrator® file.
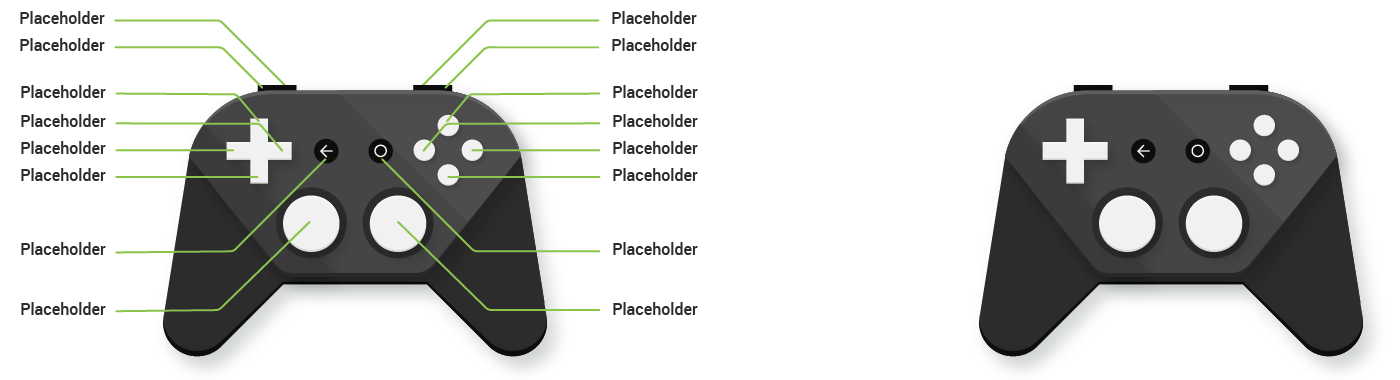
Figure 1. Example controller instructions using the
Android TV Gamepad Template.
