כשמוסיפים תצוגה מקדימה לאפליקציה, צריך להשתמש:
PreviewView, שהוא
View שניתן לחתוך, לשנות את הגודל שלו ולסובב אותו כדי שהתצוגה תהיה תקינה.
התצוגה המקדימה של התמונה זורמת לפני השטח בתוך PreviewView כאשר
המצלמה הופכת לפעילה.
שימוש בתצוגה המקדימה
כדי להטמיע תצוגה מקדימה של CameraX באמצעות PreviewView, צריך לבצע את הפעולות הבאות
בשלבים הבאים:
- אופציונלי:
CameraXConfig.Provider - צריך להוסיף
PreviewViewלפריסה. - בקשה
ProcessCameraProvider - ביצירה של
View, מחפשים אתProcessCameraProvider. - צריך לבחור מצלמה ולקשר את מחזור החיים והתרחישים לדוגמה.
יש כמה מגבלות על השימוש ב-PreviewView. כשמשתמשים ב-PreviewView, אי אפשר
לבצע אחת מהפעולות הבאות:
- צריך ליצור
SurfaceTextureלהגדרה ב-TextureViewPreview.SurfaceProvider. - מאחזרים את
SurfaceTextureמ-TextureViewומגדירים אותוPreview.SurfaceProvider. - אפשר לקבל את
Surfaceמ-SurfaceViewולהגדיר אותוPreview.SurfaceProvider.
במקרים כאלה, Preview יפסיק לשדר פריימים אל
PreviewView.
הוספת PreviewView לפריסה
בדוגמה הבאה מוצג PreviewView בפריסה:
<FrameLayout android:id="@+id/container"> <androidx.camera.view.PreviewView android:id="@+id/previewView" /> </FrameLayout>
בקשת CameraProvider
הקוד הבא מראה איך לבקש CameraProvider:
Kotlin
import androidx.camera.lifecycle.ProcessCameraProvider import com.google.common.util.concurrent.ListenableFuture class MainActivity : AppCompatActivity() { private lateinit var cameraProviderFuture : ListenableFuture<ProcessCameraProvider> override fun onCreate(savedInstanceState: Bundle?) { cameraProviderFuture = ProcessCameraProvider.getInstance(this) } }
Java
import androidx.camera.lifecycle.ProcessCameraProvider import com.google.common.util.concurrent.ListenableFuture public class MainActivity extends AppCompatActivity { private ListenableFuture<ProcessCameraProvider> cameraProviderFuture; @Override protected void onCreate(@Nullable Bundle savedInstanceState) { cameraProviderFuture = ProcessCameraProvider.getInstance(this); } }
בדיקת הזמינות של CameraProvider
לאחר שליחת הבקשה אל CameraProvider, עליך לוודא שהאתחול בוצע בהצלחה
בזמן יצירת התצוגה. הקוד הבא מראה איך לעשות זאת:
Kotlin
cameraProviderFuture.addListener(Runnable { val cameraProvider = cameraProviderFuture.get() bindPreview(cameraProvider) }, ContextCompat.getMainExecutor(this))
Java
cameraProviderFuture.addListener(() -> { try { ProcessCameraProvider cameraProvider = cameraProviderFuture.get(); bindPreview(cameraProvider); } catch (ExecutionException | InterruptedException e) { // No errors need to be handled for this Future. // This should never be reached. } }, ContextCompat.getMainExecutor(this));
כדי לראות דוגמה לפונקציה bindPreview שמשמשת בדוגמה הזו, ראו את הקוד
בסעיף הבא.
בחירת מצלמה וקישור מחזור החיים והתרחישים לדוגמה
אחרי שיוצרים ומאשרים את CameraProvider, צריך לבצע את הפעולות הבאות:
- יוצרים
Preview. - מציינים את האפשרות הרצויה של
LensFacingבמצלמה. - קישור המצלמה שנבחרה וכל התרחישים לדוגמה למחזור החיים.
- מחברים את
PreviewאלPreviewView.
הקוד הבא מציג דוגמה:
Kotlin
fun bindPreview(cameraProvider : ProcessCameraProvider) { var preview : Preview = Preview.Builder() .build() var cameraSelector : CameraSelector = CameraSelector.Builder() .requireLensFacing(CameraSelector.LENS_FACING_BACK) .build() preview.setSurfaceProvider(previewView.getSurfaceProvider()) var camera = cameraProvider.bindToLifecycle(this as LifecycleOwner, cameraSelector, preview) }
Java
void bindPreview(@NonNull ProcessCameraProvider cameraProvider) { Preview preview = new Preview.Builder() .build(); CameraSelector cameraSelector = new CameraSelector.Builder() .requireLensFacing(CameraSelector.LENS_FACING_BACK) .build(); preview.setSurfaceProvider(previewView.getSurfaceProvider()); Camera camera = cameraProvider.bindToLifecycle((LifecycleOwner)this, cameraSelector, preview); }
הערה: bindToLifecycle() מחזירה Camera
לאובייקט. למידע נוסף על שליטה בפלט של המצלמה, כמו זום או
חשיפה, ראו פלט מצלמה.
סיימתם להטמיע את התצוגה המקדימה של המצלמה. יצירת האפליקציה ואישור שהתצוגה המקדימה תופיע באפליקציה ותפעל באופן הרצוי.
אמצעי בקרה נוספים ל-PreviewView
CameraX PreviewView מספקת כמה ממשקי API נוספים להגדרת מאפיינים כמו
כ:
- מצב ההטמעה לעיבוד זרמים של תצוגה מקדימה.
- סוג קנה המידה של תמונת התצוגה המקדימה.
מצב הטמעה
ל-PreviewView יש אפשרות להשתמש באחד מהמצבים הבאים כדי להציג תצוגה מקדימה של השידור
היעד View:
PERFORMANCEהוא מצב ברירת המחדל.PreviewViewמשתמש ב:SurfaceViewכדי להציג את הסרטון אבל חוזר ל-TextureViewבבמקרים מסוימים. ל-SurfaceViewיש משטח שרטוט ייעודי שיש לו סיכוי גבוה יותר שמוטמעות בשכבת-על של חומרה על ידי מרכיב החומרה הפנימי, במיוחד כשאין רכיבים אחרים של ממשק המשתמש (לחצני 'אהבתי') מעל סרטון התצוגה המקדימה. על ידי רינדור באמצעות חומרה שכבת-על, מסגרות וידאו נמנעות מנתיב GPU, דבר שעלול להפחית את כוח הפלטפורמה צריכה וזמן אחזור.COMPATIBLEבמצב תצוגה. במצב הזה,PreviewViewמשתמש ב-TextureView, שלא כמוSurfaceView, אין משטח ייעודי לשרטוט. כתוצאה מכך, סרטון עיבודים שמעורבים במיזוג כדי שיהיה ניתן להציג אותו. בשלב הנוסף הזה, יכול לבצע עיבוד נוסף, כמו התאמה לעומס (scaling) וסיבוב סרטונים ללא הגבלות.
שימוש ב-PreviewView.setImplementationMode()
כדי לבחור את מצב ההטמעה שמתאים לאפליקציה שלכם. אם ברירת המחדל
מצב PERFORMANCE לא מתאים לאפליקציה שלך. הקוד הבא לא מתאים לאפליקציה שלך
דוגמה שמראה איך להגדיר את מצב COMPATIBLE:
Kotlin
// viewFinder is a PreviewView instance viewFinder.implementationMode = PreviewView.ImplementationMode.COMPATIBLE
סוג קנה מידה
כשהרזולוציה של התצוגה המקדימה של הסרטון שונה ממידות היעד
PreviewView, תוכן הסרטון צריך להתאים לתצוגה על ידי חיתוך או
פורמט letterbox (שמירת יחס הגובה-רוחב המקורי). PreviewView מספק את
עוקבים אחרי ScaleTypes
למטרה הזו:
FIT_CENTERFIT_START, ו-FIT_ENDלפורמט letterbox. תוכן הסרטון המלא מותאם (למעלה או למטה) גודל מקסימלי שאפשר להציג ביעדPreviewView. עם זאת, למרות שהפריים המלא של הווידאו גלוי, חלק מסוים מהמסך יכול להיות ריק. בהתאם לבחירה שלכם מבין שלושת סוגי קנה המידה האלה, הפריים של הווידאו מתאים למרכז, להתחלה או לסוף של תצוגת היעד.FILL_CENTERFILL_START,FILL_ENDעבור חיתוך. אם סרטון לא תואם ליחס הגובה-רוחב שלPreviewView, רק חלק מהתוכן גלוי, אך הסרטון ממלא את כלPreviewView.
סוג קנה המידה שמוגדר כברירת מחדל ב- CameraX הוא FILL_CENTER. שימוש ב-PreviewView.setScaleType()
כדי להגדיר את סוג קנה המידה המתאים ביותר לאפליקציה שלכם. את הקוד הבא
הדוגמה מגדירה את סוג קנה המידה FIT_CENTER:
Kotlin
// viewFinder is a PreviewView instance viewFinder.scaleType = PreviewView.ScaleType.FIT_CENTER
התהליך להצגת סרטון כולל את השלבים הבאים:
- שינוי גודל הסרטון:
- לסוגי קנה מידה של
FIT_*, צריך לשנות את קנה המידה של הסרטון באמצעותmin(dst.width/src.width, dst.height/src.height). - לסוגי קנה מידה של
FILL_*, צריך לשנות את קנה המידה של הסרטון באמצעותmax(dst.width/src.width, dst.height/src.height).
- לסוגי קנה מידה של
- יישור הסרטון המותאם ליעד
PreviewView:- עבור
FIT_CENTER/FILL_CENTER, צריך ליישר למרכז את הסרטון המותאם אישית ואת היעדPreviewView. - עבור
FIT_START/FILL_START, צריך ליישר את הסרטון המותאם אישית ואת היעדPreviewViewביחס לפינה הימנית העליונה של כל אחד מהם. - עבור
FIT_END/FILL_END, צריך ליישר את הסרטון המותאם אישית ואת היעדPreviewViewביחס לפינה הימנית התחתונה של כל אחד מהם.
- עבור
לדוגמה, הנה סרטון מקור בגודל 640x480 ויעד בגודל 1920x1080
PreviewView:
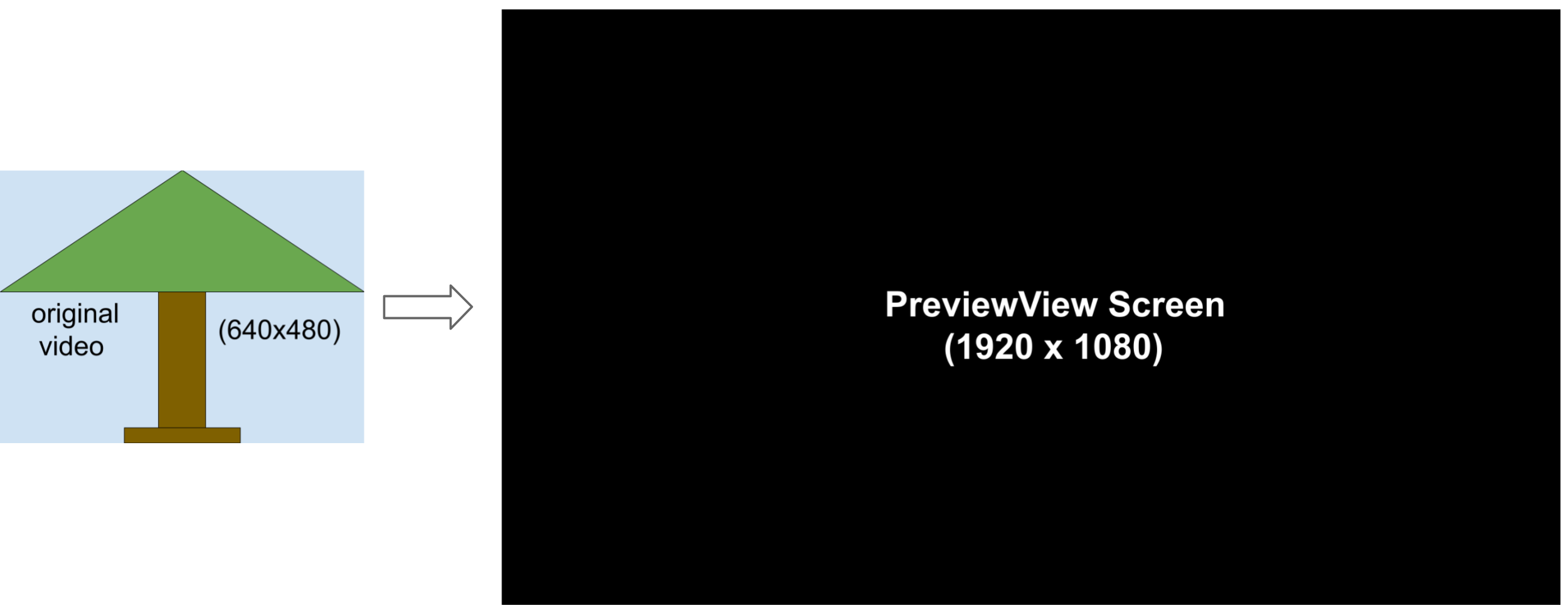
בתמונה הבאה רואים FIT_START / FIT_CENTER / FIT_END
תהליך ההתאמה לעומס (scaling):
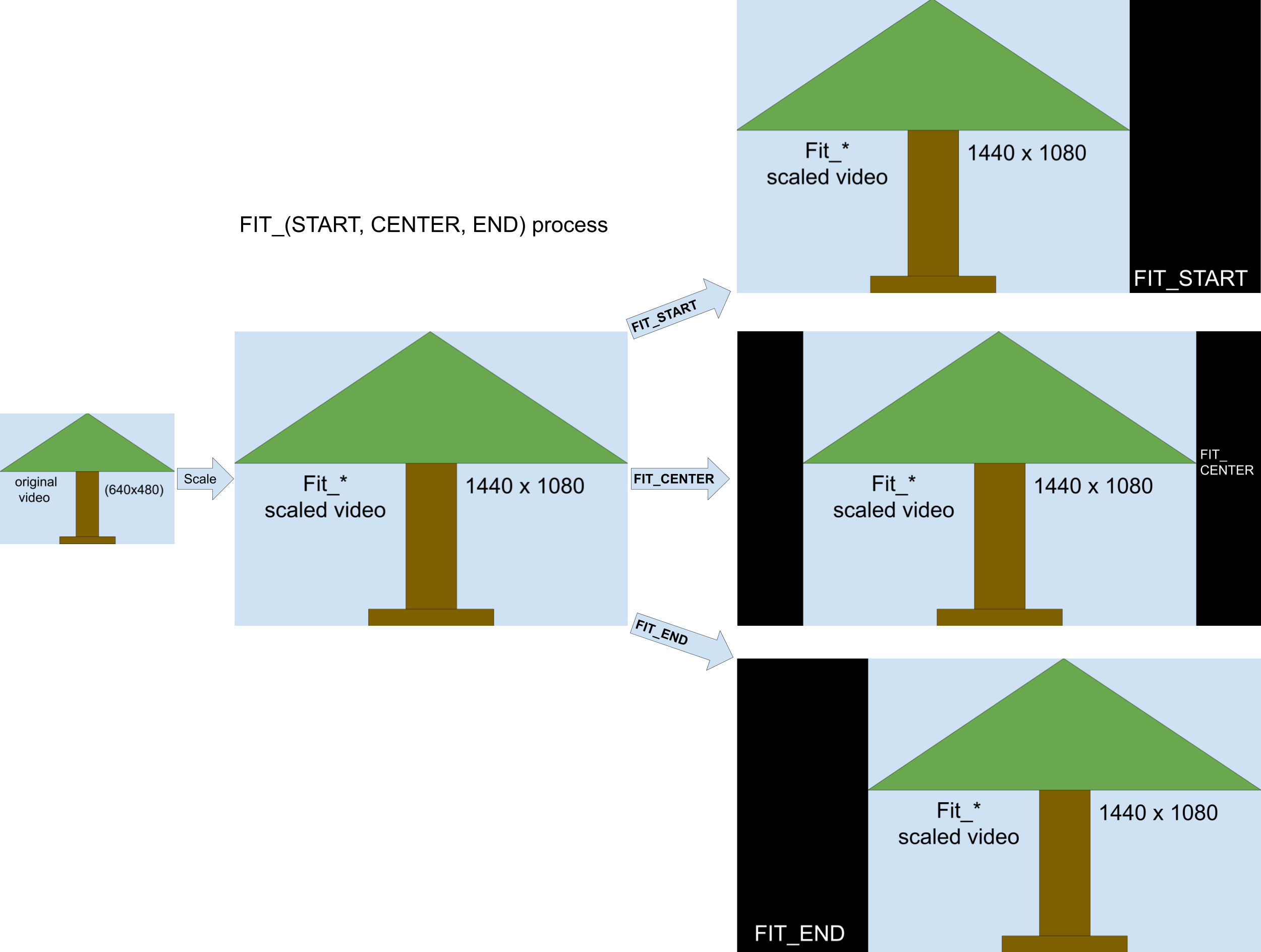
התהליך פועל כך:
- שינוי גודל הפריים של הסרטון (שמירה על יחס הגובה-רוחב המקורי) באמצעות
min(1920/640, 1080/480) = 2.25כדי לקבל פריים ברמת ביניים של 1440x1080. - מיישרים את הפריים בגודל 1440x1080 עם
PreviewViewבגודל 1920x1080.- עבור
FIT_CENTER, צריך ליישר את הפריים של הסרטון למרכז חלוןPreviewView. עמודות ההתחלה והסיום של 240 פיקסלים השדותPreviewViewריקים. - עבור
FIT_START, יישר את הפריים של הסרטון להתחלה (בפינה הימנית העליונה) של החלוןPreviewView. עמודות הסיום של 480 פיקסלים בPreviewViewריקות. - עבור
FIT_END, יישר את פריים הסרטון הסוף (בפינה הימנית התחתונה) של החלוןPreviewView. העמודות ההתחלתיות של 480 פיקסלים השדותPreviewViewריקים.
- עבור
בתמונה הבאה רואים FILL_START / FILL_CENTER / FILL_END
תהליך ההתאמה לעומס (scaling):
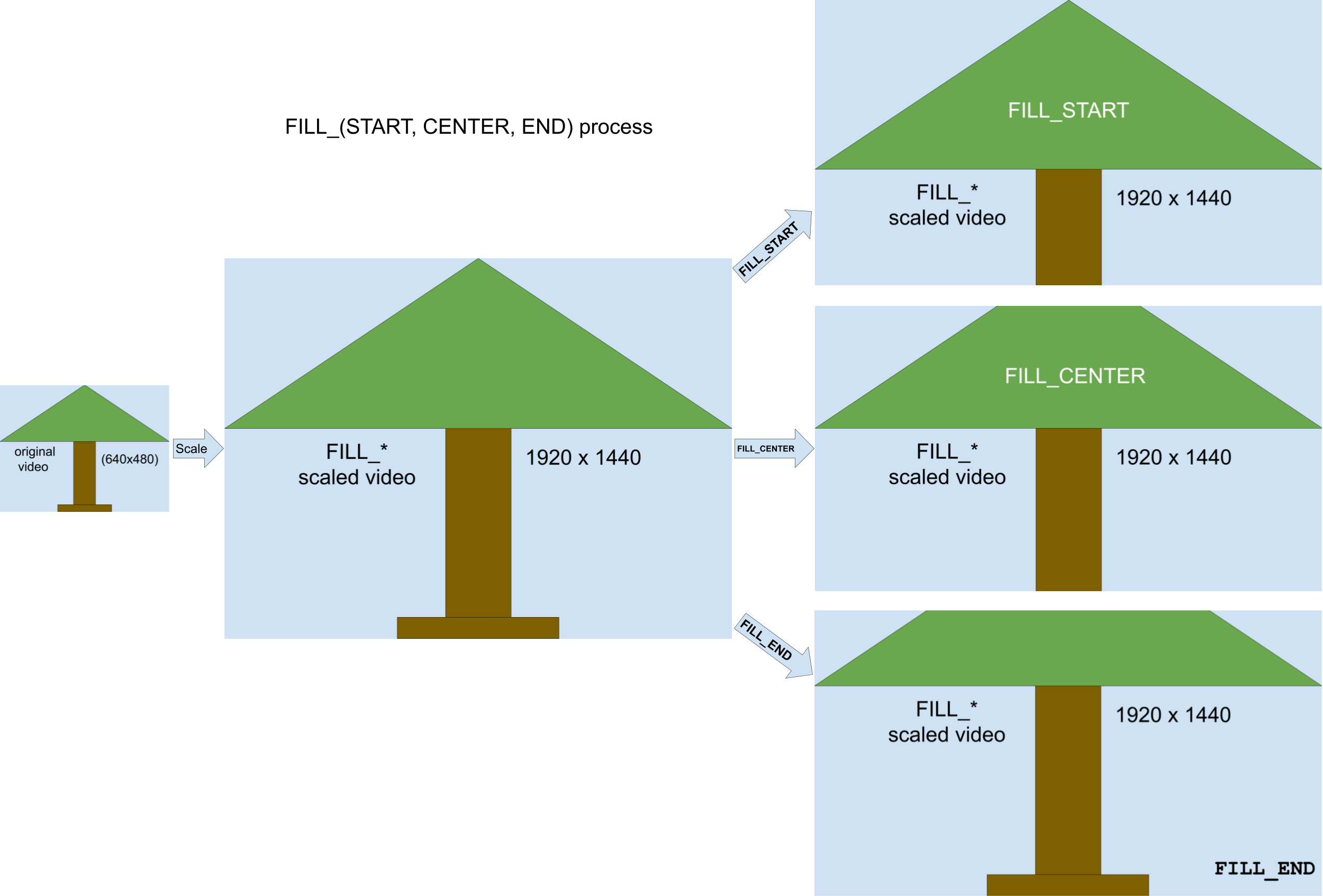
התהליך פועל כך:
- שינוי גודל הפריים באמצעות
max(1920/640, 1080/480) = 3יאפשר לך לקבל מסגרת וידאו בינונית של 1920x1440 (וגדולה יותר מגודל התמונהPreviewView). - חותכים את פריים הווידאו בגודל 1920x1440 כך שיתאים לחלון
PreviewViewבגודל 1920x1080.- בשביל
FILL_CENTER, חותכים 1,920x1,080 מהמרכז של 1,920x1,440. סרטון מותאם. לא ניתן לראות את 180 השורות העליונות והתחתונות של הסרטון. - ל-
FILL_START, צריך לחתוך בגודל 1920x1080 מהתחלה של 1,920x1,440 בקנה מידה וידאו. לא ניתן לראות את השורות התחתונות של הסרטון ב-360 מעלות. - ל-
FILL_END, צריך לחתוך את התמונה בגודל 1920x1,080 מהסוף של התמונה בגודל 1,920x1,440 וידאו. לא ניתן לראות את 360 השורות העליונות של הסרטון.
- בשביל
מקורות מידע נוספים
למידע נוסף על CameraX, ניתן לעיין במשאבים הנוספים הבאים.
Codelab
דוגמת קוד

