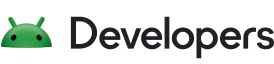Jetpack Media3 中的 Transformer API 旨在使媒体编辑高效可靠。Transformer 支持多种操作,包括:
- 通过剪辑、缩放和旋转来修改视频
- 添加叠加层和滤镜等特效
- 处理 HDR 和慢镜头视频等特殊格式
- 导出应用编辑效果后的媒体内容
本页将引导您了解 Transformer 涵盖的一些关键使用场景。如需了解详情,您可以参阅有关 Media3 Transformer 的完整指南。
开始使用
首先,添加对 Jetpack Media3 的 Transformer、Effect 和 Common 模块的依赖项:
implementation "androidx.media3:media3-transformer:1.8.0" implementation "androidx.media3:media3-effect:1.8.0" implementation "androidx.media3:media3-common:1.8.0"
请务必将 1.8.0 替换为您偏好的库版本。您可以参阅版本说明,查看最新版本。
重要课程
| 类 | 用途 |
|---|---|
Transformer |
启动和停止转换,并查看正在运行的转换的进度更新。 |
EditedMediaItem |
表示要处理的媒体项以及要对其应用的编辑内容。 |
Effects |
音频和视频效果的集合。 |
配置输出
借助 Transformer.Builder,您现在可以通过设置函数来指定 videoMimeType 和 audioMimetype 目录,而无需创建 TransformationRequest 对象。
在格式之间进行转码
以下代码展示了如何配置 Transformer 对象以输出 H.265/AVC 视频和 AAC 音频:
Kotlin
val transformer = Transformer.Builder(context) .setVideoMimeType(MimeTypes.VIDEO_H265) .setAudioMimeType(MimeTypes.AUDIO_AAC) .build()
Java
Transformer transformer = new Transformer.Builder(context) .setVideoMimeType(MimeTypes.VIDEO_H265) .setAudioMimeType(MimeTypes.AUDIO_AAC) .build();
如果输入媒体格式已与音频或视频的转换请求相符,Transformer 会自动切换到转封装,即从输入容器复制压缩样本到输出容器,而不进行修改。这样可以避免以相同格式进行解码和重新编码所产生的计算成本和潜在的质量损失。
设置 HDR 模式
如果输入媒体文件采用 HDR 格式,您可以选择几种不同的模式来指定 Transformer 处理 HDR 信息的方式。您可能需要使用 HDR_MODE_KEEP_HDR 或 HDR_MODE_TONE_MAP_HDR_TO_SDR_USING_OPEN_GL。
HDR_MODE_KEEP_HDR |
HDR_MODE_TONE_MAP_HDR_TO_SDR_USING_OPEN_GL |
|
|---|---|---|
| 说明 | 保留 HDR 数据,这意味着 HDR 输出格式与 HDR 输入格式相同。 | 使用 OpenGL 色调映射器将 HDR 输入色调映射到 SDR,这意味着输出格式将为 SDR。 |
| 支持 | 适用于包含 FEATURE_HdrEditing 功能的设备,支持的 API 级别为 31 及更高级别。 |
支持 API 级别 29 及更高级别。 |
| 错误 | 如果不支持,则尝试改用 HDR_MODE_TONE_MAP_HDR_TO_SDR_USING_OPEN_GL。 |
如果不支持,则抛出 ExportException。 |
在支持所需编码功能且搭载 Android 13(API 级别 33)或更高版本的设备上,您可以使用 Transformer 对象来编辑 HDR 视频。构建 Composition 对象时,HDR_MODE_KEEP_HDR 是默认模式,如以下代码所示:
Kotlin
val composition = Composition.Builder( ImmutableList.of(videoSequence)) .setHdrMode(HDR_MODE_KEEP_HDR) .build()
Java
Composition composition = new Composition.Builder( ImmutableList.of(videoSequence)) .setHdrMode(Composition.HDR_MODE_KEEP_HDR) .build();
准备媒体内容
MediaItem 表示应用中的音频或视频项。EditedMediaItem 会收集 MediaItem 以及要对其应用的相关转换。
剪辑视频
如需移除视频中不需要的部分,您可以向 MediaItem 添加 ClippingConfiguration 来设置自定义的开始位置和结束位置。
Kotlin
val clippingConfiguration = MediaItem.ClippingConfiguration.Builder() .setStartPositionMs(10_000) // start at 10 seconds .setEndPositionMs(20_000) // end at 20 seconds .build() val mediaItem = MediaItem.Builder() .setUri(videoUri) .setClippingConfiguration(clippingConfiguration) .build()
Java
ClippingConfiguration clippingConfiguration = new MediaItem.ClippingConfiguration.Builder() .setStartPositionMs(10_000) // start at 10 seconds .setEndPositionMs(20_000) // end at 20 seconds .build(); MediaItem mediaItem = new MediaItem.Builder() .setUri(videoUri) .setClippingConfiguration(clippingConfiguration) .build();
使用内置效果
Media3 包含许多用于常见转换的内置视频效果,例如:
| 类 | 影响 |
|---|---|
Presentation |
按分辨率或宽高比缩放媒体项 |
ScaleAndRotateTransformation |
按某个倍数缩放媒体内容和/或旋转媒体内容 |
Crop |
将媒体内容裁剪为较小或较大的画面 |
OverlayEffect |
在媒体项上添加文字或图片叠加层 |
对于音频效果,您可以添加一系列 AudioProcessor 实例,这些实例将转换原始 (PCM) 音频数据。例如,您可以使用 ChannelMixingAudioProcessor 来混合和缩放音频声道。
如需使用这些效果,请创建效果或音频处理器的实例,使用要应用于媒体项的音频和视频效果构建 Effects 的实例,然后将 Effects 对象添加到 EditedMediaItem。
Kotlin
val channelMixingProcessor = ChannelMixingAudioProcessor() val rotateEffect = ScaleAndRotateTransformation.Builder().setRotationDegrees(60f).build() val cropEffect = Crop(-0.5f, 0.5f, -0.5f, 0.5f) val effects = Effects(listOf(channelMixingProcessor), listOf(rotateEffect, cropEffect)) val editedMediaItem = EditedMediaItem.Builder(mediaItem) .setEffects(effects) .build()
Java
ChannelMixingAudioProcessor channelMixingProcessor = new ChannelMixingAudioProcessor(); ScaleAndRotateTransformation rotateEffect = new ScaleAndRotateTransformation.Builder() .setRotationDegrees(60f) .build(); Crop cropEffect = new Crop(-0.5f, 0.5f, -0.5f, 0.5f); Effects effects = new Effects( ImmutableList.of(channelMixingProcessor), ImmutableList.of(rotateEffect, cropEffect) ); EditedMediaItem editedMediaItem = new EditedMediaItem.Builder(mediaItem) .setEffects(effects) .build();
创建自定义效果
通过扩展 Media3 中包含的效果,您可以创建特定于您的使用情形的自定义效果。在以下示例中,使用子类 MatrixTransformation 将视频缩放为在播放的前一秒内填满画面:
Kotlin
val zoomEffect = MatrixTransformation { presentationTimeUs -> val transformationMatrix = Matrix() // Set the scaling factor based on the playback position val scale = min(1f, presentationTimeUs / 1_000f) transformationMatrix.postScale(/* x */ scale, /* y */ scale) transformationMatrix } val editedMediaItem = EditedMediaItem.Builder(inputMediaItem) .setEffects(Effects(listOf(), listOf(zoomEffect)) .build()
Java
MatrixTransformation zoomEffect = presentationTimeUs -> { Matrix transformationMatrix = new Matrix(); // Set the scaling factor based on the playback position float scale = min(1f, presentationTimeUs / 1_000f); transformationMatrix.postScale(/* x */ scale, /* y */ scale); return transformationMatrix; }; EditedMediaItem editedMediaItem = new EditedMediaItem.Builder(inputMediaItem) .setEffects(new Effects(ImmutableList.of(), ImmutableList.of(zoomEffect))) .build();
如需进一步自定义特效的行为,请实现 GlShaderProgram。queueInputFrame() 方法用于处理输入帧。例如,如需利用 MediaPipe 的机器学习功能,您可以使用 MediaPipe FrameProcessor 通过 MediaPipe 图发送每个帧。您可以在 Transformer 演示应用中查看相关示例。
预览效果
借助 ExoPlayer,您可以在开始导出流程之前预览添加到媒体项中的效果。使用与 EditedMediaItem 相同的 Effects 对象,对 ExoPlayer 实例调用 setVideoEffects()。
Kotlin
val player = ExoPlayer.builder(context) .build() .also { exoPlayer -> exoPlayer.setMediaItem(inputMediaItem) exoPlayer.setVideoEffects(effects) exoPlayer.prepare() }
Java
ExoPlayer player = new ExoPlayer.builder(context).build(); player.setMediaItem(inputMediaItem); player.setVideoEffects(effects); exoPlayer.prepare();
您还可以使用 ExoPlayer 预览音频效果。构建 ExoPlayer 实例时,传入自定义 RenderersFactory,该 RenderersFactory 会将播放器的音频渲染器配置为将音频输出到使用您的 AudioProcessor 序列的 AudioSink。在下面的示例中,我们通过替换 DefaultRenderersFactory 的 buildAudioSink() 方法来实现此目的。
Kotlin
val player = ExoPlayer.Builder(context, object : DefaultRenderersFactory(context) { override fun buildAudioSink( context: Context, enableFloatOutput: Boolean, enableAudioTrackPlaybackParams: Boolean, enableOffload: Boolean ): AudioSink? { return DefaultAudioSink.Builder(context) .setEnableFloatOutput(enableFloatOutput) .setEnableAudioTrackPlaybackParams(enableAudioTrackPlaybackParams) .setOffloadMode(if (enableOffload) { DefaultAudioSink.OFFLOAD_MODE_ENABLED_GAPLESS_REQUIRED } else { DefaultAudioSink.OFFLOAD_MODE_DISABLED }) .setAudioProcessors(arrayOf(channelMixingProcessor)) .build() } }).build()
Java
ExoPlayer player = new ExoPlayer.Builder(context, new DefaultRenderersFactory(context) { @Nullable @Override protected AudioSink buildAudioSink( Context context, boolean enableFloatOutput, boolean enableAudioTrackPlaybackParams, boolean enableOffload ) { return new DefaultAudioSink.Builder(context) .setEnableFloatOutput(enableFloatOutput) .setEnableAudioTrackPlaybackParams(enableAudioTrackPlaybackParams) .setOffloadMode( enableOffload ? DefaultAudioSink.OFFLOAD_MODE_ENABLED_GAPLESS_REQUIRED : DefaultAudioSink.OFFLOAD_MODE_DISABLED) .setAudioProcessors(new AudioProcessor[]{channelMixingProcessor}) .build(); } }).build();
开始转换
最后,创建 Transformer 以应用您的编辑内容,并开始导出生成的媒体项。
Kotlin
val transformer = Transformer.Builder(context) .addListener(listener) .build() transformer.start(editedMediaItem, outputPath)
Java
Transformer transformer = new Transformer.Builder(context) .addListener(listener) .build(); transformer.start(editedMediaItem, outputPath);
同样,您可以使用 Transformer.cancel() 根据需要取消导出进程。
查看进度更新
Transformer.start 会立即返回,并以异步方式运行。如需查询转换的当前进度,请调用 Transformer.getProgress()。此方法接受 ProgressHolder,如果进度状态可用(即该方法返回 PROGRESS_STATE_AVAILABLE),则提供的 ProgressHolder 将更新为当前进度百分比。
您还可以将监听器附加到 Transformer,以便在完成或发生错误事件时收到通知。