Rilis Fitur Android Studio Ladybug memperkenalkan UI Baru dari update Platform IntelliJ 2024.2 sebagai tema default. UI Baru menghadirkan desain yang disederhanakan dan fitur yang ditingkatkan, sehingga memudahkan developer baru dan berpengalaman untuk menavigasi alur kerja mereka secara lebih efisien.
Perubahan desain utama
UI Baru menghadirkan sejumlah peningkatan untuk meningkatkan alur kerja Anda dan menyediakan lingkungan yang lebih konsisten. Tema ini telah didesain untuk mengurangi kompleksitas visual, memberikan akses mudah ke fitur-fitur penting, dan secara bertahap mengungkapkan fitur lanjutan sesuai kebutuhan, sehingga menghasilkan tampilan dan nuansa yang lebih rapi. Bagian berikut menjelaskan perubahan terbesar yang akan Anda lihat di UI Baru di Android Studio.
Tema dan ikon
Tema terang dan gelap yang diperbarui menawarkan kontras warna yang lebih baik dan desain yang lebih konsisten untuk pengalaman yang menarik secara visual. Sekarang Anda dapat dengan mudah beralih antara tema berdasarkan preferensi Anda.
Ringan

Terang dengan Header Terang

Gelap

UI Baru juga menampilkan kumpulan ikon modern yang lebih rapi, lebih mudah dibaca, dan lebih mudah dibedakan, sehingga memberikan pengalaman yang lebih konsisten secara visual di seluruh IDE.

Toolbar utama yang disederhanakan
UI Baru menampilkan toolbar utama yang lebih rapi yang memprioritaskan tindakan yang paling sering digunakan, seperti memilih perangkat yang sedang berjalan, mengelola kontrol versi, dan beralih project. Hal ini memungkinkan Anda menghabiskan lebih sedikit waktu untuk menelusuri alat dan lebih banyak waktu untuk melakukan coding.


Sesuaikan toolbar utama dengan tindakan penting Anda di Settings > Appearance & Behavior > Menus and Toolbars.

Widget untuk Git dan project
Toolbar utama kini menyertakan dua widget menu baru:
- Widget Project untuk menjelajahi project terbaru atau membuat project baru.

- Widget Git untuk pengelolaan kontrol versi dan tindakan Git yang umum digunakan. Widget Git telah dipindahkan ke bagian atas status bar, tetapi Anda dapat memindahkannya kembali ke lokasi sebelumnya di kanan bawah.

Menjalankan konfigurasi dan tindakan pembuatan profil
Konfigurasi run dan tindakan pembuatan profil disederhanakan menjadi Widget Run baru, dengan tindakan pembuatan profil dipindahkan ke menu tambahan.



Jendela alat yang didesain ulang
Jendela alat kini diatur dengan lebih baik dan di-dock ke sisi jendela utama. Panel jendela alat telah disederhanakan untuk hanya menampilkan pilihan ikon jendela alat, dengan sisanya dapat diakses dari menu tambahan. Tata letak jendela alat baru ini lebih intuitif dan menawarkan opsi fleksibel untuk menyesuaikan ruang kerja Anda.
Akses jendela alat tersembunyi menggunakan tombol Jendela alat lainnya. Setelah dipilih, jendela alat akan terbuka dan tombolnya akan muncul di toolbar default.
Pemisahan vertikal dan horizontal
Pisahkan ruang kerja dengan menarik ikon jendela alat. Letakkan di bawah pemisah sidebar untuk pemisahan vertikal, atau ke sidebar yang berlawanan untuk pemisahan horizontal.
Lokasi baru untuk Kontrol Alat UI
Kontrol Alat UI (Kode/Pembagian/Desain) untuk pratinjau berbasis Compose dan tampilan kini berada di luar tab editor, sehingga menawarkan akses yang lebih mudah.


Menu navigasi
Menu navigasi menampilkan jalur lengkap ke file yang Anda pilih. Anda dapat memindahkan menu navigasi ke bagian atas jendela dengan membuka View > Appearance > Navigation Bar di menu utama.

Mode Rapat
Dirancang untuk layar yang lebih kecil, mode ini membuat IDE lebih ringkas. Toolbar dan header lebih pendek, ikon dan tombol lebih kecil, dan ada lebih sedikit ruang di antara elemen.
Aktif
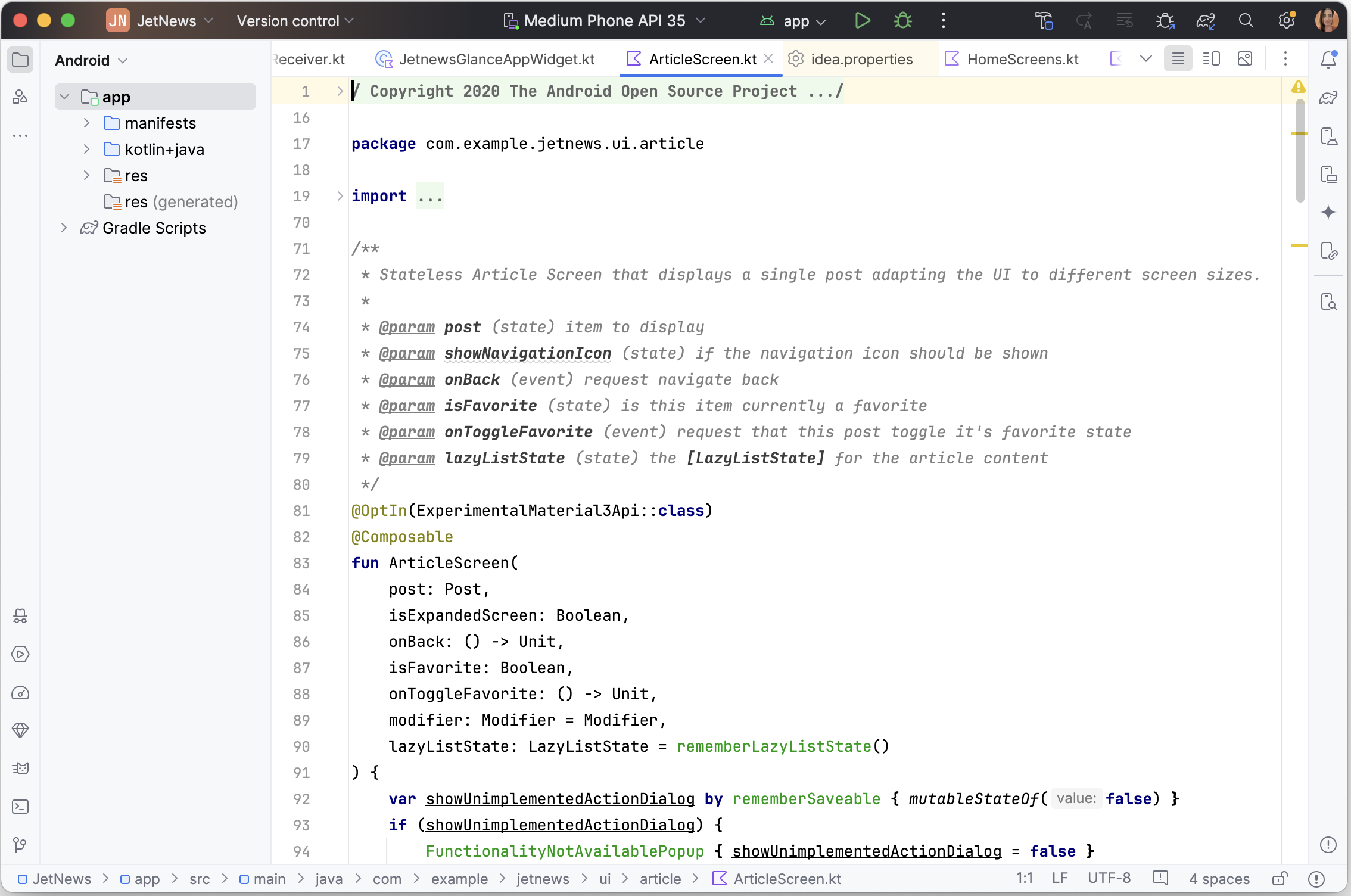

Nonaktif
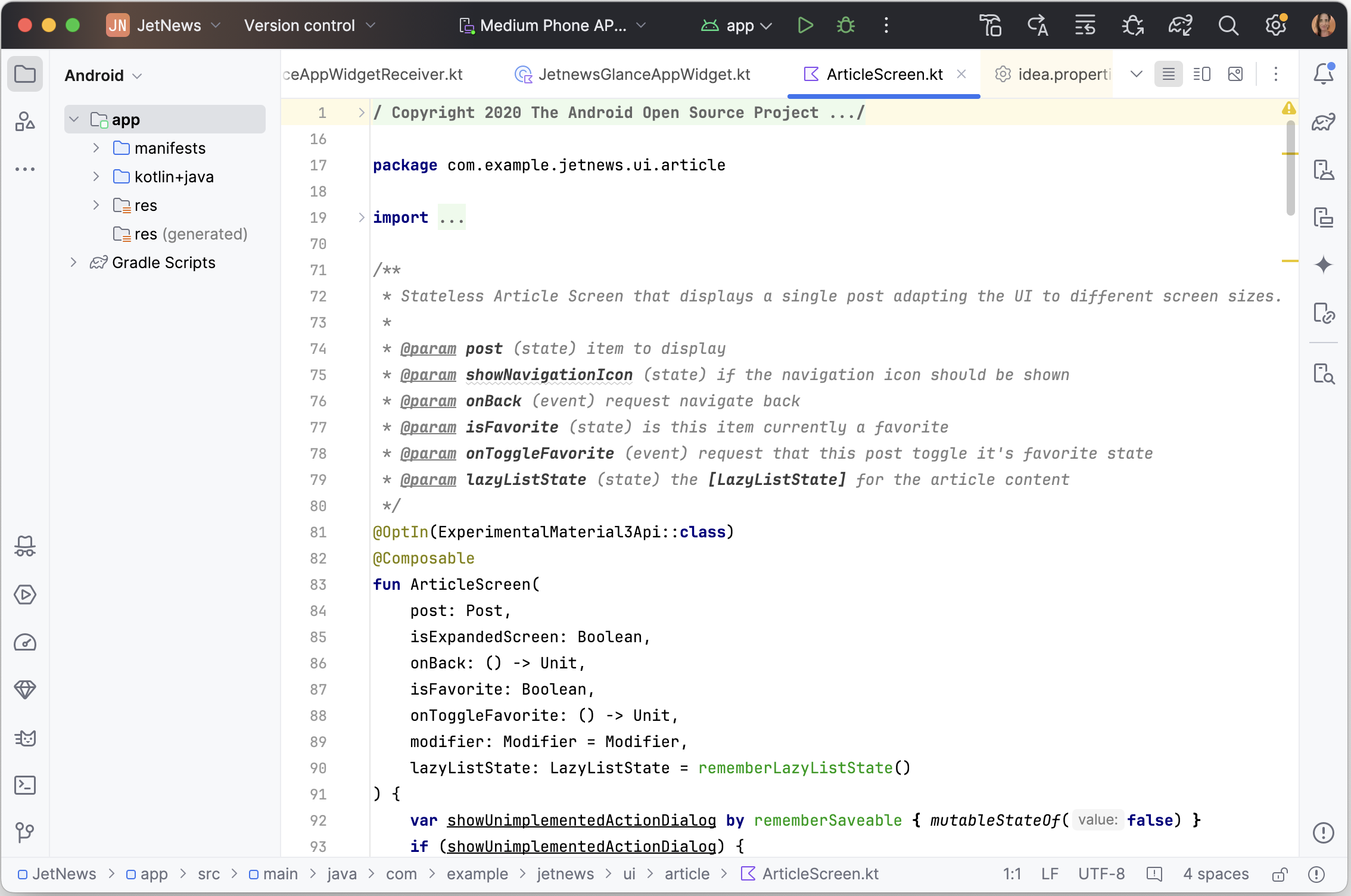

Anda dapat mengaktifkan Mode Rapat dengan salah satu cara berikut:
- Buka View > Appearance > Compact Mode.
- Buka setelan IDE, pilih Tampilan dan Perilaku > Tampilan, dan aktifkan opsi Mode rapat.
Dukungan berkelanjutan untuk UI Klasik
Developer yang lebih memilih UI Klasik dapat mengaksesnya melalui plugin yang tersedia di JetBrains Marketplace. IntelliJ akan terus mendukung plugin UI Klasik setidaknya selama satu tahun untuk membantu memastikan transisi yang lancar bagi semua developer.
Untuk mempelajari lebih lanjut, lihat postingan blog pengumuman dari JetBrains.

