Confira a seguir os novos recursos do Android Studio Flamingo.
Versões de patch
Esta é uma lista das versões de patch do Android Studio Flamingo.
Android Studio Flamingo | 2022.2.1 Patch 2 (maio de 2023)
Esta atualização secundária inclui estas correções de bugs.
Android Studio Flamingo | 2022.2.1 Patch 1 (maio de 2023)
A atualização secundária inclui estas correções de bug do Plug-in do Android para Gradle.
Ícones temáticos de app e cores dinâmicas
Com a introdução das core dinâmicas no Material 3 e dos ícones temáticos de app no Android 13, agora é possível criar layouts ou ícones na tela de início que herdam a cor do plano de fundo escolhido pelo usuário. Você pode usar esse recurso a partir do Android Studio Flamingo Beta 1.
Suporte para prévias de ícones temáticos de apps
Para arquivos launcher.xml, agora é possível usar o novo seletor System UI Mode na
barra de ferramentas para alternar planos de fundo e observar como os
ícones temáticos de apps reagem ao plano de fundo escolhido por diferentes usuários.


Prévias de cores dinâmicas
Para a prévia do Compose: adicionamos um novo atributo, wallpaper, à
anotação de prévia de elementos combináveis. Se
você ativou as
cores dinâmicas
no seu app, use esse novo atributo para alternar planos de fundo e observar como
a interface reage às diferentes escolhas dos usuários. Para usar esse recurso, use
o Compose 1.4.0-alpha03 ou uma versão mais recente.

Para o XML do Android: se você ativou as cores dinâmicas no app, agora é possível usar o novo seletor System UI Mode na barra de ferramentas para alternar planos de fundo e observar como os layouts reagem às diferentes escolhas dos usuários. Primeiro, selecione o tema de cores dinâmicas do Material, depois mude o plano de fundo.

Atualizações da Edição em tempo real
A Edição em tempo real agora tem dois modos: manual e automático. No modo manual, as mudanças de
código são aplicadas sempre que você salva manualmente usando Ctrl + S (Command +
S para macOS). No modo automático, quando você atualiza uma função combinável,
as mudanças são aplicadas no dispositivo ou emulador à medida que são feitas. Para
escolher o modo em que você quer executar a Edição em tempo real, acesse File > Settings na
barra de menus (ou Android Studio > Preferences no macOS), clique em
Editor > Live Edit e marque a opção Push Edits Manually ou
Push Edits Automatically.
Rastreamento do Compose
O utilitário Rastreamento do sistema é uma ferramenta do Android que salva a atividade do dispositivo em um arquivo de rastreamento. Ele fornece uma visão geral dos processos do sistema do app para um determinado período. A partir do Android Studio Flamingo, é possível conferir as funções do Compose no System Trace profiler usando o rastreamento do Compose. O rastreamento do Compose é semelhante ao rastreamento do sistema porque não é intrusivo, mas oferece o mesmo nível de detalhes que o rastreamento de métodos na composição, ajudando a entender quais funções do Compose estão sendo recompostas.

Para começar a usar o rastreamento de recomposição, é necessário atualizar para pelo menos as seguintes versões:
- Android Studio Flamingo Canary 5
- interface do Compose: 1.3.0-beta01
- Compose Compiler: 1.3.0
- O dispositivo ou emulador em que você executa o rastreamento precisa estar pelo menos no nível 30 da API.
Além disso, você precisa adicionar a seguinte dependência ao rastreamento do tempo de execução do Compose:
implementation("androidx.compose.runtime:runtime-tracing:1.0.0-alpha01")
Para acessar o rastreamento de recomposição, abra o Android Studio Profiler e selecione o CPU Profiler. Navegue até a interface que você quer rastrear e selecione System Trace e Record. Durante a gravação, use o app para causar a recomposição. Depois de parar a gravação e os processos de rastreamento, é possível observar as funções do Compose no rastreamento de recomposição diretamente na linha do tempo Threads. Também é possível observar as funções do Compose nos gráficos Flame Chart, Top Down, Bottom Up e Events no painel Analysis.
Esse é um recurso experimental em desenvolvimento ativo. Envie seu feedback. Para mais detalhes, consulte Rastreamento do Compose.
Atualizações nos modelos de projeto
O Android Studio Flamingo Canary 6 inclui novos modelos para criar um projeto ou módulo. Por padrão, os modelos usam o Compose Material 3, a menos que sejam especificados como um modelo de visualizações. Recomendamos usar os modelos do Compose Material 3 (por exemplo, Atividade vazia) como prática recomendada para criar um app Android. Para saber mais, consulte a referência do Compose Material 3.
Para visualizar os modelos, abra os assistentes New Project ou Create New Module selecionando File > New > New Project ou New Module no menu principal.

Espelhamento de dispositivos
Minimize o número de interrupções ao desenvolver fazendo streaming da tela do dispositivo diretamente para o Android Studio. O espelhamento de dispositivo permite interagir com um dispositivo físico usando a janela Running Devices no Studio. Para ativar esse recurso, acesse File > Settings > Tools > Device Mirroring e marque a caixa ao lado de Enable mirroring of physical Android devices. Após a ativação, conecte o dispositivo e implante o app ou abra a janela Running Devices para começar a transmitir a tela do dispositivo e interagir com ele no ambiente de desenvolvimento integrado.
Para começar, conecte um dispositivo. Todos os dispositivos conectados são espelhados em guias na janela Running Devices, que você pode abrir acessando View > Tool Windows > Running Devices. Ao implantar um app ou teste em um dispositivo conectado, a janela Running Devices aparece de forma automática e mostra o dispositivo espelhado.

Aviso de privacidade
Se o espelhamento de dispositivos estiver ativado, o Android Studio vai iniciar automaticamente o espelhamento para qualquer dispositivo conectado e pareado. Isso pode resultar na divulgação
de informações para dispositivos conectados com o comando adb tcpip, porque as
informações e os comandos de espelhamento são transmitidos por um canal não criptografado. Além
disso, o Android Studio usa um canal não criptografado para se comunicar com o
servidor adb. Assim, as informações de espelhamento podem ser interceptadas por outros usuários na
máquina host.
Interceptação de tráfego do Network Inspector
A partir do Android Studio Flamingo Canary 1, o Network Inspector mostra, por padrão, todos os dados de tráfego para a linha do tempo completa. Você pode selecionar um intervalo na linha do tempo para conferir apenas o tráfego nesse intervalo.
Também é possível criar e gerenciar regras que ajudam a testar o comportamento do seu app ao encontrar respostas diferentes, como códigos de status, cabeçalhos e corpos de resposta. As regras determinam quais respostas interceptar e como modificar essas respostas antes de chegarem ao app. Para escolher qual regra ativar ou desativar, marque a caixa Active ao lado de cada regra. As regras são salvas automaticamente sempre que você as modifica.

Para começar, navegue até a guia Rules no Network Inspector e clique em + para criar uma nova regra. No painel Rule Details, nomeie a nova regra e inclua informações sobre a origem da resposta que você quer interceptar na subseção Origin. O URL na tabela Rules será atualizado com base nas mudanças feitas na origem da resposta. Todos os campos dessa subseção são opcionais.

Na subseção Response, é possível modificar a resposta antes de enviá-la ao app. Por exemplo, você pode definir a regra a ser executada nas respostas com um código de status específico e modificá-lo.

Modificar cabeçalhos
Na subseção Header rules, é possível criar várias subregras que adicionam
ou modificam cabeçalhos em uma resposta. Ao criar várias regras de cabeçalho, use as
setas para cima e para baixo  na parte de cima da tabela Rules para mudar a ordem das regras de cabeçalho. A
ordem afeta o cabeçalho da resposta modificada porque as regras de cabeçalho são
aplicadas na ordem em que estão listadas.
na parte de cima da tabela Rules para mudar a ordem das regras de cabeçalho. A
ordem afeta o cabeçalho da resposta modificada porque as regras de cabeçalho são
aplicadas na ordem em que estão listadas.
Para começar, clique em + na seção Header rules.
Para adicionar um cabeçalho, digite um nome e um valor para ele na seção Add new header.

Para modificar um cabeçalho, navegue até a guia Edit existing header e especifique o nome ou o valor do cabeçalho que você quer encontrar. Insira um nome ou valor de cabeçalho para fazer a substituição.

Modificar o corpo da resposta
Também é possível criar subregras para modificar o corpo da resposta. Você pode usar o recurso "Find and Replace" em uma seção do corpo, em que a primeira instância no corpo é substituída. Também é possível substituir todo o conteúdo do corpo selecionando Replace entire body.
Assim como nas Header rules, você pode criar várias regras de corpo que são aplicadas na ordem em que estão listadas na tabela.
Conexão automática ao processo em primeiro plano no Layout Inspector
O Layout Inspector agora se conecta automaticamente a apps em dispositivos virtuais ou físicos. Especificamente, o Layout Inspector se conecta automaticamente a processos depuráveis executados em primeiro plano em um dispositivo conectado. Se você tiver feedback sobre esse recurso, registre um bug.
Atualizações nos insights de qualidade dos apps
O Android Studio Flamingo Canary 5 e versões mais recentes apresentam vários recursos novos de insights de qualidade do app que ajudam você a se concentrar em problemas de alta prioridade e a colaborar com sua equipe de desenvolvimento.

Novos filtros e pesquisa de filtros
Para ajudar a identificar os problemas mais importantes, agora é possível filtrar pelos atributos a seguir. Cada filtro é classificado pelo número de eventos. Assim, você pode verificar onde ocorre a maioria deles.
- Versão da plataforma Android
- Marca e modelo do dispositivo
Crashlytics Signal: os ícones de indicador também aparecem ao lado dos problemas associados no painel Issues para que você verifique as contagens e os indicadores lado a lado. Um problema é considerado como reaberto quando ele já foi fechado, mas voltou a ocorrer em uma nova versão do app.
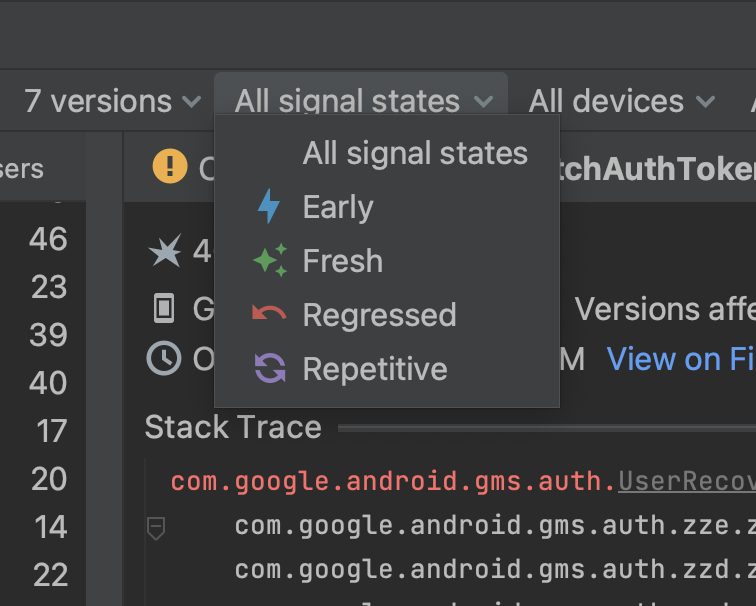
Versão do app: agora, está incluído um filtro de Play track de nível superior. Ele pode ser usado para selecionar automaticamente as versões nas faixas de produção, aberta, fechada e/ou teste interno.
Além disso, filtros com muitas opções agora são pesquisáveis para que você possa personalizar sua visualização mais rapidamente, sem precisar percorrer todas as opções do menu.
Anotar e fechar problemas diretamente no Android Studio
Para facilitar a colaboração com colegas de equipe, agora é possível fazer o seguinte diretamente na janela de ferramentas App Quality Insights:
Fechar problemas. Para fechar um problema, clique no botão Close no painel stack trace principal. Os problemas fechados recentemente aparecem no painel Issues com formatação tachada. Para reabrir problemas que foram fechados recentemente, clique no botão de novo. No entanto, assim que você atualizar a janela da ferramenta App Quality Insights, os problemas fechados não ficarão mais visíveis.
Leia e anexe notas aos problemas para que elas fiquem visíveis no console do Firebase e para seus colegas de equipe. Para escrever uma nota, selecione o problema e abra o painel Notes. Você precisa ter permissão de gravação no projeto do Crashlytics para fazer isso. Os problemas com notas aparecem com um ícone "notes"
 no painel Issues.
no painel Issues.
Se você nunca usou os insights de qualidade do app e quer saber mais, consulte a nota da versão anterior.
Investigar com funcionalidade limitada quando estiver off-line
A partir do Android Studio Flamingo Canary 8, é possível realizar algumas ações na janela da ferramenta "App Quality Insights" off-line. Se você fizer uma nova solicitação, como clicar em Refresh, e o Android Studio não conseguir se comunicar com o Crashlytics, a janela "App Quality Insights" permite que você entre no Offline Mode.

Nesse modo, é possível continuar investigando problemas e os eventos mais recentes com os dados armazenados em cache. Determinadas funcionalidades, como mudanças em algumas opções de filtro ou problemas de fechamento, não estão disponíveis. Para se conectar ao Crashlytics novamente e retornar a um estado on-line, clique em Reconnect.

Criação e execução de perfis automatizados com um clique
O Android Studio Flamingo e o AGP 7.3 introduzem versões com perfil automatizado de um clique, o que facilita a configuração e a criação de um
app com perfil. Esse
recurso requer um dispositivo de teste virtual ou físico com o nível 29 da API ou mais recente. Para usar o recurso, clique na seta ao lado do ícone Profile app
![]() e escolha entre duas opções:
e escolha entre duas opções:

A opção Profile 'app' with low overhead inicia a CPU e os Memory Profilers. No Memory Profiler, apenas a opção Record Native Allocations fica ativada.

A opção Profile 'app' with complete data inicia a CPU, os Memory Profilers e os Energy Profilers.

Para saber mais sobre como testar seu app com custos mínimos de desempenho, consulte Profileable applications.
Suporte a lint para extensões do SDK
O Android Studio Flamingo oferece suporte a lint para extensões do SDK. Esse recurso permite atualizar a verificação de API da ferramenta lint para aplicar corretamente o acesso à API na presença de backports e para novas plataformas da API, como o Sandbox de privacidade do Android.
A verificação de API da ferramenta lint garante que seu código usa apenas as APIs disponíveis para você,
controladas pela minSdkVersion ou pela verificação SDK_INT. Com as extensões do SDK,
uma API pode existir em vários SDKs. Por exemplo, uma API introduzida no Android U
também pode ser adicionada às extensões de backport do Android R, S e T. Além disso,
os apps podem especificar várias APIs, conforme necessário, usando o manifesto. Há
novas APIs para verificar se extensões individuais estão disponíveis. A ferramenta lint
agora processa a lógica para verificar a sobreposição entre o que é necessário e o que
está presente.
Por fim, existem os recursos do ambiente de desenvolvimento integrado do Studio associados à verificação de APIs. Agora, esse recurso pode processar violações de APIs para as novas plataformas, realizar as verificações necessárias e registrar correções rápidas, uma por plataforma de API disponível.
Atualização da plataforma IntelliJ IDEA 2022.2
O Android Studio Flamingo Canary 1 inclui as atualizações do IntelliJ IDEA 2022.2, que melhoram a experiência do ambiente de desenvolvimento integrado. Para mais detalhes sobre as mudanças, consulte as notas da versão do IntelliJ IDEA 2022.2 (link em inglês).
Android Studio incluído no JDK 17
A partir do Android Studio Flamingo Canary 3, o ambiente de desenvolvimento integrado do Studio é fornecido com o JDK 17. Se o Android Studio estiver configurado para usar o JDK incorporado, os novos projetos vão usar a versão estável mais recente do Plug-in do Android para Gradle e do JDK 17. No entanto, os projetos existentes podem ser corrompidos e talvez seja necessário definir manualmente o JDK como uma versão compatível.
Para saber mais, consulte Definir a versão do JDK.

