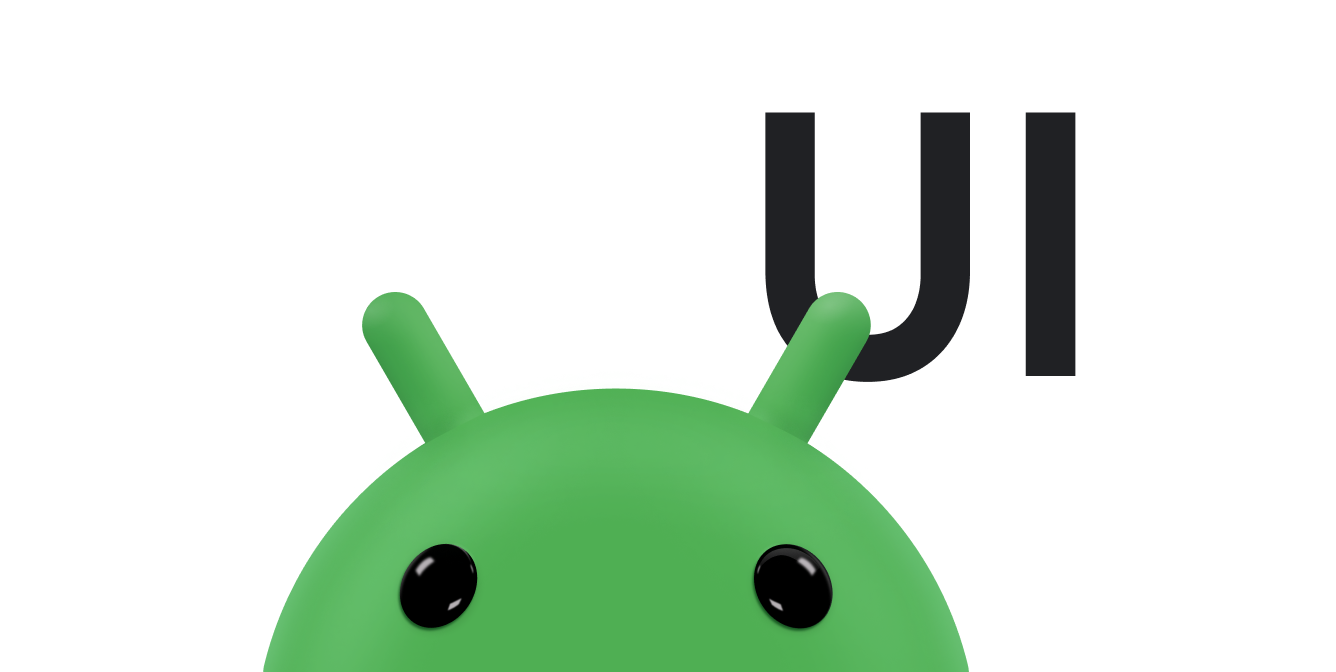En este documento, se describe cómo usar gestos táctiles para arrastrar y ajustar el tamaño de los objetos en pantalla con onTouchEvent() para interceptar eventos táctiles.
Cómo arrastrar un objeto
Una operación común para un gesto táctil es usarlo con el objetivo de arrastrar un objeto por la pantalla.
En una operación de arrastre o desplazamiento, la app debe realizar un seguimiento del puntero original, incluso si se tocan otros dedos en la pantalla. Por ejemplo, imagina que mientras arrastras la imagen, el usuario coloca un segundo dedo en la pantalla táctil y levanta el primer dedo. Si tu app solo rastrea punteros individuales, considera el segundo puntero como predeterminado y mueve la imagen a esa ubicación.
Para evitar que esto suceda, tu app debe distinguir entre el puntero original y los demás punteros. Para ello, rastrea los eventos ACTION_POINTER_DOWN y ACTION_POINTER_UP como se describe en Cómo controlar gestos multitáctiles.
ACTION_POINTER_DOWN y ACTION_POINTER_UP se pasan a la devolución de llamada onTouchEvent() cada vez que un puntero secundario baja o sube.
En el caso de ACTION_POINTER_UP, puedes extraer este índice y asegurarte de que el ID del puntero activo no se refiera a un puntero que ya no toca la pantalla. Si es así, puedes seleccionar un puntero diferente para que esté activo y guardar su posición X e Y actual. Usa esta posición guardada en el caso de ACTION_MOVE para calcular la distancia para mover el objeto en pantalla. De esta manera, la app siempre calcula la distancia de movimiento con los datos del puntero correcto.
El siguiente fragmento de código permite que un usuario arrastre un objeto en la pantalla. Registra la posición inicial del puntero activo, calcula la distancia recorrida por el puntero y mueve el objeto a la nueva posición. También gestiona correctamente la posibilidad de punteros adicionales.
El fragmento usa el método getActionMasked(). Siempre usa este método para recuperar la acción de un MotionEvent.
Kotlin
// The "active pointer" is the one moving the object. private var mActivePointerId = INVALID_POINTER_ID override fun onTouchEvent(ev: MotionEvent): Boolean { // Let the ScaleGestureDetector inspect all events. mScaleDetector.onTouchEvent(ev) val action = MotionEventCompat.getActionMasked(ev) when (action) { MotionEvent.ACTION_DOWN -> { MotionEventCompat.getActionIndex(ev).also { pointerIndex -> // Remember where you start for dragging. mLastTouchX = MotionEventCompat.getX(ev, pointerIndex) mLastTouchY = MotionEventCompat.getY(ev, pointerIndex) } // Save the ID of this pointer for dragging. mActivePointerId = MotionEventCompat.getPointerId(ev, 0) } MotionEvent.ACTION_MOVE -> { // Find the index of the active pointer and fetch its position. val (x: Float, y: Float) = MotionEventCompat.findPointerIndex(ev, mActivePointerId).let { pointerIndex -> // Calculate the distance moved. MotionEventCompat.getX(ev, pointerIndex) to MotionEventCompat.getY(ev, pointerIndex) } mPosX += x - mLastTouchX mPosY += y - mLastTouchY invalidate() // Remember this touch position for the next move event. mLastTouchX = x mLastTouchY = y } MotionEvent.ACTION_UP, MotionEvent.ACTION_CANCEL -> { mActivePointerId = INVALID_POINTER_ID } MotionEvent.ACTION_POINTER_UP -> { MotionEventCompat.getActionIndex(ev).also { pointerIndex -> MotionEventCompat.getPointerId(ev, pointerIndex) .takeIf { it == mActivePointerId } ?.run { // This is the active pointer going up. Choose a new // active pointer and adjust it accordingly. val newPointerIndex = if (pointerIndex == 0) 1 else 0 mLastTouchX = MotionEventCompat.getX(ev, newPointerIndex) mLastTouchY = MotionEventCompat.getY(ev, newPointerIndex) mActivePointerId = MotionEventCompat.getPointerId(ev, newPointerIndex) } } } } return true }
Java
// The "active pointer" is the one moving the object. private int mActivePointerId = INVALID_POINTER_ID; @Override public boolean onTouchEvent(MotionEvent ev) { // Let the ScaleGestureDetector inspect all events. mScaleDetector.onTouchEvent(ev); final int action = MotionEventCompat.getActionMasked(ev); switch (action) { case MotionEvent.ACTION_DOWN: { final int pointerIndex = MotionEventCompat.getActionIndex(ev); final float x = MotionEventCompat.getX(ev, pointerIndex); final float y = MotionEventCompat.getY(ev, pointerIndex); // Remember the starting position of the pointer. mLastTouchX = x; mLastTouchY = y; // Save the ID of this pointer for dragging. mActivePointerId = MotionEventCompat.getPointerId(ev, 0); break; } case MotionEvent.ACTION_MOVE: { // Find the index of the active pointer and fetch its position. final int pointerIndex = MotionEventCompat.findPointerIndex(ev, mActivePointerId); final float x = MotionEventCompat.getX(ev, pointerIndex); final float y = MotionEventCompat.getY(ev, pointerIndex); // Calculate the distance moved. final float dx = x - mLastTouchX; final float dy = y - mLastTouchY; mPosX += dx; mPosY += dy; invalidate(); // Remember this touch position for the next move event. mLastTouchX = x; mLastTouchY = y; break; } case MotionEvent.ACTION_UP: { mActivePointerId = INVALID_POINTER_ID; break; } case MotionEvent.ACTION_CANCEL: { mActivePointerId = INVALID_POINTER_ID; break; } case MotionEvent.ACTION_POINTER_UP: { final int pointerIndex = MotionEventCompat.getActionIndex(ev); final int pointerId = MotionEventCompat.getPointerId(ev, pointerIndex); if (pointerId == mActivePointerId) { // This is the active pointer going up. Choose a new // active pointer and adjust it accordingly. final int newPointerIndex = pointerIndex == 0 ? 1 : 0; mLastTouchX = MotionEventCompat.getX(ev, newPointerIndex); mLastTouchY = MotionEventCompat.getY(ev, newPointerIndex); mActivePointerId = MotionEventCompat.getPointerId(ev, newPointerIndex); } break; } } return true; }
Cómo arrastrar para desplazamiento lateral
En la sección anterior, se muestra un ejemplo de cómo arrastrar un objeto en la pantalla.
Otro escenario común es el desplazamiento lateral, que es cuando el movimiento de arrastre de un usuario provoca el desplazamiento en los ejes X e Y. En el fragmento anterior, se interceptan directamente las acciones de MotionEvent para implementar el arrastre. En el fragmento de esta sección, se aprovecha la compatibilidad integrada de la plataforma para gestos comunes a través de la anulación de onScroll() en GestureDetector.SimpleOnGestureListener.
Para proporcionar más contexto, se llama a onScroll() cuando un usuario arrastra el dedo para desplazar el contenido. Solo se llama a onScroll() cuando un dedo está abajo. En cuanto se levanta el dedo de la pantalla, el gesto finaliza o se inicia un gesto de arrastrar y soltar, si el dedo se mueve con cierta velocidad justo antes de levantarlo. Para obtener más información sobre el desplazamiento en comparación con el deslizamiento, consulta Cómo animar un gesto de desplazamiento.
El siguiente es el fragmento de código para onScroll():
Kotlin
// The current viewport. This rectangle represents the visible // chart domain and range. private val mCurrentViewport = RectF(AXIS_X_MIN, AXIS_Y_MIN, AXIS_X_MAX, AXIS_Y_MAX) // The current destination rectangle, in pixel coordinates, into which the // chart data must be drawn. private val mContentRect: Rect? = null private val mGestureListener = object : GestureDetector.SimpleOnGestureListener() { ... override fun onScroll( e1: MotionEvent, e2: MotionEvent, distanceX: Float, distanceY: Float ): Boolean { // Scrolling uses math based on the viewport, as opposed to math using // pixels. mContentRect?.apply { // Pixel offset is the offset in screen pixels, while viewport offset is the // offset within the current viewport. val viewportOffsetX = distanceX * mCurrentViewport.width() / width() val viewportOffsetY = -distanceY * mCurrentViewport.height() / height() // Updates the viewport and refreshes the display. setViewportBottomLeft( mCurrentViewport.left + viewportOffsetX, mCurrentViewport.bottom + viewportOffsetY ) } return true } }
Java
// The current viewport. This rectangle represents the visible // chart domain and range. private RectF mCurrentViewport = new RectF(AXIS_X_MIN, AXIS_Y_MIN, AXIS_X_MAX, AXIS_Y_MAX); // The current destination rectangle, in pixel coordinates, into which the // chart data must be drawn. private Rect mContentRect; private final GestureDetector.SimpleOnGestureListener mGestureListener = new GestureDetector.SimpleOnGestureListener() { ... @Override public boolean onScroll(MotionEvent e1, MotionEvent e2, float distanceX, float distanceY) { // Scrolling uses math based on the viewport, as opposed to math using // pixels. // Pixel offset is the offset in screen pixels, while viewport offset is the // offset within the current viewport. float viewportOffsetX = distanceX * mCurrentViewport.width() / mContentRect.width(); float viewportOffsetY = -distanceY * mCurrentViewport.height() / mContentRect.height(); ... // Updates the viewport, refreshes the display. setViewportBottomLeft( mCurrentViewport.left + viewportOffsetX, mCurrentViewport.bottom + viewportOffsetY); ... return true; }
La implementación de onScroll() desplaza el viewport en respuesta al gesto táctil:
Kotlin
/** * Sets the current viewport, defined by mCurrentViewport, to the given * X and Y positions. The Y value represents the topmost pixel position, * and thus the bottom of the mCurrentViewport rectangle. */ private fun setViewportBottomLeft(x: Float, y: Float) { /* * Constrains within the scroll range. The scroll range is the viewport * extremes, such as AXIS_X_MAX, minus the viewport size. For example, if * the extremes are 0 and 10 and the viewport size is 2, the scroll range * is 0 to 8. */ val curWidth: Float = mCurrentViewport.width() val curHeight: Float = mCurrentViewport.height() val newX: Float = Math.max(AXIS_X_MIN, Math.min(x, AXIS_X_MAX - curWidth)) val newY: Float = Math.max(AXIS_Y_MIN + curHeight, Math.min(y, AXIS_Y_MAX)) mCurrentViewport.set(newX, newY - curHeight, newX + curWidth, newY) // Invalidates the View to update the display. ViewCompat.postInvalidateOnAnimation(this) }
Java
/** * Sets the current viewport (defined by mCurrentViewport) to the given * X and Y positions. Note that the Y value represents the topmost pixel * position, and thus the bottom of the mCurrentViewport rectangle. */ private void setViewportBottomLeft(float x, float y) { /* * Constrains within the scroll range. The scroll range is the viewport * extremes, such as AXIS_X_MAX, minus the viewport size. For example, if * the extremes are 0 and 10 and the viewport size is 2, the scroll range * is 0 to 8. */ float curWidth = mCurrentViewport.width(); float curHeight = mCurrentViewport.height(); x = Math.max(AXIS_X_MIN, Math.min(x, AXIS_X_MAX - curWidth)); y = Math.max(AXIS_Y_MIN + curHeight, Math.min(y, AXIS_Y_MAX)); mCurrentViewport.set(x, y - curHeight, x + curWidth, y); // Invalidates the View to update the display. ViewCompat.postInvalidateOnAnimation(this); }
Cómo usar el tacto para realizar ajustes de tamaño
Como se explicó en Cómo detectar gestos comunes, usa GestureDetector para detectar los gestos comunes que usa Android, como desplazarse, arrastrar y soltar, y mantener presionado. Para el escalamiento, Android proporciona ScaleGestureDetector.
Puedes usar GestureDetector y ScaleGestureDetector juntos cuando quieres que una vista reconozca gestos adicionales.
Para informar eventos de gestos detectados, los detectores de gestos utilizan objetos de escucha que pasan a sus constructores. ScaleGestureDetector usa ScaleGestureDetector.OnScaleGestureListener.
Android proporciona ScaleGestureDetector.SimpleOnScaleGestureListener como una clase auxiliar que puedes extender si no necesitas todos los eventos informados.
Ejemplo de ajuste de tamaño básico
En el siguiente fragmento, se ilustran los elementos básicos involucrados en el ajuste de tamaño.
Kotlin
private var mScaleFactor = 1f private val scaleListener = object : ScaleGestureDetector.SimpleOnScaleGestureListener() { override fun onScale(detector: ScaleGestureDetector): Boolean { mScaleFactor *= detector.scaleFactor // Don't let the object get too small or too large. mScaleFactor = Math.max(0.1f, Math.min(mScaleFactor, 5.0f)) invalidate() return true } } private val mScaleDetector = ScaleGestureDetector(context, scaleListener) override fun onTouchEvent(ev: MotionEvent): Boolean { // Let the ScaleGestureDetector inspect all events. mScaleDetector.onTouchEvent(ev) return true } override fun onDraw(canvas: Canvas?) { super.onDraw(canvas) canvas?.apply { save() scale(mScaleFactor, mScaleFactor) // onDraw() code goes here. restore() } }
Java
private ScaleGestureDetector mScaleDetector; private float mScaleFactor = 1.f; public MyCustomView(Context mContext){ ... // View code goes here. ... mScaleDetector = new ScaleGestureDetector(context, new ScaleListener()); } @Override public boolean onTouchEvent(MotionEvent ev) { // Let the ScaleGestureDetector inspect all events. mScaleDetector.onTouchEvent(ev); return true; } @Override public void onDraw(Canvas canvas) { super.onDraw(canvas); canvas.save(); canvas.scale(mScaleFactor, mScaleFactor); ... // onDraw() code goes here. ... canvas.restore(); } private class ScaleListener extends ScaleGestureDetector.SimpleOnScaleGestureListener { @Override public boolean onScale(ScaleGestureDetector detector) { mScaleFactor *= detector.getScaleFactor(); // Don't let the object get too small or too large. mScaleFactor = Math.max(0.1f, Math.min(mScaleFactor, 5.0f)); invalidate(); return true; } }
Ejemplo de ajuste de tamaño más complejo
El siguiente es un ejemplo más complejo del ejemplo de InteractiveChart que se muestra en Anima un gesto de desplazamiento.
La muestra de InteractiveChart admite el desplazamiento, el desplazamiento lateral y el escalamiento con varios dedos, mediante las funciones de intervalo ScaleGestureDetector (getCurrentSpanX y getCurrentSpanY) y "enfoque" (getFocusX y getFocusY).
Kotlin
private val mCurrentViewport = RectF(AXIS_X_MIN, AXIS_Y_MIN, AXIS_X_MAX, AXIS_Y_MAX) private val mContentRect: Rect? = null ... override fun onTouchEvent(event: MotionEvent): Boolean { return mScaleGestureDetector.onTouchEvent(event) || mGestureDetector.onTouchEvent(event) || super.onTouchEvent(event) } /** * The scale listener, used for handling multi-finger scale gestures. */ private val mScaleGestureListener = object : ScaleGestureDetector.SimpleOnScaleGestureListener() { /** * This is the active focal point in terms of the viewport. It can be a * local variable, but keep it here to minimize per-frame allocations. */ private val viewportFocus = PointF() private var lastSpanX: Float = 0f private var lastSpanY: Float = 0f // Detects new pointers are going down. override fun onScaleBegin(scaleGestureDetector: ScaleGestureDetector): Boolean { lastSpanX = scaleGestureDetector.currentSpanX lastSpanY = scaleGestureDetector.currentSpanY return true } override fun onScale(scaleGestureDetector: ScaleGestureDetector): Boolean { val spanX: Float = scaleGestureDetector.currentSpanX val spanY: Float = scaleGestureDetector.currentSpanY val newWidth: Float = lastSpanX / spanX * mCurrentViewport.width() val newHeight: Float = lastSpanY / spanY * mCurrentViewport.height() val focusX: Float = scaleGestureDetector.focusX val focusY: Float = scaleGestureDetector.focusY // Ensures the chart point is within the chart region. // See the sample for the implementation of hitTest(). hitTest(focusX, focusY, viewportFocus) mContentRect?.apply { mCurrentViewport.set( viewportFocus.x - newWidth * (focusX - left) / width(), viewportFocus.y - newHeight * (bottom - focusY) / height(), 0f, 0f ) } mCurrentViewport.right = mCurrentViewport.left + newWidth mCurrentViewport.bottom = mCurrentViewport.top + newHeight // Invalidates the View to update the display. ViewCompat.postInvalidateOnAnimation(this@InteractiveLineGraphView) lastSpanX = spanX lastSpanY = spanY return true } }
Java
private RectF mCurrentViewport = new RectF(AXIS_X_MIN, AXIS_Y_MIN, AXIS_X_MAX, AXIS_Y_MAX); private Rect mContentRect; private ScaleGestureDetector mScaleGestureDetector; ... @Override public boolean onTouchEvent(MotionEvent event) { boolean retVal = mScaleGestureDetector.onTouchEvent(event); retVal = mGestureDetector.onTouchEvent(event) || retVal; return retVal || super.onTouchEvent(event); } /** * The scale listener, used for handling multi-finger scale gestures. */ private final ScaleGestureDetector.OnScaleGestureListener mScaleGestureListener = new ScaleGestureDetector.SimpleOnScaleGestureListener() { /** * This is the active focal point in terms of the viewport. It can be a * local variable, but keep it here to minimize per-frame allocations. */ private PointF viewportFocus = new PointF(); private float lastSpanX; private float lastSpanY; // Detects new pointers are going down. @Override public boolean onScaleBegin(ScaleGestureDetector scaleGestureDetector) { lastSpanX = ScaleGestureDetectorCompat. getCurrentSpanX(scaleGestureDetector); lastSpanY = ScaleGestureDetectorCompat. getCurrentSpanY(scaleGestureDetector); return true; } @Override public boolean onScale(ScaleGestureDetector scaleGestureDetector) { float spanX = ScaleGestureDetectorCompat. getCurrentSpanX(scaleGestureDetector); float spanY = ScaleGestureDetectorCompat. getCurrentSpanY(scaleGestureDetector); float newWidth = lastSpanX / spanX * mCurrentViewport.width(); float newHeight = lastSpanY / spanY * mCurrentViewport.height(); float focusX = scaleGestureDetector.getFocusX(); float focusY = scaleGestureDetector.getFocusY(); // Ensures the chart point is within the chart region. // See the sample for the implementation of hitTest(). hitTest(scaleGestureDetector.getFocusX(), scaleGestureDetector.getFocusY(), viewportFocus); mCurrentViewport.set( viewportFocus.x - newWidth * (focusX - mContentRect.left) / mContentRect.width(), viewportFocus.y - newHeight * (mContentRect.bottom - focusY) / mContentRect.height(), 0, 0); mCurrentViewport.right = mCurrentViewport.left + newWidth; mCurrentViewport.bottom = mCurrentViewport.top + newHeight; ... // Invalidates the View to update the display. ViewCompat.postInvalidateOnAnimation(InteractiveLineGraphView.this); lastSpanX = spanX; lastSpanY = spanY; return true; } };
Recursos adicionales
Consulta las siguientes referencias para obtener más información sobre los eventos de entrada, los sensores y cómo hacer que las vistas personalizadas sean interactivas.
- Descripción general de eventos de entrada
- Descripción general de los sensores
- Cómo hacer que una vista personalizada sea interactiva