El modo multiventana permite que varias apps compartan la misma pantalla al mismo tiempo. Las apps pueden mostrarse una al lado de la otra o una encima de la otra (modo de pantalla dividida), una app en una ventana pequeña que se superpone con otras apps (modo de pantalla en pantalla) o apps individuales en ventanas que se pueden mover y cambiar de tamaño (modo de ventanas de escritorio).
Para obtener instrucciones para el usuario sobre cómo acceder al modo de pantalla dividida en teléfonos, consulta Cómo ver dos apps al mismo tiempo en el teléfono Pixel.
Funciones multiventana específicas de la versión
La experiencia del usuario con la función de varias ventanas depende de la versión de Android y del tipo de dispositivo:
Android 7.0 (nivel de API 24) introdujo el modo de pantalla dividida en dispositivos con pantalla pequeña y el modo de pantalla en pantalla en algunos dispositivos específicos.
El modo de pantalla dividida ocupa la pantalla con dos apps y las muestra una al lado de la otra o una encima de la otra. Los usuarios pueden arrastrar la línea que divide las dos apps para ver una más grande que la otra.
El modo de pantalla en pantalla permite que los usuarios continúen con la reproducción de video mientras interactúan con otra app (consulta Compatibilidad con pantalla en pantalla).
Los fabricantes de dispositivos con pantalla grande pueden habilitar el modo de ventanas de escritorio, en el que los usuarios pueden cambiar el tamaño de cada actividad como más les guste.
Para configurar la manera en que la app controla el modo multiventana, puedes especificar las dimensiones mínimas permitidas de tu actividad. También puedes inhabilitar el modo multiventana para tu app configurando
resizeableActivity="false"para asegurarte de que el sistema siempre muestre la app en pantalla completa.
Android 8.0 (nivel de API 26) extiende el modo de pantalla en pantalla a dispositivos con pantalla pequeña.
Android 12 (nivel de API 31) establece el modo multiventana como el comportamiento estándar.
En pantallas grandes (clase de tamaño de ventana media o expandida), la plataforma admite todas las apps en el modo multiventana, independientemente de la configuración de la app. Si se establece
resizeableActivity="false", la app se pone en modo de compatibilidad cuando es necesario para adaptarse a las dimensiones de la pantalla.En pantallas pequeñas (clase de tamaño de ventana compacta), el sistema verifica
minWidthyminHeightde una actividad para determinar si esta puede ejecutarse en el modo multiventana. Si se estableceresizeableActivity="false", se evita que la app se ejecute en el modo multiventana, independientemente del ancho y de la altura mínimos.
Modo de pantalla dividida
Para activar el modo de pantalla dividida, los usuarios pueden hacer lo siguiente:
- Abre la pantalla Recientes.
- Deslizar una app para verla
- Presionar el ícono de la app en la barra de título
- Seleccionar la opción del menú de pantalla dividida
- Seleccionar otra app desde la pantalla Recientes o cerrar esa pantalla y ejecutar otra app
Para salir del modo de pantalla dividida, los usuarios pueden arrastrar la línea divisoria de las ventanas hacia el borde de la pantalla: arriba o abajo, izquierda o derecha.
Elementos junto a los selectores
Si tu app necesita acceder a contenido a través de un intent, puedes usar FLAG_ACTIVITY_LAUNCH_ADJACENT para abrir el contenido en una ventana de pantalla dividida adyacente.
FLAG_ACTIVITY_LAUNCH_ADJACENT se introdujo en Android 7.0 (nivel de API 24) para permitir que las apps que se ejecuten en el modo de pantalla dividida inicien actividades en la ventana adyacente.
Android 12L (nivel de API 32) y versiones posteriores extendieron la definición de la marca para permitir que las apps en ejecución en pantalla completa activen el modo de pantalla dividida y, luego, inicien actividades en la ventana adyacente.
Para iniciar una actividad adyacente, usa FLAG_ACTIVITY_LAUNCH_ADJACENT en conjunto con FLAG_ACTIVITY_NEW_TASK, por ejemplo:
fun openUrlInAdjacentWindow(url:
String) { Intent(Intent.ACTION_VIEW).apply { data = Uri.parse(url)
addFlags(Intent.FLAG_ACTIVITY_LAUNCH_ADJACENT or Intent.FLAG_ACTIVITY_NEW_TASK)
}.also { intent -> startActivity(intent) } }
Ciclo de vida de la actividad en el modo multiventana
El modo multiventana no cambia el ciclo de vida de la actividad. Sin embargo, el estado reanudado de las apps en varias ventanas difiere según la versión de Android.
Reanudación múltiple
Android 10 (nivel de API 29) y las versiones posteriores admiten la reanudación múltiple; todas las actividades permanecen en el estado RESUMED cuando el dispositivo está en el modo multiventana. Se puede pausar una actividad si una actividad transparente se encuentra sobre esta o si la actividad no se puede enfocar, por ejemplo, si la actividad está en el modo de pantalla en pantalla. También es posible que ninguna actividad esté enfocada en un momento dado, por ejemplo, si el panel de notificaciones está abierto. El método onStop() funciona como de costumbre: se lo llama cada vez que se quita la actividad de la pantalla.
La reanudación múltiple también está disponible en ciertos dispositivos con Android 9 (nivel de API 28). Para habilitar la reanudación múltiple en dispositivos con Android 9, agrega los siguientes metadatos de manifiesto:
<meta-data android:name="android.allow_multiple_resumed_activities" android:value="true" />
Para verificar que un dispositivo en particular admita estos metadatos de manifiesto, consulta sus especificaciones.
Android 9
En el modo multiventana de Android 9 (nivel de API 28) y versiones anteriores, solo está activa en un momento determinado la actividad con la que el usuario interactuó más recientemente. Esta actividad se considera principal y es la única actividad que tiene el estado RESUMED. Todas las demás actividades visibles son STARTED, pero no son RESUMED.
No obstante, el sistema les da a esas actividades visibles pero no reanudadas una prioridad más alta que a las actividades que no están visibles. Si el usuario interactúa con una de las actividades visibles, esta se reanuda, y la actividad principal anterior pasa al estado STARTED.
Cuando hay varias actividades dentro de un solo proceso de app activo, se reanuda la actividad con el orden Z más alto y se pausan las demás.
Cambios de configuración
Cuando el usuario coloca una app en el modo multiventana, el sistema notifica a la actividad de un cambio de configuración, como se especifica en Cómo controlar los cambios de configuración. Esto también sucede cuando el usuario modifica el tamaño de la app o la coloca nuevamente en el modo de pantalla completa.
Este cambio tiene en esencia las mismas consecuencias en el ciclo de vida de la actividad que cuando el sistema notifica a la app que el dispositivo cambió de la orientación vertical a la horizontal, excepto porque se modifican las dimensiones de la app en lugar de intercambiarse solamente. Tu actividad puede controlar el cambio de configuración por sí misma o permitir que el sistema destruya la actividad y la vuelva a crear con las nuevas dimensiones.
Si el usuario cambia el tamaño de una ventana y la agranda en cualquier dirección, el sistema modifica el tamaño de la actividad para que coincida con la acción del usuario y emite cambios de configuración según sea necesario. Si la app se retrasa en el dibujo de áreas recientemente expuestas, el sistema rellena de forma temporal esas áreas con el color especificado por el atributo windowBackground o por el atributo de estilo predeterminado windowBackgroundFallback.
Acceso a recursos exclusivos
Para ayudar a admitir la función de reanudación múltiple, usa la devolución de llamada de ciclo de vida onTopResumedActivityChanged().
La devolución de llamada se invoca cuando una actividad gana o pierde la posición de actividad más reanudada, lo que es importante cuando una actividad usa un recurso singleton compartido, como el micrófono o la cámara:
override fun
onTopResumedActivityChanged(topResumed: Boolean) { if (topResumed) { // Top
resumed activity. // Can be a signal to re-acquire exclusive resources. } else {
// No longer the top resumed activity. } }
Ten en cuenta que una app puede perder recursos debido a otras razones, como quitar una pieza de hardware compartida.
En cualquier caso, una app debe administrar de manera fluida los eventos y los cambios de estado que afectan a los recursos disponibles.
Para las apps que utilizan una cámara, CameraManager.AvailabilityCallback#onCameraAccessPrioritiesChanged() brinda una sugerencia de que podría ser un buen momento para intentar acceder a la cámara.
Este método está disponible a partir de Android 10 (nivel de API 29).
Recuerda que resizeableActivity=false no es una garantía de acceso exclusivo a la cámara, ya que otras apps que la utilizan se pueden abrir en otras pantallas.
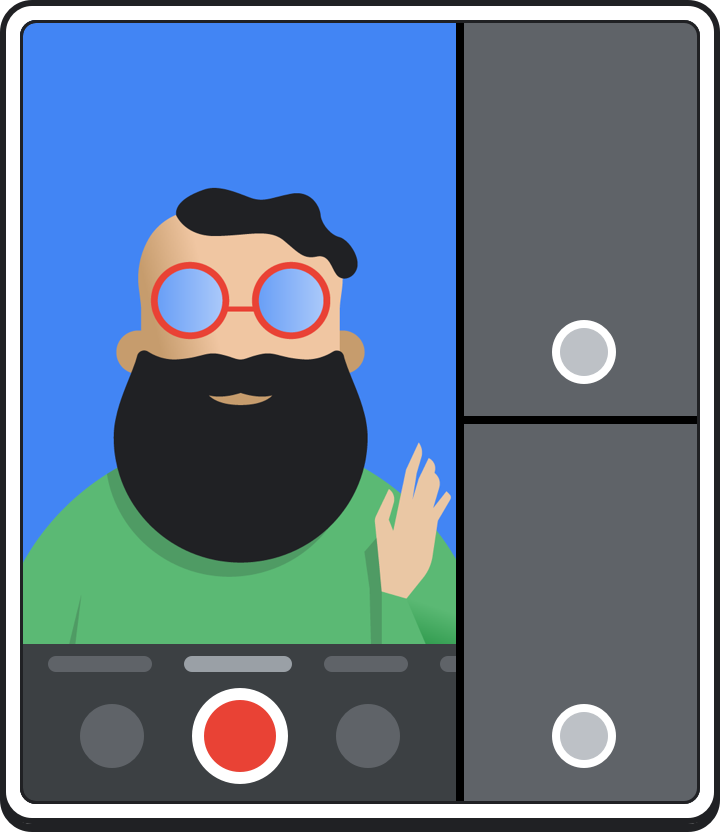
No es necesario que tu app libere la cámara cuando pierde el enfoque. Por ejemplo, es posible que quieras continuar con la vista previa de la cámara mientras el usuario interactúa con la app recién enfocada que se reanudó más arriba. No hay problema si tu app sigue ejecutando la cámara cuando no es la app que se reanudó más arriba, pero debe administrar el caso de desconexión correctamente. Cuando la app más reanudada quiera usar la cámara, podrá usarla, y tu app perderá el acceso. Esta luego podrá reabrir la cámara cuando recupere el enfoque.
Después de que una app recibe una devolución de llamada CameraDevice.StateCallback#onDisconnected(), las llamadas subsecuentes del dispositivo de cámara arrojarán un CameraAccessException.
Varias pantallas
Android 10 (nivel de API 29) admiten actividades en pantallas secundarias. Si una actividad se ejecuta en un dispositivo con pantallas múltiples, los usuarios pueden mover la actividad de una pantalla a otra. La reanudación múltiple también se aplica a los casos con multipantallas. Varias actividades pueden recibir la entrada del usuario al mismo tiempo.
Una app puede especificar en qué pantalla debe ejecutarse cuando se inicia o cuando crea otra actividad. Este comportamiento depende del modo de inicio de la actividad definido en el archivo de manifiesto, y de las opciones y los marcadores de intent establecidos por la entidad que inicia la actividad. Consulta la clase ActivityOptions para obtener más detalles.
Cuando una actividad se traslada a una pantalla secundaria, puede atravesar una actualización de contexto, un cambio de tamaño de ventana, y modificaciones en la configuración y los recursos. Si la actividad administra el cambio de configuración, se le notificará en onConfigurationChanged(). Si no lo hace, se volverá a iniciar.
Una actividad debe verificar la visualización actual en onCreate() y onConfigurationChanged() si se administra el cambio de configuración. Asegúrate de actualizar los recursos y diseños cuando cambie la pantalla.
Si el modo de inicio seleccionado para una actividad permite varias instancias, el inicio en una pantalla secundaria puede crear una nueva instancia de la actividad. Ambas actividades se reanudan al mismo tiempo.
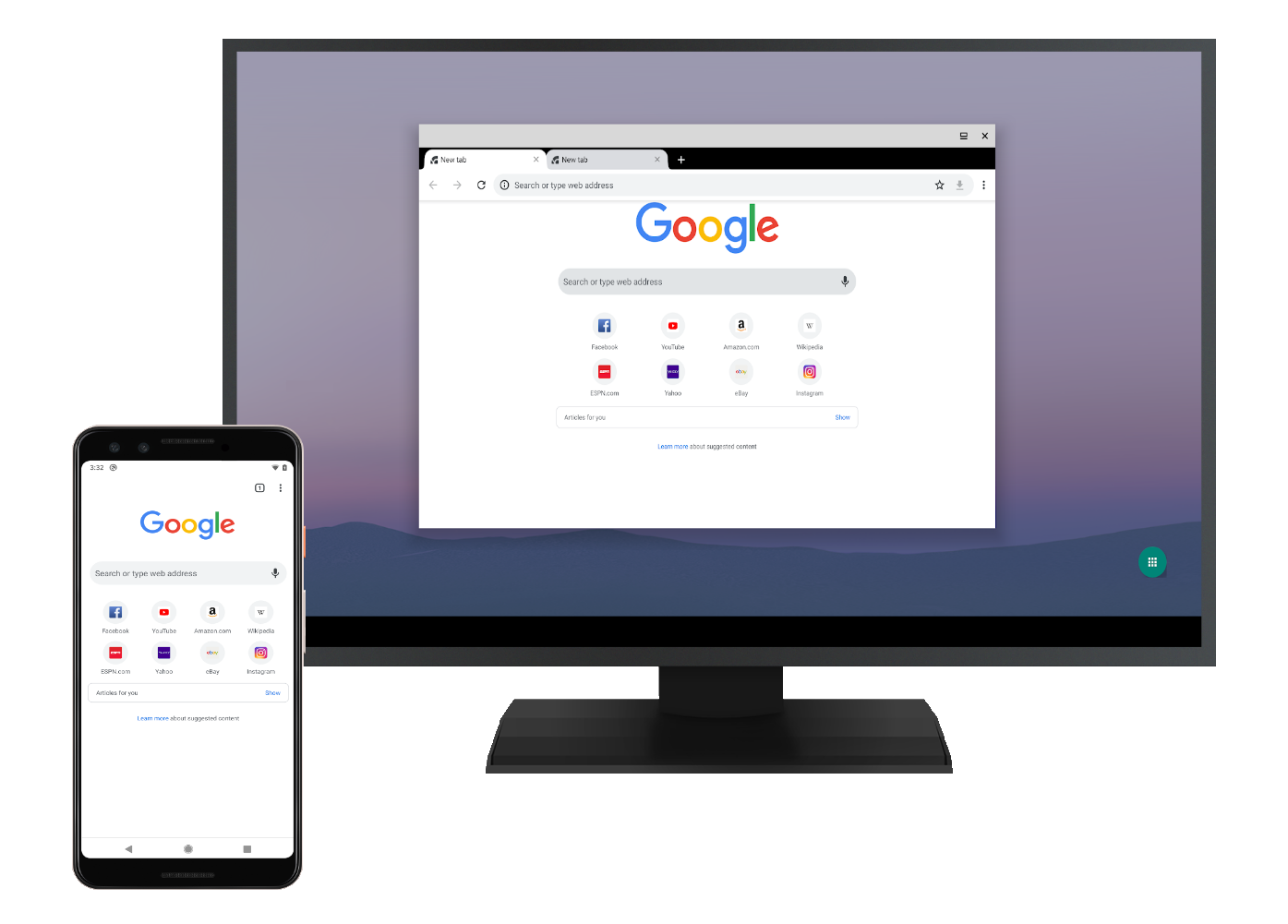
También te recomendamos que leas acerca de las APIs de pantallas múltiples que se agregaron en Android 8.0.
Actividad frente a contexto de la aplicación
Usar el contexto correcto es crucial en las pantallas múltiples. Cuando se accede a recursos, el contexto de la actividad (que se muestra) difiere del contexto de la aplicación (que no se muestra).
El contexto de la actividad contiene información sobre la pantalla y siempre se ajusta de acuerdo con el área de visualización donde aparece la actividad. Esto te permite obtener la información correcta sobre la densidad de la pantalla o las métricas de la ventana de tu app. Siempre debes usar el contexto de la actividad (o cualquier otro contexto basado en la IU) para obtener información sobre la ventana o la pantalla actual. Esto también afecta a algunas APIs del sistema que usan información del contexto (por ejemplo, consulta Descripción general de los avisos).
La configuración de la ventana de la actividad y la pantalla superior definen recursos y contexto. Para obtener la pantalla actual, usa lo siguiente:
val activityDisplay = activity.getDisplay()
Para obtener las métricas de la ventana de la actividad actual, usa lo siguiente:
val windowMetrics = activity.getWindowManager().getCurrentWindowMetrics()
Si quieres obtener las métricas máximas de la ventana para la configuración actual del sistema, usa el siguiente comando:
val maximumWindowMetrics = activity.getWindowManager().getMaximumWindowMetrics()
Las métricas máximas de la ventana son para realizar cálculos, elegir el diseño o determinar el tamaño de los recursos que se deben recuperar con anticipación. Tener esta información disponible en onCreate() te permite tomar estas decisiones antes del primer pase de diseño. Estas métricas no se deben utilizar para distribuir elementos de vista específicos y, en su lugar, usa información del objeto Configuration.
Cortes de pantalla
Los dispositivos plegables pueden tener una geometría de cortes diferente cuando se pliegan y se despliegan. Para evitar problemas relacionados con los cortes, consulta Cómo brindar compatibilidad con cortes de pantalla.
Pantallas secundarias
Puedes obtener las pantallas disponibles del servicio del sistema DisplayManager:
val displayManager =
getSystemService(Context.DISPLAY_SERVICE) as DisplayManager val displays =
displayManager.getDisplays()
Usa la clase Display para obtener información sobre una pantalla en particular, como su tamaño o las marcas que indican si una pantalla es segura.
Sin embargo, no supongas que el tamaño de la pantalla será el mismo que el área de visualización asignado a tu aplicación. Recuerda que, en el modo multiventana, tu aplicación ocupa una parte de la pantalla.
Determina si una actividad puede iniciarse en una pantalla:
val activityManager =
getSystemService(Context.ACTIVITY_SERVICE) as ActivityManager val
activityAllowed = activityManager.isActivityStartAllowedOnDisplay(context,
displayId, intent)
Luego, inicia la actividad en la pantalla:
val options = ActivityOptions.makeBasic()
options.setLaunchDisplayId(targetDisplay.displayId) startActivity(intent,
options.toBundle())
Compatibilidad con pantallas múltiples
Android brinda compatibilidad con pantallas múltiples en teclados en pantalla, fondos de pantalla y selectores.
Teclado de software
Se puede mostrar un teclado en una pantalla secundaria si está configurada para admitir decoraciones del sistema. El editor del método de entrada aparecerá automáticamente si un campo de texto solicita una entrada en esa pantalla.
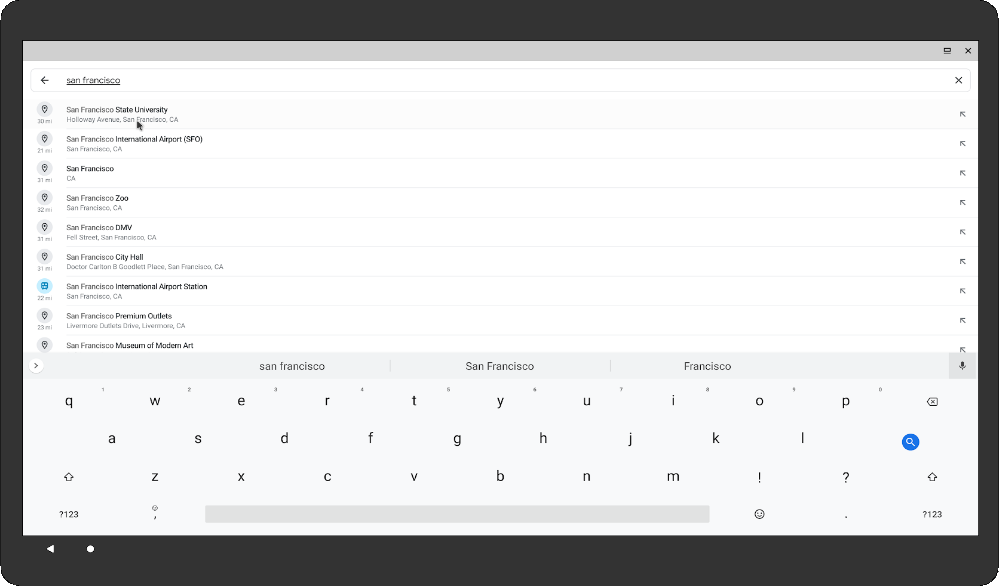
Fondo de pantalla
En Android 10 (nivel de API 29), las pantallas secundarias pueden tener un fondo de pantalla. El framework crea una instancia separada de WallpaperService.Engine para cada pantalla. Asegúrate de que la superficie de cada motor se dibuje de manera independiente. Los desarrolladores pueden cargar recursos utilizando el contexto de visualización de WallpaperService.Engine#getDisplayContext(). Además, asegúrate de que tu archivo WallpaperInfo.xml establezca android:supportsMultipleDisplays="true".
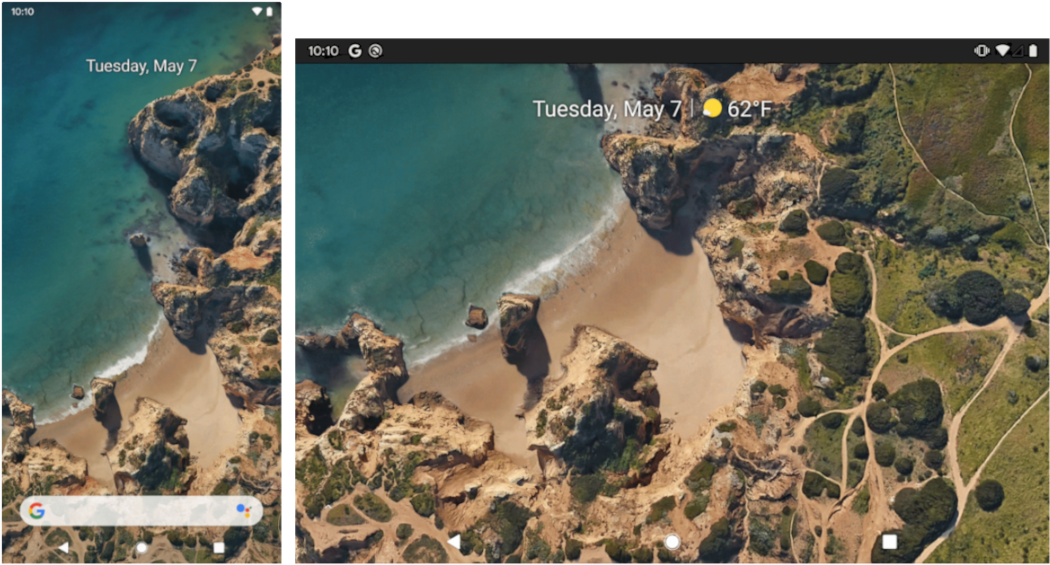
Selectores
Una nueva categoría SECONDARY_HOME de filtro de intents proporciona una actividad dedicada para las pantallas secundarias. Las instancias de esta actividad se utilizan en todas las pantallas que admiten decoraciones del sistema, una por cada pantalla.
<activity>
...
<intent-filter>
<category android:name="android.intent.category.SECONDARY_HOME" />
...
</intent-filter>
</activity>
La actividad debe tener un modo de inicio que no impida múltiples instancias y que pueda adaptarse a diferentes tamaños de pantalla. El modo de lanzamiento no puede ser singleInstance ni singleTask.
Por ejemplo, la implementación de AOSP de Launcher3 admite una actividad SECONDARY_HOME.
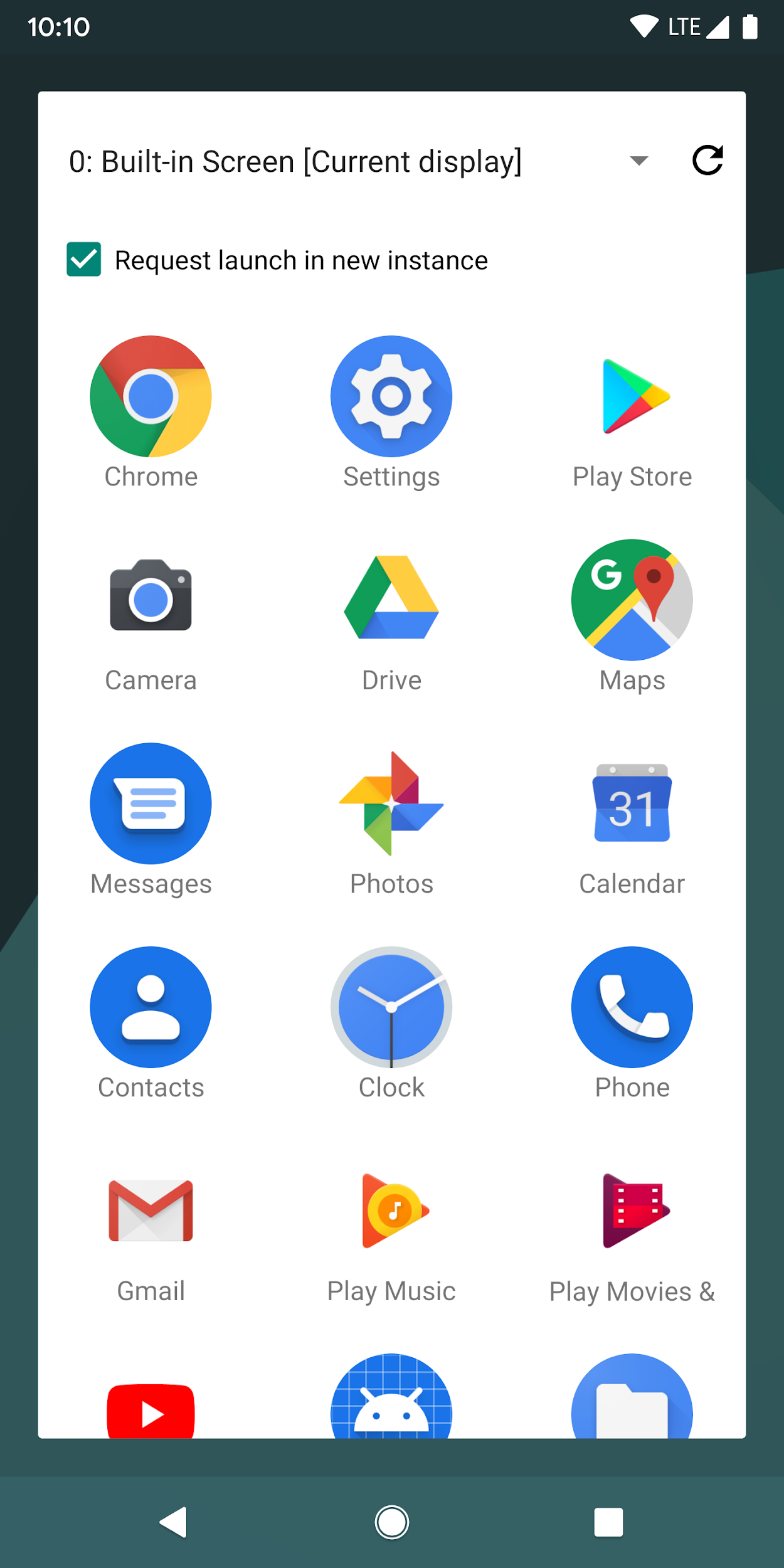
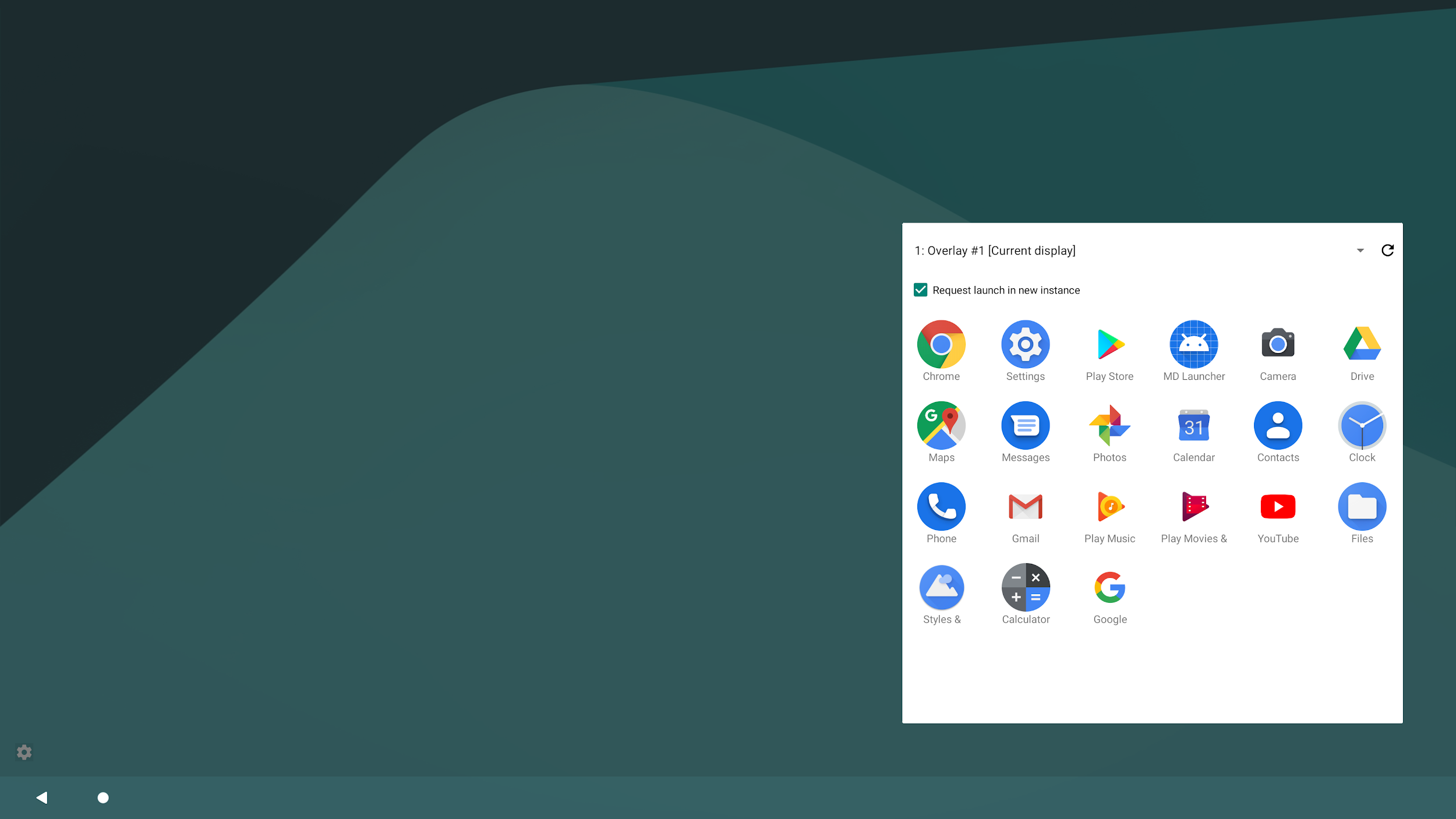
Métricas de la ventana
Android 11 (nivel de API 30) introdujo los siguientes métodos WindowManager para proporcionar los límites de las apps que se ejecutan en el modo multiventana:
getCurrentWindowMetrics(): Muestra un objetoWindowMetricspara el estado actual de la renderización en ventanas del sistema.getMaximumWindowMetrics(): MuestraWindowMetricspara el estado posible más grande de la renderización en ventanas del sistema.
Los métodos computeCurrentWindowMetrics() y computeMaximumWindowMetrics() de la biblioteca de WindowManager de Jetpack ofrecen una funcionalidad similar, pero cuentan con retrocompatibilidad con el nivel de API 14.
Para obtener métricas de pantallas que no sean la actual, haz lo siguiente (como se muestra en el fragmento de código):
- Crea un contexto de visualización.
- Crea un contexto de ventana para la pantalla.
- Obtén el
WindowManagerdel contexto de la ventana. - Obtén el
WindowMetricsdel área de visualización máxima disponible para la app.
val windowMetrics =
context.createDisplayContext(display)
.createWindowContext(WindowManager.LayoutParams.TYPE_APPLICATION, null)
.getSystemService(WindowManager::class.java) .maximumWindowMetrics
Métodos obsoletos
Los métodos getSize() y getMetrics() de Display dejaron de estar disponibles en el nivel de API 30 y se reemplazaron por los nuevos métodos WindowManager.
En Android 12 (nivel de API 31), los métodos getRealSize() y getRealMetrics() de Display dejan de estar disponibles, y se actualiza su comportamiento para que coincida mejor con el de getMaximumWindowMetrics().
Configuración del modo multiventana
Si tu app está orientada a Android 7.0 (nivel de API 24) o versiones posteriores, puedes configurar si las actividades de la app admiten el modo multiventana y cómo lo hacen. Puedes establecer atributos en tu manifiesto para controlar el tamaño y el diseño. La configuración de atributos de una actividad raíz se aplica a todas las actividades de su pila de tareas. Por ejemplo, si la actividad raíz tiene android:resizeableActivity="true", se puede cambiar el tamaño de todas las actividades de la pila de tareas. En algunos dispositivos más grandes, como las Chromebooks, tu app podría ejecutarse en una ventana que cambia de tamaño, incluso si especificas android:resizeableActivity="false". Si eso hace que tu app falle, puedes usar filtros en Google Play para restringir la disponibilidad de la app en esos dispositivos.
De forma predeterminada, Android 12 (nivel de API 31) establece el modo multiventana. En pantallas grandes (clase de tamaño de ventana media o expandida), todas las apps se ejecutan en el modo multiventana, independientemente de la configuración de la app. En pantallas pequeñas, el sistema verifica la configuración de una actividad de minWidth, minHeight y resizeableActivity para determinar si esta puede ejecutarse en el modo multiventana.
resizeableActivity
Establece este atributo en el elemento <activity> o <application> de tu manifiesto para habilitar o inhabilitar el modo multiventana para el nivel de API 30 y versiones anteriores:
<application
android:name=".MyActivity"
android:resizeableActivity=["true" | "false"] />;
Si este atributo se establece en true, la actividad se puede iniciar en los modos de pantalla dividida y ventanas de escritorio. Si el atributo se establece en false, la actividad no admite el modo multiventana. Si el valor es falso, y el usuario intenta iniciar la actividad en el modo multiventana, la actividad ocupará toda la pantalla.
Si tu app está orientada al nivel de API 24 o superior, pero no especificas un valor para este atributo, el valor predeterminado se establecerá como verdadero.
Si tu app está orientada al nivel de API 31 o superior, este atributo funciona de manera diferente en pantallas grandes y pequeñas:
- Pantallas grandes (clase de tamaño de ventana media o expandida): Todas las apps admiten el modo multiventana. El atributo indica si se puede cambiar el tamaño de una actividad. Si se establece
resizeableActivity="false", la app se pone en modo de compatibilidad cuando es necesario para ajustarse a las dimensiones de la pantalla. - Pantallas pequeñas (clase de tamaño de ventana compacta): Si se establece
resizeableActivity="true", y el ancho y la altura mínimos de la actividad están dentro de los requisitos para multiventanas, la actividad admite el modo multiventana. Si se estableceresizeableActivity="false", la actividad no admite el modo multiventana, independientemente del ancho y de la altura mínimos de la actividad.
supportsPictureInPicture
Establece este atributo en el nodo <activity> de tu manifiesto para indicar si la actividad admite el modo de pantalla en pantalla.
<activity
android:name=".MyActivity"
android:supportsPictureInPicture=["true" | "false"] />
configChanges
Para controlar los cambios de configuración del modo multiventana por tu cuenta, por ejemplo, lo que sucede cuando un usuario cambia el tamaño de una ventana, agrega el atributo android:configChanges al nodo <activity> del manifiesto de la app con al menos los siguientes valores:
<activity
android:name=".MyActivity"
android:configChanges="screenSize | smallestScreenSize
| screenLayout | orientation" />
Después de agregar android:configChanges, tu actividad y tus fragmentos recibirán una devolución de llamada a onConfigurationChanged() en lugar de destruirse y volver a crearse. Luego, podrás actualizar manualmente las vistas, volver a cargar los recursos y realizar otras operaciones según sea necesario.
<layout>
En Android 7.0 (nivel de API 24) y versiones posteriores, el elemento de manifiesto <layout> admite varios atributos que afectan el comportamiento de una actividad en el modo multiventana:
android:defaultHeight,android:defaultWidth: Son la altura y el ancho predeterminados de la actividad cuando se inicia en el modo de ventanas de escritorio.android:gravity: Es la ubicación inicial de la actividad cuando se inicia en el modo de ventanas de escritorio. Consulta la claseGravitypara obtener valores adecuados.android:minHeightyandroid:minWidth: Son la altura y el ancho mínimos de la actividad tanto en el modo de pantalla dividida como en el de ventanas de escritorio. Si el usuario mueve la línea divisoria en el modo de pantalla dividida para reducir el tamaño de la actividad a un valor inferior al mínimo especificado, el sistema recorta la actividad para ajustarla al tamaño que el usuario solicita.
El siguiente código muestra cómo especificar la ubicación y el tamaño predeterminados de una actividad, y su tamaño mínimo, cuando la actividad se visualiza en el modo de ventanas de escritorio:
<activity android:name=".MyActivity">
<layout android:defaultHeight="500dp"
android:defaultWidth="600dp"
android:gravity="top|end|..."
android:minHeight="450dp"
android:minWidth="300dp" />
</activity>
Modo multiventana en tiempo de ejecución
A partir de Android 7.0, el sistema ofrece funcionalidad para admitir apps que pueden ejecutarse en el modo multiventana.
Funciones inhabilitadas en el modo multiventana
En el modo multiventana, Android puede inhabilitar o ignorar funciones que no se aplican a una actividad que comparte la pantalla del dispositivo con otras actividades o apps.
Además, algunas opciones de personalización de la IU del sistema están inhabilitadas. Por ejemplo, las apps no pueden ocultar la barra de estado si no se están ejecutando en el modo multiventana (consulta Cómo controlar el nivel de visibilidad de la IU del sistema).
El sistema ignora los cambios del atributo android:screenOrientation.
Consultas y devoluciones de llamadas del modo multiventana
La clase Activity ofrece los siguientes métodos para admitir el modo multiventana:
isInMultiWindowMode(): Indica si la actividad está en el modo multiventana.isInPictureInPictureMode(): Indica si la actividad está en el modo de pantalla en pantalla.onMultiWindowModeChanged(): El sistema llama a este método cada vez que la actividad entra en el modo multiventana o sale de él. El sistema le pasa al método el valor verdadero si la actividad ingresa al modo multiventana o el valor falso si sale de él.onPictureInPictureModeChanged(): El sistema llama a este método cada vez que la actividad entra en el modo de pantalla en pantalla o sale de él. El sistema le pasa al método el valor verdadero si la actividad ingresa al modo de pantalla en pantalla o el valor falso si sale de él.
La clase Fragment expone versiones de muchos de estos métodos, como Fragment.onMultiWindowModeChanged().
Modo de pantalla en pantalla
Para que una actividad ingrese al modo de pantalla en pantalla, debes llamar a enterPictureInPictureMode(). Este método no tiene efecto si el dispositivo no admite el modo de pantalla en pantalla. Para obtener más información, consulta Cómo agregar videos con el modo pantalla en pantalla (PIP).
Nuevas actividades en el modo multiventana
Cuando inicias una nueva actividad, puedes indicar que la actividad nueva se debe mostrar adyacente a la actual si es posible. Usa la marca de intent FLAG_ACTIVITY_LAUNCH_ADJACENT, que le indica al sistema que intente crear la actividad nueva en una ventana adyacente, de modo que las dos compartan la pantalla. El sistema hace su mejor esfuerzo para llevarlo a cabo, pero no se garantiza que lo logre.
Si un dispositivo está en el modo de ventanas de escritorio y quieres iniciar una actividad nueva, puedes especificar las dimensiones y la ubicación de la pantalla de la nueva actividad llamando a ActivityOptions.setLaunchBounds(). El método no tiene efecto si el dispositivo no está en el modo multiventana.
En el nivel de API 30 y versiones anteriores, si inicias una actividad en una pila de tareas, esa actividad reemplazará la que esté en pantalla y heredará todas sus propiedades multiventana. Si quieres iniciar la actividad nueva en una ventana independiente en el modo multiventana, debes iniciarla en una nueva pila de tareas.
Android 12 (nivel de API 31) permite que las apps dividan la ventana de tareas de una aplicación entre varias actividades. Para determinar la manera en que la app muestra sus actividades (en pantalla completa, una al lado de la otra o apiladas), crea un archivo de configuración XML o realiza llamadas a la API de WindowManager de Jetpack.
Arrastrar y soltar
Los usuarios pueden arrastrar y soltar datos de una actividad a otra mientras las dos actividades comparten la pantalla. (Antes de Android 7.0, los usuarios solo podían arrastrar y soltar datos dentro de una sola actividad). Si deseas agregar rápidamente compatibilidad para aceptar contenido soltado, consulta la API de DropHelper. Para obtener una guía integral sobre arrastrar y soltar, consulta Cómo habilitar la función de arrastrar y soltar.
Instancias múltiples
Cada actividad raíz tiene su propia tarea, que se muestra en su propia ventana. Para iniciar una instancia nueva de tu app en otra ventana, inicia actividades nuevas con la marca FLAG_ACTIVITY_NEW_TASK. Puedes combinar este parámetro de configuración con los atributos de multiventanas para solicitar una ubicación específica de la ventana nueva. Por ejemplo, una app de compras puede mostrar varias ventanas adyacentes para comparar productos.
Android 12 (nivel de API 31) y versiones posteriores te permiten iniciar dos instancias de una actividad una al lado de la otra en la misma ventana de tareas en la incorporación de actividades.
Si quieres permitir que los usuarios inicien otra instancia de tu aplicación desde el selector de aplicaciones o la barra de tareas, establece android:resizeableActivity="true" en el manifiesto de tu actividad del selector y no uses un modo de inicio que impida las instancias múltiples. Por ejemplo, se pueden crear varias instancias de una actividad singleInstancePerTask en distintas tareas cuando se establecen FLAG_ACTIVITY_MULTIPLE_TASK o FLAG_ACTIVITY_NEW_DOCUMENT.
En Android 15 (nivel de API 35) y versiones posteriores, PROPERTY_SUPPORTS_MULTI_INSTANCE_SYSTEM_UI te permite declarar la compatibilidad con varias instancias. La propiedad es una señal explícita para que la IU del sistema exponga controles al usuario para crear varias instancias de la app. La propiedad es independiente del modo de inicio, pero solo debe usarse cuando el modo de inicio de una actividad o aplicación es compatible con la propiedad, por ejemplo, cuando el modo de inicio no es singleInstance.
Cuando varias instancias de una app se ejecutan en ventanas separadas en un dispositivo plegable, se pueden enviar una o más instancias a segundo plano si cambia la posición del dispositivo. Por ejemplo, supongamos que un dispositivo está expandido y tiene dos instancias de apps ejecutándose en ventanas separadas a cada lado de la mitad superior. Si el dispositivo está plegado, una de las instancias podría finalizar en lugar de intentar ajustarse a las ventanas de ambas instancias en una pantalla más pequeña.
Verificación del modo multiventana
Independientemente de si tu app está orientada al nivel de API 24 o uno posterior, debes verificar cómo se comporta en el modo multiventana en caso de que un usuario intente iniciarla en un dispositivo que ejecute Android 7.0 o una versión posterior.
Dispositivos de prueba
Los dispositivos que ejecutan Android 7.0 (nivel de API 24) o versiones posteriores admiten el modo multiventana.
Nivel de API 23 o versiones anteriores
Cuando el usuario intenta usar la app en el modo multiventana, el sistema cambia el tamaño de la app de manera forzosa a menos que esta declare una orientación fija.
Si tu app no declara una orientación fija, debes iniciarla en un dispositivo con Android 7.0 o una versión posterior, e intentar colocar la app en el modo de pantalla dividida. Cuando se modifique el tamaño de la app de manera forzosa, verifica que la experiencia del usuario sea aceptable.
Si la app declara una orientación fija, debes intentar colocarla en el modo multiventana. Cuando lo hagas, verifica que la app continúe en el modo de pantalla completa.
Niveles de API 24 a 30
Si tu app está orientada desde el nivel de API 24 hasta el 30 y no inhabilita la compatibilidad con el modo multiventana, verifica el siguiente comportamiento tanto en el modo de pantalla dividida como en el de ventanas de escritorio:
Inicia la app en pantalla completa y, luego, cambia al modo multiventana manteniendo presionado el botón Recientes. Verifica que la app pase de un modo al otro correctamente.
Inicia la app directamente en el modo multiventana y verifica que se inicie en forma correcta. Puedes iniciar una app en el modo multiventana presionando el botón Recientes, manteniendo presionada la barra de título de la app y arrastrándola a una de las áreas resaltadas de la pantalla.
Cambia el tamaño de tu app en el modo de pantalla dividida arrastrando la línea divisoria de la pantalla. Verifica que la app cambie de tamaño sin presentar fallas y que estén visibles los elementos necesarios de la IU.
Si especificaste dimensiones mínimas para tu app, intenta cambiar el tamaño de la app para que el tamaño de la ventana sea más pequeño que esas dimensiones. Verifica que no puedas cambiar el tamaño de la app para que sea más pequeña que las dimensiones mínimas especificadas.
En todas las pruebas, verifica que el rendimiento de la app sea aceptable. Por ejemplo, verifica que la actualización de la IU después de cambiar el tamaño de la app no tarde mucho.
Nivel de API 31 o versiones posteriores
Si tu app se orienta al nivel de API 31 o superior, y el ancho y la altura mínimos de la actividad principal son inferiores o iguales a las dimensiones respectivas del área de visualización disponible, verifica todos los comportamientos que se indican desde el nivel de API 24 hasta el 30.
Lista de tareas de prueba
Para verificar el rendimiento de tu app en el modo multiventana, realiza las siguientes operaciones. Debes probar estas operaciones tanto en el modo de pantalla dividida como en el modo de ventanas de escritorio, excepto cuando se indique algo diferente.
Ingresa en el modo multiventana y luego sal.
Pasa de tu app a otra y verifica que la app se comporte correctamente mientras esté visible pero inactiva. Por ejemplo, si tu app está reproduciendo un video, comprueba que este se siga reproduciendo mientras el usuario interactúa con otra aplicación.
En el modo de pantalla dividida, prueba mover la línea divisoria de la pantalla para agrandar y achicar la app. Realiza estas operaciones en las configuraciones una al lado de la otra y una encima de la otra. Verifica que la app no presente fallas, que las funcionalidades necesarias estén visibles y que la operación de cambio de tamaño no tarde mucho.
Realiza varias operaciones de cambio de tamaño en una sucesión rápida. Verifica que tu app no falle ni pierda memoria. El Generador de perfiles de memoria de Android Studio proporciona información sobre el uso de memoria de tu app (consulta Cómo inspeccionar el uso de memoria de tu app con el Generador de perfiles de memoria).
Usa tu app en diferentes configuraciones de ventanas y verifica que se comporte correctamente. Verifica que el texto sea legible y que los elementos de la IU sean lo suficientemente grandes como para interactuar con ellos.
Inhabilitación de la compatibilidad con el modo multiventana
Desde el nivel de API 24 hasta el 30, si inhabilitaste la compatibilidad con el modo multiventana configurando android:resizeableActivity="false", debes iniciar tu app en un dispositivo que ejecute desde Android 7.0 hasta 11 e intentar colocar la aplicación en los modos de pantalla dividida y de ventanas de escritorio. Cuando lo hagas, verifica que la app continúe en el modo de pantalla completa.
Recursos adicionales
Si deseas obtener más información sobre la compatibilidad con el modo multiventana en Android, consulta:
- Ejemplo de MultiWindowPlayground de Android
Te recomendamos * Nota: El texto del vínculo se muestra cuando JavaScript está desactivado * Modo de compatibilidad del dispositivo * Admite el cambio de tamaño de pantallas grandes * Administra los cambios de configuración

