使用键盘快捷键,您可以快速在 Android Studio 中四处移动,以及执行常用操作。在许多情况下,使用键盘快捷键比使用图形界面 (GUI) 更快捷。
此页面介绍了一些常用的键盘快捷键。由于 Android Studio 基于 IntelliJ IDEA 打造而成,因此您可以在 IntelliJ IDEA 按键映射参考文档中找到其他快捷方式。
工具窗口
您可以使用键盘快捷键打开工具窗口。表 1 列出了最常用窗口的快捷键。
表 1. 常用工具窗口的键盘快捷键
| 工具窗口 | Windows 和 Linux | macOS |
|---|---|---|
| 项目 | Alt+1 | Command+1 |
| 版本控制 | Alt+9 | Command+9 |
| 运行 | Shift+F10 | Ctrl+R |
| 调试 | Shift+F9 | Ctrl+D |
| Logcat | Alt+6 | Command+6 |
| 返回编辑器 | Esc | Esc |
| 隐藏所有工具窗口 | Ctrl+Shift+F12 | Command+Shift+F12 |
代码补全
Android Studio 有三种代码补全类型,您可以通过键盘快捷键使用这些类型,如下表所示。
表 2. 代码补全功能的键盘快捷键
| 类型 | 说明 | Windows 和 Linux | macOS |
|---|---|---|---|
| 基本补全 | 显示对变量、类型、方法和表达式等的基本建议。如果连续两次调用基本补全,系统将显示更多结果,包括私有成员和非导入静态成员。 | Ctrl+空格键 | Ctrl+空格键 |
| 智能补全 | 根据上下文显示相关选项。智能补全功能会考虑预期类型和数据流。如果连续两次调用智能自动补全,系统将显示更多结果,包括链。 | Ctrl+Shift+空格键 | Ctrl+Shift+空格键 |
| 语句补全 | 补全当前语句,添加缺失的圆括号、大括号、花括号和格式等。 | Ctrl+Shift+Enter | Command+Shift+Enter |
若要执行快速修复并显示建议的操作,按 Alt+Enter。
导航
请按照以下提示在 Android Studio 中四处移动:
- 使用最近文件操作可在最近访问的文件之间切换。按 Ctrl+E(在 macOS 中,按 Command+E)可调出最近文件操作。默认情况下,系统将选择最后一次访问的文件。在此操作中,您还可以通过左侧列访问任何工具窗口。
- 使用文件结构操作可查看当前文件的结构。 按 Ctrl+F12(在 macOS 中,按 Command+F12)可调出文件结构操作。您可以使用此操作快速转到当前文件的任何部分。
使用前往类操作可搜索并前往项目中的特定类。按 Ctrl+N(在 macOS 中,按 Command+O)可调出前往类操作。
前往类支持复杂的表达式,包括驼峰(让您可使用某元素的驼峰式大小写名称中的大写字母进行搜索)、路径、行导航(让您可前往文件内的特定行)和中间名匹配(让您可搜索类名称的一部分)。如果连续两次调用此操作,系统将显示项目类以外的结果。
使用前往文件操作可转到文件或文件夹。按 Control+Shift+N(在 macOS 中,按 Command+Shift+O)可调出前往文件操作。如需搜索文件夹(而不是文件),请在表达式末尾添加“
/”。使用前往符号操作可按名称转到方法或字段。 按 Control+Alt+Shift+N(在 macOS 中,按 Command+Option+O)可调出前往符号操作。
按 Alt+F7(在 macOS 中,按 Option+F7)可查找引用当前光标位置处的类、方法、字段、参数或语句的所有代码片段。
默认按键映射
Android Studio 为许多常用操作提供了键盘快捷键。表 3 按操作系统显示了默认键盘快捷键。
注意:除了下面表 3 中的默认按键映射外,您还可以从很多预设的按键映射中进行选择,或者创建自定义按键映射。如需详细了解如何自定义键盘快捷键,请参阅配置自定义按键映射部分。
表 3. Windows 或 Linux 和 macOS 操作系统的默认键盘快捷键。
| 说明 | Windows 和 Linux | macOS |
|---|---|---|
| 常规操作 | ||
| 全部保存 | Ctrl+S | Command+S |
| 同步 | Ctrl+Alt+Y | Command+Option+Y |
| 最大化/最小化编辑器 | Ctrl+Shift+F12 | Ctrl+Command+F12 |
| 添加到收藏夹 | Alt+Shift+F | Option+Shift+F |
| 使用当前配置文件检查当前文件 | Alt+Shift+I | Option+Shift+I |
| 快速切换方案 | Control+`(反引号) | Control+`(反引号) |
| 打开设置对话框 | Ctrl+Alt+S | Command+,(英文逗号) |
| 打开项目结构对话框 | Ctrl+Alt+Shift+S | Command+;(英文分号) |
| 在标签页和工具窗口之间切换 | Ctrl+Tab | Ctrl+Tab |
| 在 Android Studio 中导航和搜索 | ||
| 搜索全部内容(包括代码和菜单) | 按两次 Shift | 按两次 Shift |
| 查找 | Ctrl+F | Command+F |
| 查找下一项内容 | F3 | Command+G |
| 查找上一项内容 | Shift+F3 | Command+Shift+G |
| 替换 | Ctrl+R | Command+R |
| 查找操作 | Ctrl+Shift+A | Command+Shift+A |
| 按符号名称搜索 | Ctrl+Alt+Shift+N | Command+Option+O |
| 查找类 | Ctrl+N | Command+O |
| 查找文件(而不是类) | Ctrl+Shift+N | Command+Shift+O |
| 在路径中查找 | Ctrl+Shift+F | Command+Shift+F |
| 打开文件结构对话框 | Ctrl+F12 | Command+F12 |
| 在打开的编辑器标签页之间导航 | Alt+向右箭头或向左箭头 | Ctrl+向右箭头或 Ctrl+向左箭头 |
| 跳到源代码 | F4 或 Ctrl+Enter | F4 或 Command+向下箭头 |
| 在新窗口中打开当前编辑器标签页 | Shift+F4 | Shift+F4 |
| 最近打开的文件对话框 | Ctrl+E | Command+E |
| 最近编辑的文件对话框 | Ctrl+Shift+E | Command+Shift+E |
| 转到上一个编辑位置 | Ctrl+Shift+退格键 | Command+Shift+Delete |
| 关闭活动编辑器标签页 | Ctrl+F4 | Command+W |
| 从工具窗口返回到编辑器窗口 | Esc | Esc |
| 隐藏活动工具窗口或上一个活动工具窗口 | Shift+Esc | Shift+Esc |
| 转到行 | Ctrl+G | Command+L |
| 打开类型层次结构 | Ctrl+H | Ctrl+H |
| 打开方法层次结构 | Ctrl+Shift+H | Command+Shift+H |
| 打开调用层次结构 | Ctrl+Alt+H | Ctrl+Option+H |
| 查看布局 | ||
| 缩放 | Ctrl+加号键或 Ctrl+减号键 | Command+加号键或 Command+减号键 |
| 适合屏幕大小 | Ctrl+0 | Command+0 |
| 实际尺寸 | Ctrl+Shift+1 | Command+Shift+1 |
| 设计工具:布局编辑器 | ||
| 在设计和蓝图模式之间切换 | B | B |
| 在竖屏和横屏模式之间切换 | O | O |
| 切换设备 | D | D |
| 强制刷新 | R | R |
| 切换渲染错误面板 | E | E |
| 删除限制 | Delete 或 Ctrl+点击 | Delete 或 Command+点击 |
| 放大 | Ctrl+加号键 | Command+加号键 |
| 缩小 | Ctrl+减号键 | Command+减号键 |
| 缩放至合适大小 | Ctrl+0 | Command+0 |
| 平移 | 按住空格键+点击并拖动 | 按住空格键+点击并拖动 |
| 转到 XML | Ctrl+B | Command+B |
| 选择所有组件 | Ctrl+A | Command+A |
| 选择多个组件 | Shift+点击或 Ctrl+点击 | Shift+点击或 Command+点击 |
| 设计工具:导航编辑器 | ||
| 放大 | Ctrl+加号键 | Command+加号键 |
| 缩小 | Ctrl+减号键 | Command+减号键 |
| 缩放至合适大小 | Ctrl+0 | Command+0 |
| 平移 | 按住空格键+点击并拖动 | 按住空格键+点击并拖动 |
| 转到 XML | Ctrl+B | Command+B |
| 切换渲染错误面板 | E | E |
| 分组到嵌套图表 | Ctrl+G | Command+G |
| 循环浏览目标位置 | Tab 或 Shift+Tab | Tab 或 Shift+Tab |
| 选择所有目标位置 | Ctrl+A | Command+A |
| 选择多个目标位置 | Shift+点击或 Ctrl+点击 | Shift+点击或 Command+点击 |
| 编写代码 | ||
生成代码(getter、setter、构造函数、hashCode/equals、toString、新文件、新类) |
Alt+Insert | Command+N |
| 替换方法 | Ctrl+O | Ctrl+O |
| 实现方法 | Ctrl+I | Ctrl+I |
将代码放入 if...else、try...catch 等语句中
|
Ctrl+Alt+T | Command+Option+T |
| 删除插入符处的行 | Ctrl+Y | Command+Delete |
| 收起/展开当前代码块 | Ctrl+减号键或 Ctrl+加号键 | Command+减号键或 Command+加号键 |
| 收起/展开所有代码块 | Ctrl+Shift+减号键或 Ctrl+Shift+加号键 | Command+Shift+减号键或 Command+Shift+加号键 |
| 复制当前行或选择 | Ctrl+D | Command+D |
| 基本代码补全 | Ctrl+空格键 | Ctrl+空格键 |
| 智能代码补全(按预期类型过滤方法和变量列表) | Ctrl+Shift+空格键 | Ctrl+Shift+空格键 |
| 完成语句 | Ctrl+Shift+Enter | Command+Shift+Enter |
| 快速查找文档 | Ctrl+Q | Ctrl+J |
| 显示选定方法的参数 | Ctrl+P | Command+P |
| 转到声明(直接) | Ctrl+B 或 Ctrl+点击 | Command+B 或 Command+点击 |
| 转到实现 | Ctrl+Alt+B | Command+Option+B |
| 转到超方法/父类 | Ctrl+U | Command+U |
| 打开快速定义查找 | Ctrl+Shift+I | Command+Y |
| 切换项目工具窗口的可见性 | Alt+1 | Command+1 |
| 切换书签 | F11 | F3 |
| 通过助记符切换书签 | Ctrl+F11 | Option+F3 |
| 通过行注释添加注释/取消注释 | Ctrl+/ | Command+/ |
| 通过块注释添加注释/取消注释 | Ctrl+Shift+/ | Command+Shift+/ |
| 选择连续增加的代码块 | Ctrl+W | Option+向上箭头 |
| 将当前选择退回到上一个状态 | Ctrl+Shift+W | Option+向下箭头 |
| 移动到代码块起始位置 | Ctrl+[ | Option+Command+[ |
| 移动到代码块结束位置 | Control+] | Option+Command+] |
| 从当前位置选择到代码块起始位置 | Ctrl+Shift+[ | Option+Command+Shift+[ |
| 从当前位置选择到代码块结束位置 | Ctrl+Shift+] | Option+Command+Shift+] |
| 从当前位置删除到单词结尾位置 | Ctrl+Delete | Option+Delete |
| 从当前位置删除到单词开头位置 | Ctrl+退格键 | Option+Delete |
| 优化导入 | Ctrl+Alt+O | Ctrl+Option+O |
| 项目快速修复(显示意图操作和快速修复) | Alt+Enter | Option+Enter |
| 重新格式化代码 | Ctrl+Alt+L | Command+Option+L |
| 自动缩进行 | Ctrl+Alt+I | Ctrl+Option+I |
| 缩进/取消缩进行 | Tab 或 Shift+Tab | Tab 或 Shift+Tab |
| 智能行合并 | Ctrl+Shift+J | Ctrl+Shift+J |
| 智能行拆分 | Ctrl+Enter | Command+Enter |
| 开始新行 | Shift+Enter | Shift+Enter |
| 下一个/上一个突出显示的错误 | F2 或 Shift+F2 | F2 或 Shift+F2 |
| 构建并运行 | ||
| 构建 | Ctrl+F9 | Command+F9 |
| 构建并运行 | Shift+F10 | Ctrl+R |
| 应用更改并重启 activity | Ctrl+F10 | Ctrl+Command+R |
| 应用代码更改 | Ctrl+Alt+F10 | Control+Command+Shift+R |
| 调试 | ||
| 调试 | Shift+F9 | Ctrl+D |
| 单步跳过 | F8 | F8 |
| 单步进入 | F7 | F7 |
| 智能单步进入 | Shift+F7 | Shift+F7 |
| 单步退出 | Shift+F8 | Shift+F8 |
| 运行到光标位置 | Alt+F9 | Option+F9 |
| 评估表达式 | Alt+F8 | Option+F8 |
| 继续运行程序 | F9 | Command+Option+R |
| 切换断点 | Ctrl+F8 | Command+F8 |
| 查看断点 | Ctrl+Shift+F8 | Command+Shift+F8 |
| 重构 | ||
| 复制 | F5 | F5 |
| 移动 | F6 | F6 |
| 安全删除 | Alt+Delete | Command+Delete |
| 重命名 | Shift+F6 | Shift+F6 |
| 更改签名 | Ctrl+F6 | Command+F6 |
| 内嵌 | Ctrl+Alt+N | Command+Option+N |
| 提取方法 | Ctrl+Alt+M | Command+Option+M |
| 提取变量 | Ctrl+Alt+V | Command+Option+V |
| 提取字段 | Ctrl+Alt+F | Command+Option+F |
| 提取常量 | Ctrl+Alt+C | Command+Option+C |
| 提取参数 | Ctrl+Alt+P | Command+Option+P |
| 版本控制/本地历史记录 | ||
| 将项目提交到 VCS | Ctrl+K | Command+K |
| 从 VCS 更新项目 | Ctrl+T | Command+T |
| 查看最近变更 | Alt+Shift+C | Option+Shift+C |
| 打开 VCS 对话框 | Alt+`(反引号) | Ctrl+V |
配置自定义按键映射
借助 Android Studio 的按键映射设置,您可以从多个预设选项中选择,也可以创建自定义按键映射。
如需打开按键映射设置,请依次选择 File > Settings(在 macOS 上,依次选择 Android Studio > Preferences),然后转到 Keymap 窗格。
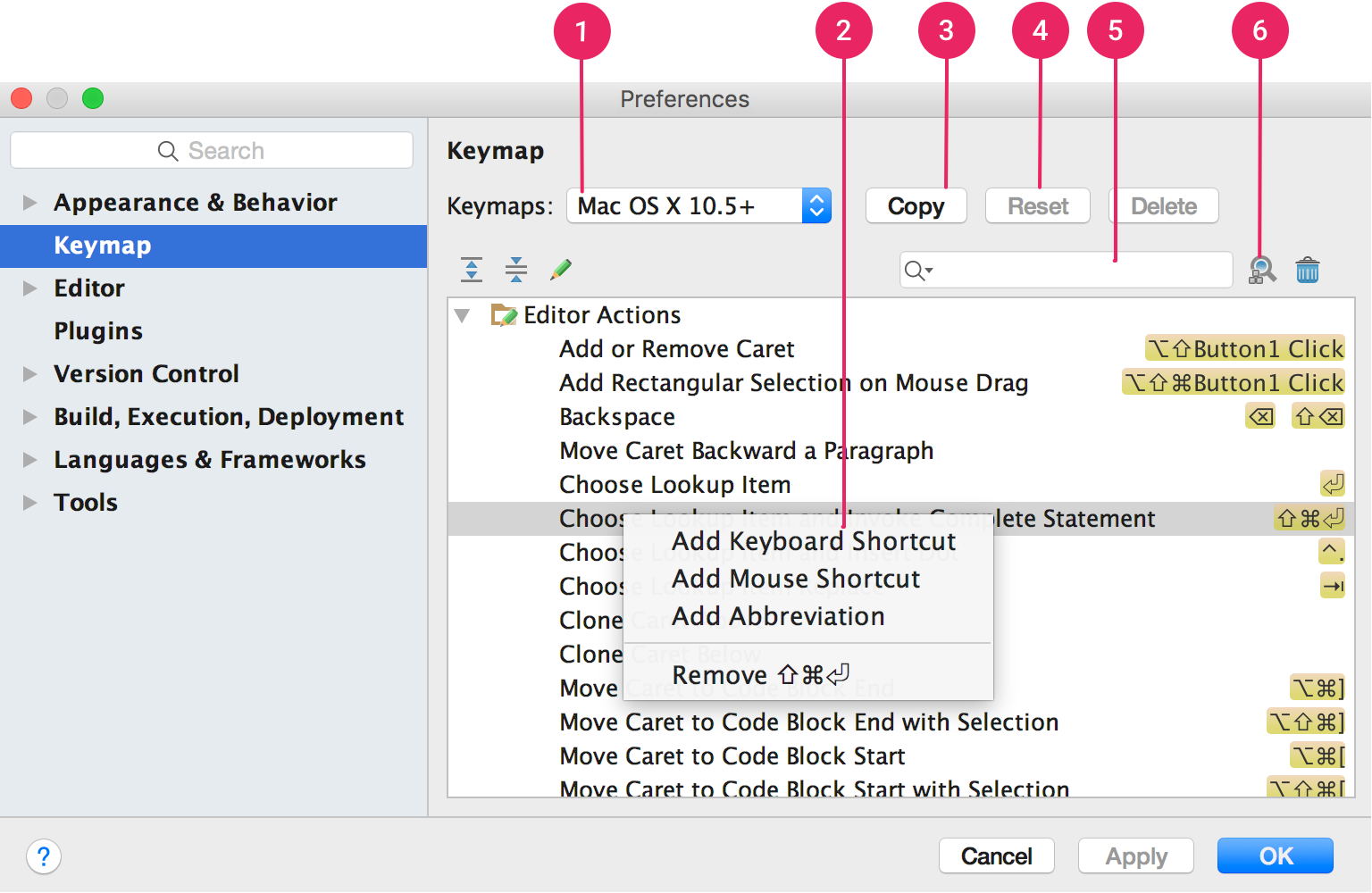
图 1. macOS 上的 Android Studio 按键映射设置窗口。
- 按键映射菜单:从此菜单中选择所需的按键映射,即可在预设按键映射之间进行切换。
- 操作列表:右键点击某项操作即可对其进行修改。您可以为操作添加更多键盘快捷键,添加鼠标快捷键以将某个操作与鼠标点击关联,还可以移除当前快捷键。如果您使用的是预设按键映射,那么修改某项操作的快捷键将自动创建一个按键映射副本,并将您所做的修改添加到该副本中。
- Copy 按钮:从菜单中选择一个用作起点的按键映射,然后点击 Copy 即可创建新的自定义按键映射。您可以修改按键映射名称和快捷键。
- Reset 按钮:从菜单中选择一个按键映射,然后点击 Reset 即可将其恢复为原始配置。
- 搜索框:在此处输入文字即可按操作名称搜索键盘快捷键。
- 按快捷键搜索:点击此按钮并输入一个快捷键,即可按操作所分配的快捷键来搜索相应的操作。

