Android Studio Ladybug Feature Drop में, IntelliJ Platform 2024.2 अपडेट की नई थीम को डिफ़ॉल्ट यूज़र इंटरफ़ेस (यूआई) के तौर पर जोड़ा गया है. नए यूज़र इंटरफ़ेस (यूआई) में बेहतर सुविधाएं और आसान डिज़ाइन है. इससे नए और अनुभवी, दोनों तरह के डेवलपर के लिए अपने वर्कफ़्लो को ज़्यादा आसानी से नेविगेट करना संभव हो जाता है.
डिज़ाइन में हुए मुख्य बदलाव
नए यूज़र इंटरफ़ेस में कई सुधार किए गए हैं, ताकि आपका वर्कफ़्लो बेहतर हो सके. साथ ही, आपको एक जैसा अनुभव मिल सके. इसे इस तरह से डिज़ाइन किया गया है कि यह विज़ुअल को आसान बनाए. साथ ही, ज़रूरी सुविधाओं को आसानी से ऐक्सेस किया जा सके. साथ ही, ज़रूरत के हिसाब से ऐडवांस सुविधाओं को धीरे-धीरे दिखाया जा सके. इससे, यह बेहतर दिखता है और इसे इस्तेमाल करना आसान हो जाता है. यहां दिए गए सेक्शन में, Android Studio के नए यूज़र इंटरफ़ेस में होने वाले सबसे बड़े बदलावों के बारे में बताया गया है.
थीम और आइकॉन
अपडेट की गई लाइट और डार्क थीम में, रंगों के कंट्रास्ट को बेहतर बनाया गया है. साथ ही, इनमें एक जैसा डिज़ाइन दिया गया है, ताकि आपको बेहतर विज़ुअल अनुभव मिल सके. अब अपनी पसंद के मुताबिक, थीम के बीच आसानी से टॉगल किया जा सकता है.
हल्का

लाइट हेडर के साथ लाइट

गहरे रंग वाली थीम

नए यूज़र इंटरफ़ेस (यूआई) में आइकॉन का एक मॉडर्न सेट भी है. ये आइकॉन ज़्यादा साफ़ और आसानी से पढ़े जा सकते हैं. साथ ही, इनमें एक-दूसरे से अंतर करना आसान है. इससे IDE में एक जैसा विज़ुअल अनुभव मिलता है.

आसानी से इस्तेमाल किया जा सकने वाला मुख्य टूलबार
नए यूज़र इंटरफ़ेस (यूआई) में, मुख्य टूलबार को साफ़ तौर पर दिखाया गया है. इसमें सबसे ज़्यादा इस्तेमाल की जाने वाली कार्रवाइयों को प्राथमिकता दी गई है. जैसे, डिवाइस चुनना, वर्शन कंट्रोल मैनेज करना, और प्रोजेक्ट स्विच करना. इससे, टूल खोजने में कम और कोडिंग में ज़्यादा समय बिताया जा सकता है.


सेटिंग > दिखने का तरीका और व्यवहार > मेन्यू और टूलबार में जाकर, मुख्य टूलबार को अपनी ज़रूरी कार्रवाइयों के हिसाब से बनाएं.

Git और प्रोजेक्ट के लिए विजेट
मुख्य टूलबार में अब दो नए मेन्यू विजेट शामिल हैं:
- हाल ही में खोले गए प्रोजेक्ट ब्राउज़ करने या नया प्रोजेक्ट बनाने के लिए, प्रोजेक्ट विजेट.

- वर्शन कंट्रोल मैनेजमेंट और आम तौर पर इस्तेमाल होने वाली Git कार्रवाइयों के लिए Git विजेट. Git विजेट, स्टेटस बार में सबसे ऊपर चला गया है. हालांकि, इसे सबसे नीचे दाईं ओर, अपनी पिछली जगह पर वापस लाया जा सकता है.

कॉन्फ़िगरेशन और प्रोफ़ाइलिंग ऐक्शन चलाना
रन कॉन्फ़िगरेशन और प्रोफ़ाइल बनाने की कार्रवाइयों को नए रन विजेट में व्यवस्थित किया गया है. साथ ही, प्रोफ़ाइल बनाने की कार्रवाइयों को ओवरफ़्लो मेन्यू में ले जाया गया है.



फिर से डिज़ाइन की गई टूल विंडो
टूल विंडो अब बेहतर तरीके से व्यवस्थित की गई हैं और मुख्य विंडो के किनारों पर डॉक की गई हैं. टूल विंडो बार को बेहतर बनाया गया है, ताकि सिर्फ़ टूल विंडो के चुनिंदा आइकॉन दिखाए जा सकें. बाकी आइकॉन, ओवरफ़्लो मेन्यू से ऐक्सेस किए जा सकते हैं. इस टूल की विंडो का लेआउट, ज़्यादा आसान है. साथ ही, इसमें अपने वर्कस्पेस को पसंद के मुताबिक बनाने के लिए कई विकल्प मिलते हैं.
ज़्यादा टूल विंडो बटन का इस्तेमाल करके, छिपी हुई टूल विंडो ऐक्सेस करें. चुनने के बाद, टूल विंडो खुल जाती है और उसका बटन डिफ़ॉल्ट टूलबार पर दिखने लगता है.
वर्टिकल और हॉरिज़ॉन्टल स्प्लिट
टूल विंडो के आइकॉन को खींचकर, अपने फ़ाइल फ़ोल्डर को बांटें. वर्टिकल स्प्लिट के लिए, उन्हें साइडबार सेपरेटर के नीचे या हॉरिज़ॉन्टल स्प्लिट के लिए, साइडबार के दूसरी तरफ़ छोड़ें.
यूज़र इंटरफ़ेस (यूआई) टूल के कंट्रोल की नई जगह
अब एडिटर टैब के बाहर, यूज़र इंटरफ़ेस (यूआई) टूल कंट्रोल (कोड/स्प्लिट/डिज़ाइन) मौजूद हैं. इनकी मदद से, कॉम्पोज़ और व्यू-आधारित झलक, दोनों को आसानी से ऐक्सेस किया जा सकता है.


नेविगेशन बार
नेविगेशन बार में, आपकी चुनी गई फ़ाइल का पूरा पाथ दिखता है. नेविगेशन बार को विंडो के सबसे ऊपर ले जाया जा सकता है. इसके लिए, मुख्य मेन्यू में व्यू > दिखावट > नेविगेशन बार पर जाएं.

कॉम्पैक्ट मोड
यह मोड, छोटी स्क्रीन के लिए डिज़ाइन किया गया है. इससे IDE को ज़्यादा कॉम्पैक्ट बनाया जा सकता है. टूलबार और हेडर छोटे होते हैं, आइकॉन और बटन छोटे होते हैं, और एलिमेंट के बीच कम जगह होती है.
चालू है
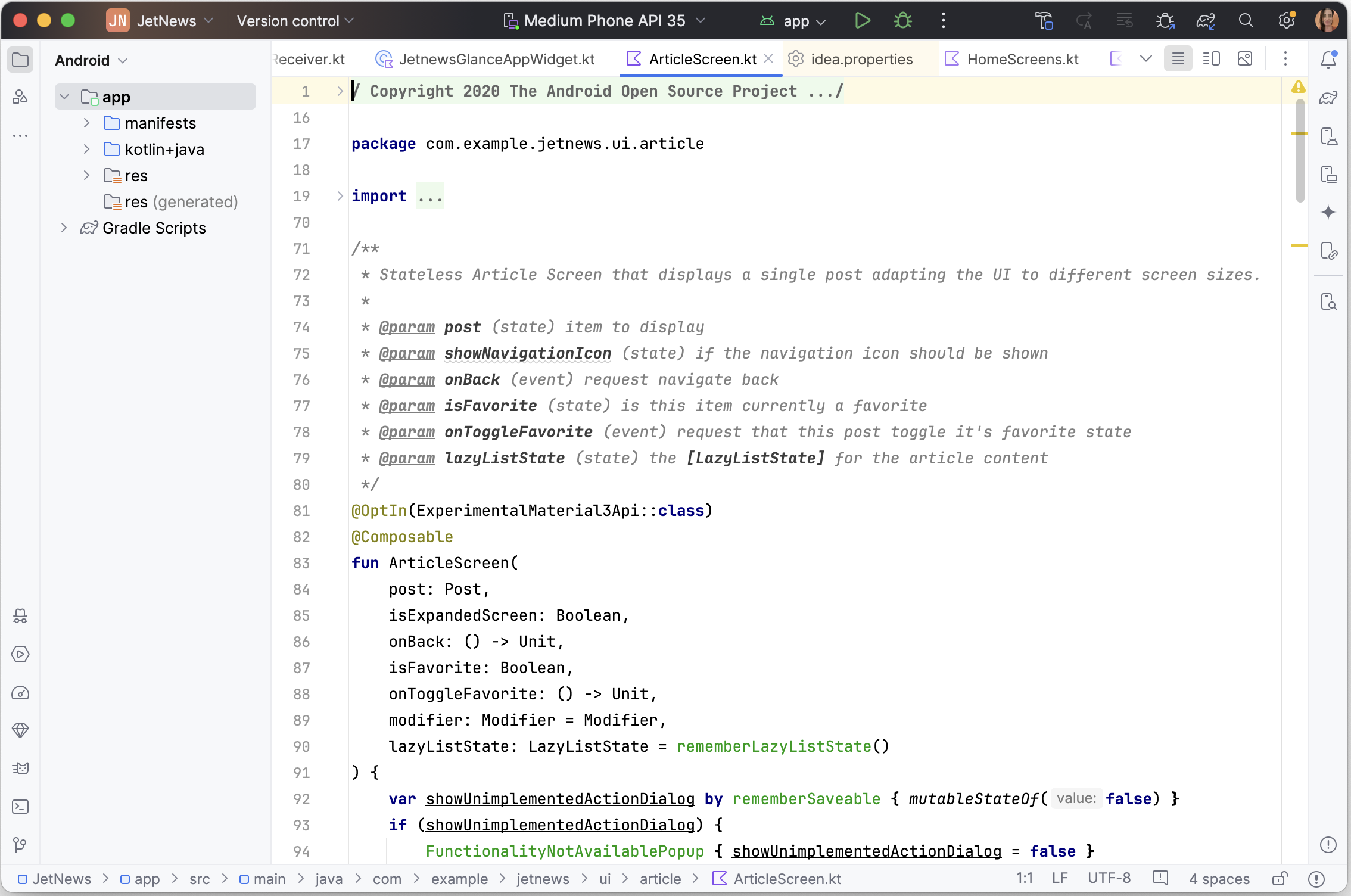

बंद है
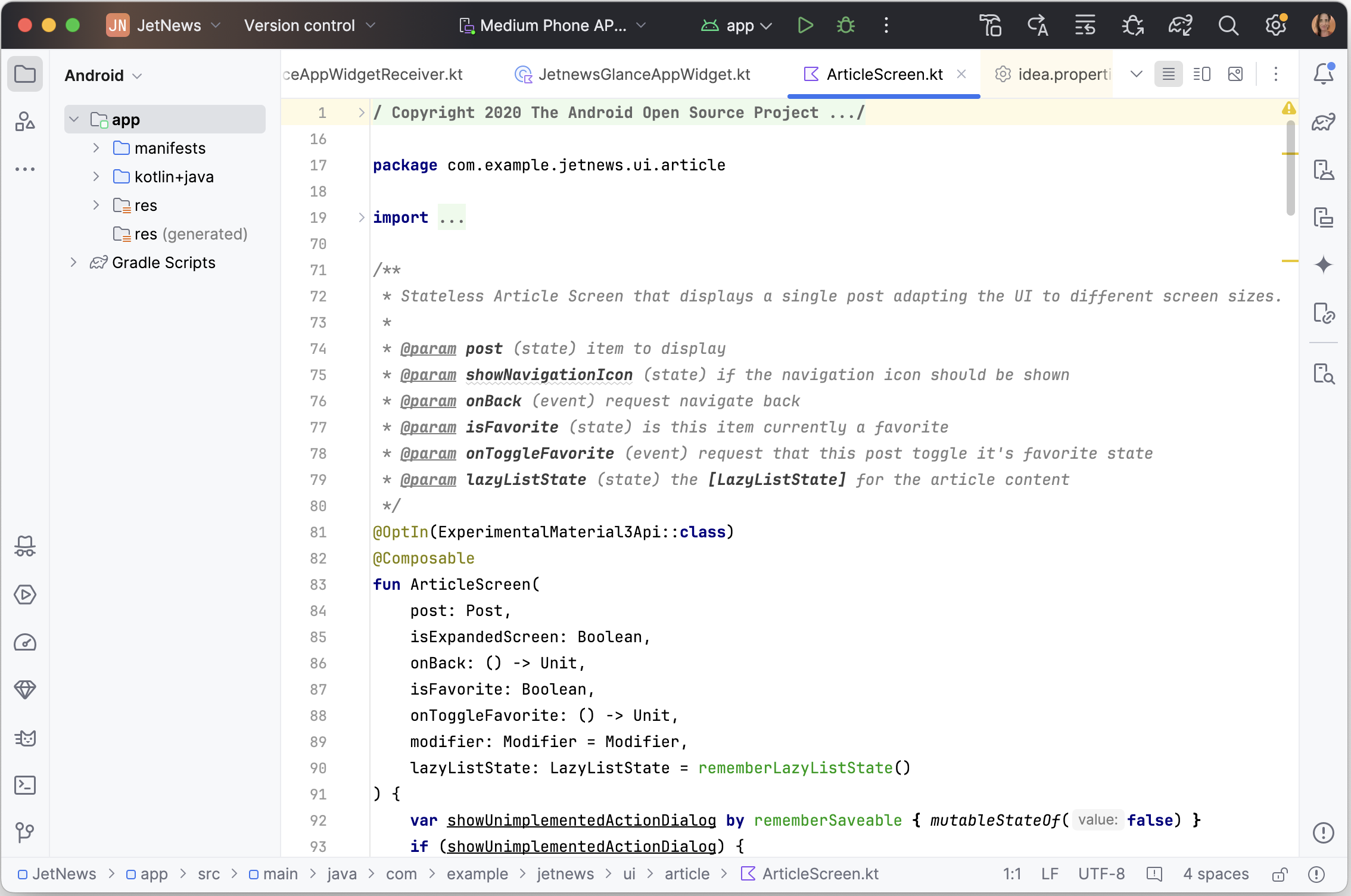

कॉम्पैक्ट मोड को चालू करने के लिए, इनमें से कोई एक तरीका अपनाएं:
- व्यू > दिखावट > कॉम्पैक्ट मोड पर जाएं.
- IDE की सेटिंग खोलें, दिखने का तरीका और व्यवहार > दिखने का तरीका चुनें, और कॉम्पैक्ट मोड विकल्प चालू करें.
क्लासिक यूज़र इंटरफ़ेस (यूआई) के लिए सहायता जारी रहेगी
जो डेवलपर क्लासिक यूज़र इंटरफ़ेस (यूआई) का इस्तेमाल करना चाहते हैं वे JetBrains Marketplace पर उपलब्ध प्लग इन की मदद से, इसे ऐक्सेस कर सकते हैं. IntelliJ, कम से कम एक साल तक क्लासिक यूज़र इंटरफ़ेस (यूआई) प्लग इन के साथ काम करता रहेगा. इससे सभी डेवलपर को आसानी से ट्रांज़िशन करने में मदद मिलेगी.
ज़्यादा जानने के लिए, JetBrains की ओर से की गई सूचना वाली ब्लॉग पोस्ट देखें.

