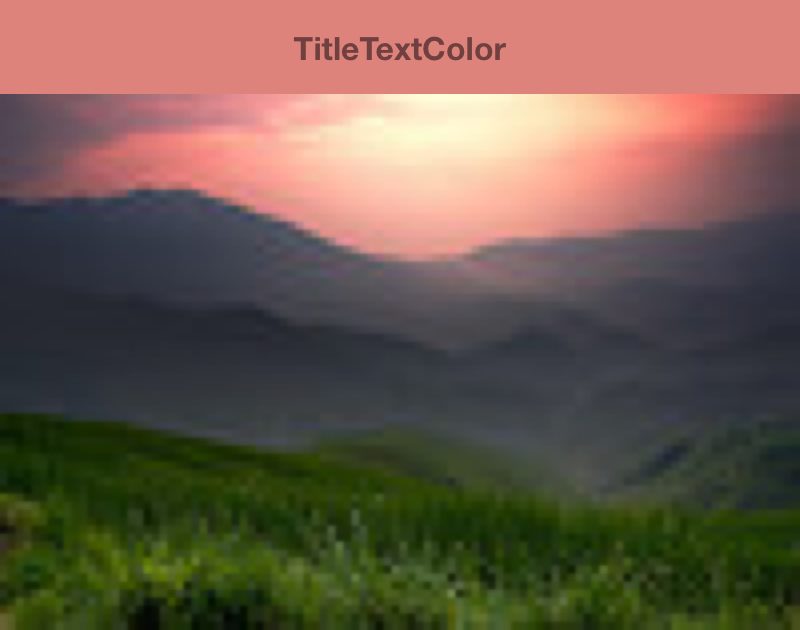Desain visual yang baik sangat penting bagi keberhasilan aplikasi, dan skema warna merupakan komponen utama dari desain. Library Palette adalah library Jetpack yang mengekstrak warna-warna menonjol dari gambar untuk membuat aplikasi yang menarik secara visual.
Anda dapat menggunakan library Palet untuk mendesain
tema tata letak dan menerapkan warna kustom ke
elemen visual di aplikasi Anda. Misalnya, Anda dapat menggunakan palet untuk membuat
kartu judul yang dikoordinasikan warnanya untuk sebuah lagu berdasarkan sampul albumnya atau untuk menyesuaikan
warna toolbar aplikasi saat gambar latar belakangnya berubah. Objek
Palette
memberi Anda akses ke warna-warna dalam gambar
Bitmap
sekaligus menyediakan enam profil warna utama dari bitmap untuk membantu Anda menentukan
pilihan desain.
Menyiapkan library
Untuk menggunakan library Palette, tambahkan kode berikut ke
build.gradle:
Kotlin
android { compileSdkVersion(33) ... } dependencies { ... implementation("androidx.palette:palette:1.0.0") }
Groovy
android { compileSdkVersion 33 ... } dependencies { ... implementation 'androidx.palette:palette:1.0.0' }
Membuat palet
Objek Palette memberi Anda akses ke warna-warna utama dalam gambar, juga warna-warna terkait untuk teks overlay. Gunakan palet untuk mendesain gaya aplikasi Anda dan mengubah skema warna aplikasi Anda secara dinamis berdasarkan gambar sumber tertentu.
Untuk membuat palet, buat instance
Palette.Builder
dari Bitmap terlebih dahulu. Selanjutnya, Anda dapat menggunakan Palette.Builder untuk menyesuaikan palet sebelum membuatnya. Bagian ini menjelaskan pembuatan dan penyesuaian palet dari gambar bitmap.
Membuat instance Palette
Buat instance Palette menggunakan metode
from(Bitmap bitmap)-nya
untuk membuat Palette.Builder dari
Bitmap terlebih dahulu.
Builder dapat membuat palet secara sinkron atau asinkron. Gunakan pembuatan palet sinkron jika Anda ingin membuat palet pada thread yang sama dengan metode yang dipanggil. Jika Anda membuat palet secara asinkron, pada thread yang berbeda, gunakan metode onGenerated() untuk mengakses palet segera setelah dibuat.
Cuplikan kode berikut menyediakan contoh metode untuk kedua jenis pembuatan palet:
Kotlin
// Generate palette synchronously and return it. fun createPaletteSync(bitmap: Bitmap): Palette = Palette.from(bitmap).generate() // Generate palette asynchronously and use it on a different thread using onGenerated(). fun createPaletteAsync(bitmap: Bitmap) { Palette.from(bitmap).generate { palette -> // Use generated instance. } }
Java
// Generate palette synchronously and return it. public Palette createPaletteSync(Bitmap bitmap) { Palette p = Palette.from(bitmap).generate(); return p; } // Generate palette asynchronously and use it on a different thread using onGenerated(). public void createPaletteAsync(Bitmap bitmap) { Palette.from(bitmap).generate(new PaletteAsyncListener() { public void onGenerated(Palette p) { // Use generated instance. } }); }
Jika Anda perlu membuat palet secara kontinu untuk daftar gambar atau objek yang diurutkan, pertimbangkan untuk menyimpan instance Palette ke dalam cache untuk mencegah performa UI yang lambat. Jangan membuat
palet di
thread utama.
Menyesuaikan palet
Palette.Builder memungkinkan Anda menyesuaikan palet dengan memilih jumlah warna yang ada di dalam palet yang dihasilkan, area mana dari gambar Anda yang digunakan builder untuk membuat palet, dan warna apa saja yang disertakan di dalam palet. Misalnya, Anda dapat memfilter warna hitam atau memastikan builder hanya menggunakan separuh atas gambar untuk membuat palet Anda.
Sempurnakan ukuran dan warna palet dengan metode berikut dari class
Palette.Builder:
addFilter()- Metode ini menambahkan filter yang menunjukkan warna apa saja yang diizinkan dalam palet yang dihasilkan. Berikan
Palette.FilterAnda sendiri dan modifikasi metodeisAllowed()untuk menentukan warna mana saja yang difilter dari palet. maximumColorCount()- Metode ini menentukan jumlah maksimum warna dalam palet Anda. Nilai defaultnya adalah 16, dan nilai optimalnya bergantung pada gambar sumber. Untuk
lanskap, rentang nilai optimalnya adalah 8-16, sedangkan gambar dengan wajah biasanya
memiliki nilai antara 24-32.
Palette.Buildermemerlukan waktu lebih lama untuk membuat palet dengan lebih banyak warna. setRegion()- Metode ini menunjukkan area mana dari bitmap yang digunakan builder saat membuat palet. Anda hanya dapat menggunakan metode ini saat membuat palet dari bitmap, dan metode ini tidak memengaruhi gambar asli.
addTarget()- Metode ini memungkinkan Anda melakukan pencocokan warna Anda sendiri dengan menambahkan profil warna
Targetke builder. JikaTargetdefault tidak memadai, developer tingkat lanjut dapat membuatTargetsendiri menggunakanTarget.Builder.
Mengekstrak profil warna
Berdasarkan
standar Desain
Material, library Palet mengekstrak profil warna yang umum digunakan dari
gambar. Setiap profil ditentukan oleh Target, dan warna yang diekstrak dari gambar bitmap diberi skor terhadap setiap profil berdasarkan saturasi, luminansi, dan populasi (jumlah piksel dalam bitmap yang diwakili oleh warna). Untuk setiap profil, warna dengan skor terbaik menentukan profil warna untuk gambar yang ditentukan.
Secara default, objek Palette berisi 16 warna utama dari gambar tertentu. Saat membuat palet, Anda dapat
menyesuaikan jumlah warnanya menggunakan
Palette.Builder. Mengekstrak lebih banyak warna akan memberikan lebih banyak potensi kecocokan untuk setiap profil warna, tetapi juga menyebabkan Palette.Builder perlu waktu lebih lama untuk membuat palet.
Library Palette mencoba mengekstrak enam profil warna berikut:
- Light Vibrant
- Vibrant
- Dark Vibrant
- Light Muted
- Muted
- Dark Muted
Setiap metode get<Profile>Color() di Palette akan menampilkan warna dalam palet yang terkait dengan profil tertentu, dengan <Profile> diganti dengan nama salah satu dari enam profil warna. Misalnya, metode untuk mendapatkan
profil warna Dark Vibrant adalah
getDarkVibrantColor().
Karena tidak semua gambar memuat semua profil warna, berikan warna default untuk ditampilkan.
Gambar 1 menampilkan foto dan profil warna terkaitnya dari metode
get<Profile>Color().
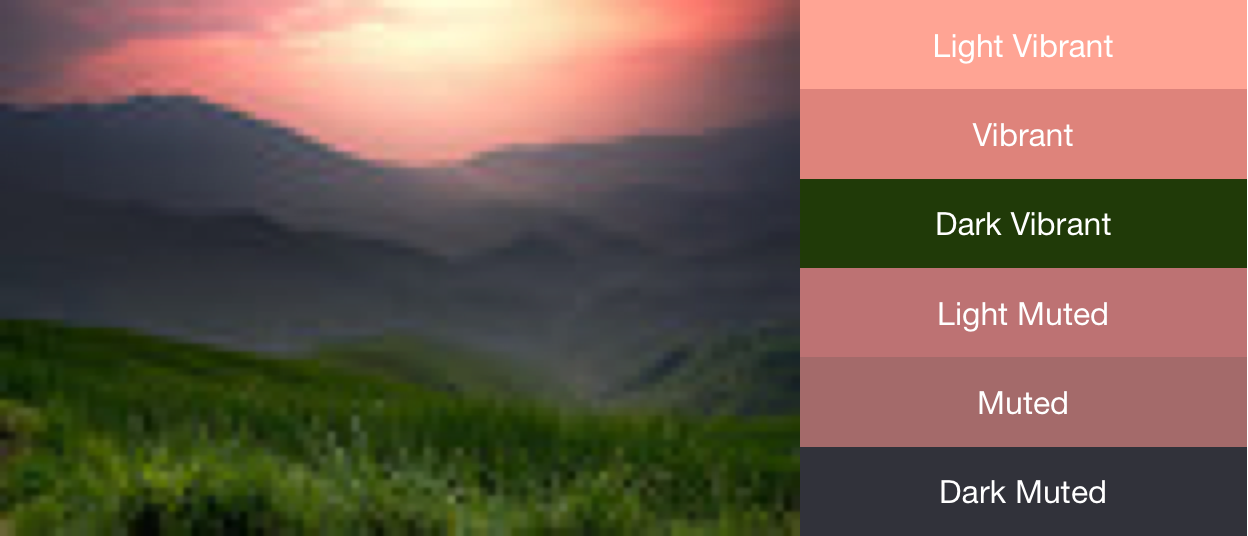
Menggunakan swatch untuk membuat skema warna
Class Palette juga menghasilkan objek Palette.Swatch untuk setiap profil warna. Objek Palette.Swatch berisi warna terkait untuk profil tersebut serta populasi warna dalam piksel.
Swatch memiliki metode tambahan untuk mengakses informasi lebih lanjut tentang profil warna, seperti nilai HSL dan populasi piksel. Anda dapat menggunakan swatch untuk membantu membuat skema warna dan tema aplikasi yang lebih komprehensif menggunakan metode getBodyTextColor() dan getTitleTextColor(). Metode ini akan menampilkan warna-warna yang sesuai untuk digunakan di atas warna swatch.
Setiap metode get<Profile>Swatch() dari
Palette menampilkan swatch yang terkait dengan profil tertentu, di mana <Profile> diganti dengan nama salah satu dari enam profil warna. Meskipun metode
get<Profile>Swatch() palet tidak memerlukan parameter
nilai default, metode tersebut menampilkan null jika profil tertentu
tidak ada dalam gambar. Oleh karena itu, periksa bahwa swatch tidak bernilai null sebelum
menggunakannya. Misalnya, kode berikut mendapatkan warna teks judul dari palet jika swatch Vibrant tidak bernilai null:
Kotlin
val vibrant = myPalette.vibrantSwatch // In Kotlin, check for null before accessing properties on the vibrant swatch. val titleColor = vibrant?.titleTextColor
Java
Palette.Swatch vibrant = myPalette.getVibrantSwatch(); if(vibrant != null){ int titleColor = vibrant.getTitleTextColor(); // ... }
Untuk mengakses semua warna dalam palet, metode
getSwatches()
akan menampilkan daftar semua swatch yang dihasilkan dari gambar, termasuk
enam profil warna standar.
Cuplikan kode berikut menggunakan metode dari cuplikan kode sebelumnya untuk membuat palet secara sinkron, mendapatkan swatch-nya yang cerah, dan mengubah warna toolbar agar sesuai dengan gambar bitmap. Gambar 2 menampilkan gambar dan toolbar yang dihasilkan.
Kotlin
// Set the background and text colors of a toolbar given a bitmap image to // match. fun setToolbarColor(bitmap: Bitmap) { // Generate the palette and get the vibrant swatch. val vibrantSwatch = createPaletteSync(bitmap).vibrantSwatch // Set the toolbar background and text colors. // Fall back to default colors if the vibrant swatch isn't available. with(findViewById<Toolbar>(R.id.toolbar)) { setBackgroundColor(vibrantSwatch?.rgb ?: ContextCompat.getColor(context, R.color.default_title_background)) setTitleTextColor(vibrantSwatch?.titleTextColor ?: ContextCompat.getColor(context, R.color.default_title_color)) } }
Java
// Set the background and text colors of a toolbar given a bitmap image to // match. public void setToolbarColor(Bitmap bitmap) { // Generate the palette and get the vibrant swatch. // See the createPaletteSync() method from the preceding code snippet. Palette p = createPaletteSync(bitmap); Palette.Swatch vibrantSwatch = p.getVibrantSwatch(); Toolbar toolbar = (Toolbar) findViewById(R.id.toolbar); // Load default colors. int backgroundColor = ContextCompat.getColor(getContext(), R.color.default_title_background); int textColor = ContextCompat.getColor(getContext(), R.color.default_title_color); // Check that the Vibrant swatch is available. if(vibrantSwatch != null){ backgroundColor = vibrantSwatch.getRgb(); textColor = vibrantSwatch.getTitleTextColor(); } // Set the toolbar background and text colors. toolbar.setBackgroundColor(backgroundColor); toolbar.setTitleTextColor(textColor); }