Android Studio là môi trường phát triển tích hợp (IDE) chính thức để phát triển ứng dụng Android. Môi trường này có mọi thứ bạn cần để tạo ứng dụng Android.
Trang này liệt kê các tính năng và điểm cải tiến mới trong phiên bản mới nhất trên kênh ổn định, Android Studio Narwhal 3 Feature Drop. Bạn có thể tải phiên bản đó xuống tại đây hoặc cập nhật lên phiên bản đó trong Android Studio bằng cách nhấp vào Help > Check for updates (Trợ giúp > Kiểm tra để tìm bản cập nhật) (Android Studio > Check for updates (Android Studio > Kiểm tra để tìm bản cập nhật) trên macOS)
Đây là bản phát hành ổn định của Android Studio. Xin lưu ý rằng các bản vá có thể chứa các tính năng mới ở mức độ nhỏ và bản sửa lỗi. Hãy xem Tên phát hành của Android Studio để hiểu cách đặt tên phiên bản của Android Studio.
Để biết những vấn đề đã được khắc phục trong phiên bản Android Studio này, hãy xem các vấn đề đã xử lý.
Để biết ghi chú phát hành của các phiên bản Android Studio cũ hơn, hãy xem Các bản phát hành trước đây.
Để có quyền truy cập sớm vào các tính năng và điểm cải tiến sắp tới, hãy xem phần Bản dựng xem trước của Android Studio.
Nếu bạn gặp sự cố khi dùng Android Studio, hãy xem trang Vấn đề đã biết hoặc Khắc phục sự cố.
Trình bổ trợ Android cho Gradle và khả năng tương thích với Android Studio
Android Studio là một hệ thống xây dựng dựa trên Gradle, còn trình bổ trợ Android cho Gradle (AGP) bổ sung một số tính năng dành riêng cho việc xây dựng ứng dụng Android. Bảng sau đây liệt kê yêu cầu về phiên bản AGP cho từng phiên bản Android Studio.
| Phiên bản Android Studio | Phiên bản AGP bắt buộc |
|---|---|
| Bản cập nhật tính năng Narwhal 3 | 2025.1.3 | 4.0-8.13 |
| Bản cập nhật tính năng Narwhal | 2025.1.2 | 4.0-8.12 |
| Narwhal | 2025.1.1 | 3.2-8.11 |
| Bản cập nhật tính năng Meerkat | 2024.3.2 | 3.2-8.10 |
| Meerkat | 2024.3.1 | 3.2-8.9 |
| Bản cập nhật tính năng Ladybug | 2024.2.2 | 3.2-8.8 |
| Ladybug | 2024.2.1 | 3.2-8.7 |
| Bản cập nhật tính năng Koala | 2024.1.2 | 3.2-8.6 |
| Koala | 2024.1.1 | 3.2-8.5 |
| Jellyfish | 2023.3.1 | 3.2-8.4 |
| Iguana | 2023.2.1 | 3.2-8.3 |
| Hedgehog | 2023.1.1 | 3.2-8.2 |
| Giraffe | 2022.3.1 | 3.2-8.1 |
| Flamingo | 2022.2.1 | 3.2-8.0 |
Các phiên bản cũ hơn
| Phiên bản Android Studio | Phiên bản AGP bắt buộc |
|---|---|
| Electric Eel | 2022.1.1 | 3.2-7.4 |
| Dolphin | 2021.3.1 | 3.2-7.3 |
| Chipmunk | 2021.2.1 | 3.2-7.2 |
| Bumblebee | 2021.1.1 | 3.2-7.1 |
| Arctic Fox | 2020.3.1 | 3.1-7.0 |
Để biết thông tin về các tính năng mới trong trình bổ trợ Android cho Gradle, hãy xem ghi chú phát hành của trình bổ trợ Android cho Gradle.
Phiên bản tối thiểu của các công cụ dành cho cấp độ API trên Android
Có các phiên bản Android Studio và AGP tối thiểu hỗ trợ một cấp độ API cụ thể. Việc sử dụng các phiên bản Android Studio hoặc AGP thấp hơn so với yêu cầu của targetSdk hoặc compileSdk của dự án có thể dẫn đến các sự cố không mong muốn. Bạn nên sử dụng phiên bản xem trước mới nhất của Android Studio và AGP để thao tác trong các dự án nhắm đến phiên bản xem trước của hệ điều hành Android. Bạn có thể cài đặt các phiên bản xem trước của Android Studio cùng với một phiên bản ổn định.
Sau đây là các phiên bản Android Studio và AGP tối thiểu:
| Cấp độ API | Phiên bản Android Studio tối thiểu | Phiên bản AGP tối thiểu |
|---|---|---|
| 36,1 | Bản cập nhật tính năng Narwhal 3 | 2025.1.3 | 8.13.0 |
| 36 | Meerkat | 2024.3.1 Bản vá 1 | 8.9.1 |
| 35 | Bản cập nhật tính năng Koala | 2024.2.1 | 8.6.0 |
| 34 | Hedgehog | 2023.1.1 | 8.1.1 |
| 33 | Flamingo | 2022.2.1 | 7.2 |
Khả năng tương thích của Android Studio với các dịch vụ trên đám mây
Android Studio có các dịch vụ tích hợp giúp bạn và nhóm của bạn tiến hành nhanh hơn khi phát triển, phát hành và duy trì các ứng dụng Android. Trong đó có các dịch vụ trên đám mây như Gemini trong Android Studio, Play Vitals và Firebase Crashlytics. Các dịch vụ đám mây chỉ có trong phiên bản kênh ổn định mới nhất của Android Studio và các phiên bản chính (bao gồm cả các bản vá) được phát hành trong 10 tháng trước đó. Khi một phiên bản nằm ngoài khung tương thích đó, các chế độ tích hợp dịch vụ sẽ bị vô hiệu hoá và bạn phải cập nhật Android Studio.
Các phiên bản Android Studio hiện tương thích với các dịch vụ trên đám mây
Kể từ bản phát hành kênh ổn định của Bản cập nhật tính năng Android Studio Meerkat, tất cả các phiên bản của Studio đều tương thích với các dịch vụ trên đám mây. Việc thực thi sẽ bắt đầu từ bản cập nhật tính năng Narwhal của Android Studio.
Studio Labs
Studio Labs cho phép bạn dùng thử các tính năng AI thử nghiệm mới nhất trong phiên bản ổn định của Android Studio, nhờ đó, bạn có thể tích hợp nhanh hơn các dịch vụ hỗ trợ AI của chúng tôi vào quy trình phát triển của mình. Để biết thêm thông tin, hãy xem phần Studio Labs.
Sau đây là các tính năng hiện có trong Studio Labs.
| Tính năng | Mô tả | Tài liệu |
|---|---|---|
| Tạo bản xem trước trong Compose | Gemini có thể tự động tạo bản xem trước Compose, bao gồm cả dữ liệu mô phỏng cho các tham số xem trước, cho một thành phần kết hợp cụ thể hoặc tất cả các thành phần kết hợp trong một tệp. | Tạo bản xem trước trong Compose |
| Giao diện người dùng biến đổi | Sử dụng ngôn ngữ tự nhiên để cập nhật giao diện người dùng ứng dụng ngay trong bảng xem trước Compose. | Transform UI |
Sau đây là các tính năng mới trong Bản cập nhật tính năng 3 của Android Studio Narwhal.
Bản xem trước Compose có thể đổi kích thước
Compose Preview hiện hỗ trợ thay đổi kích thước linh hoạt để cung cấp cho bạn thông tin phản hồi trực quan tức thì về cách giao diện người dùng của bạn thích ứng với nhiều kích thước màn hình.
Để sử dụng tính năng này, hãy chuyển sang chế độ Lấy tiêu điểm trong tính năng Xem trước trong Compose bằng cách thay đổi lựa chọn chế độ xem trên thanh công cụ:
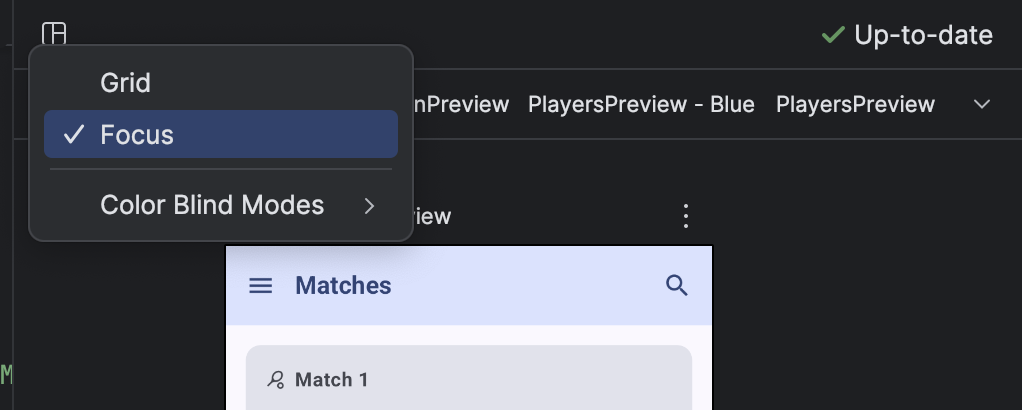
Giờ đây, bạn có thể đổi kích thước cửa sổ xem trước bằng cách kéo các cạnh của cửa sổ này:
Hoặc bạn có thể dùng thanh công cụ đổi kích thước xuất hiện sau khi bản xem trước được đổi kích thước:
Nếu bạn muốn lưu kích thước mới dưới dạng chú giải Preview mới, hãy sử dụng trình đơn nhấp chuột phải:

Tính năng thay đổi kích thước linh hoạt giúp bạn tạo giao diện người dùng trông đẹp mắt trên mọi kích thước màn hình.
Chế độ cài đặt khung hiển thị Android để hiển thị các tệp bản dựng trong các mô-đun tương ứng
Có một chế độ cài đặt mới để hiển thị các tệp bản dựng trong mô-đun tương ứng của chúng ở chế độ xem Android. Chế độ xem này có thể hữu ích khi bạn làm việc trên các dự án có nhiều mô-đun. Để bật chế độ xem, hãy mở trình đơn Options (Tuỳ chọn)  bên cạnh chế độ xem Android.
Sau đó, chọn Appearance > Display Build Files In Module (Giao diện > Hiển thị tệp bản dựng trong mô-đun).
bên cạnh chế độ xem Android.
Sau đó, chọn Appearance > Display Build Files In Module (Giao diện > Hiển thị tệp bản dựng trong mô-đun).
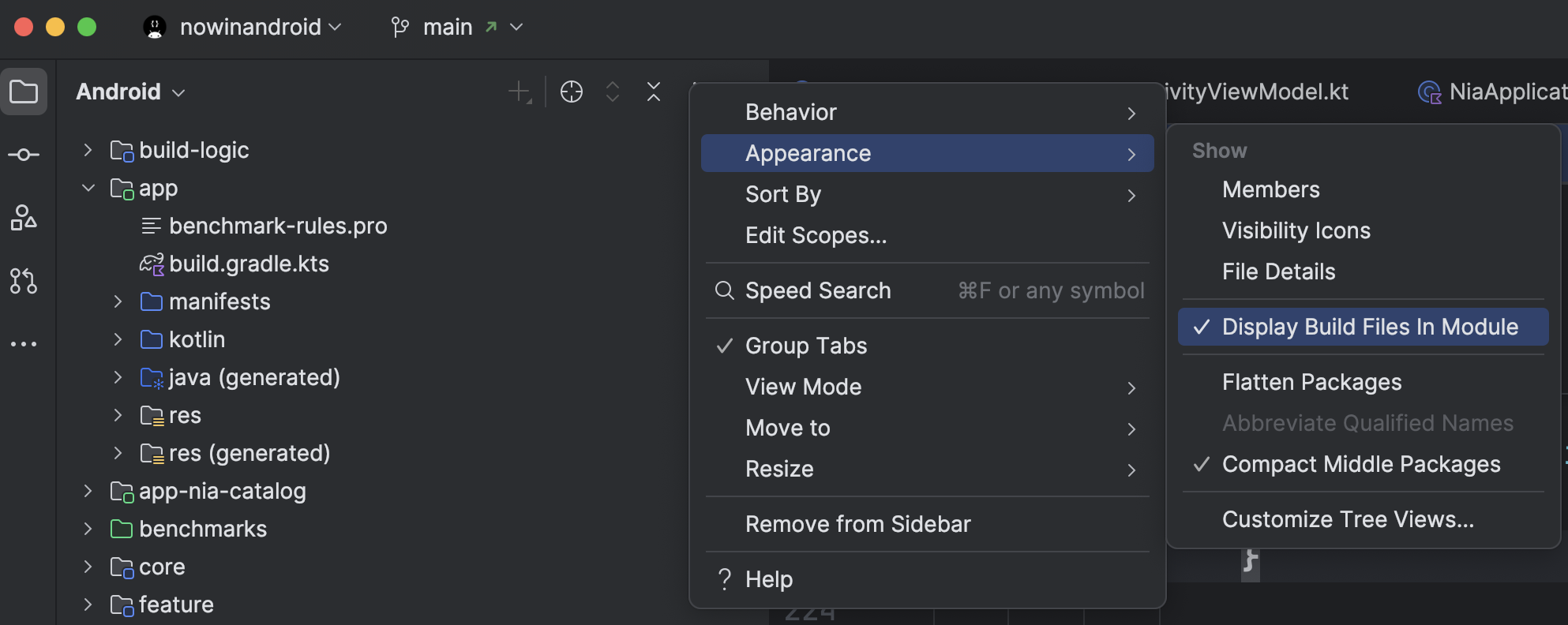
Thông tin chi tiết về chính sách của Google Play trong Android Studio
Android Studio hiện cung cấp thông tin chi tiết và hướng dẫn phong phú hơn về các chính sách của Google Play có thể ảnh hưởng đến ứng dụng của bạn. Thông tin này giúp bạn xây dựng các ứng dụng an toàn hơn ngay từ đầu, ngăn chặn các vấn đề có thể làm gián đoạn quy trình ra mắt và tốn nhiều thời gian cũng như tài nguyên hơn để khắc phục sau này.
Kể từ bản cập nhật tính năng 3 của Android Studio Narwhal, bạn có thể xem Thông tin chi tiết về chính sách của Play dưới dạng các lượt kiểm tra tìm lỗi mã nguồn. Các bước kiểm tra lint này sẽ trình bày thông tin sau:
- Tổng quan về chính sách.
- Những điều nên làm và không nên làm để tránh những sai lầm phổ biến.
- Đường liên kết đến các trang chính sách của Play, nơi bạn có thể xem toàn bộ chính sách chính thức cũng như nhiều thông tin và tài nguyên hữu ích khác.
Tính năng này nhằm cung cấp hướng dẫn hữu ích trước khi xem xét để bạn có thể gửi ứng dụng một cách suôn sẻ hơn. Tính năng này không bao gồm mọi chính sách, cũng như không đưa ra quyết định cuối cùng về việc xem xét ứng dụng. Hãy luôn xem toàn bộ chính sách trong Trung tâm chính sách để được hướng dẫn. Chúng tôi cũng đang tích cực phát triển và cải thiện tính năng tích hợp này. Nếu bạn có ý kiến phản hồi, vui lòng báo cáo vấn đề đó.
Để xem dự án của bạn có Thông tin chi tiết về chính sách của Play hay không, hãy chuyển đến phần Code > Inspect for Play Policy Insights… (Mã > Kiểm tra để xem thông tin chi tiết về chính sách của Play). Thông tin chi tiết sẽ xuất hiện trong cửa sổ công cụ "Problems" (Vấn đề) và cũng sẽ xuất hiện dưới dạng cảnh báo Lint trong các tệp tương ứng.
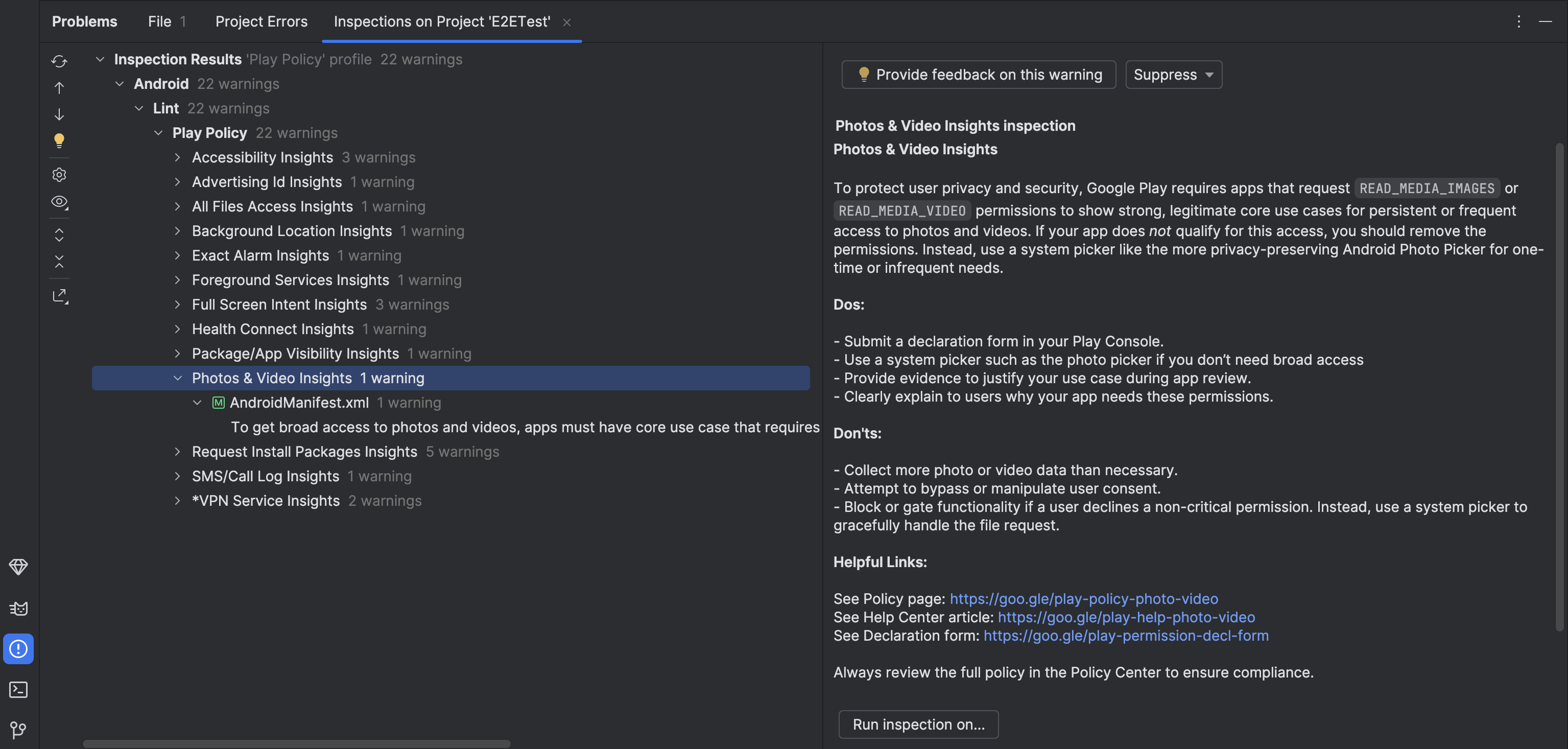
Kiểm thử và phát triển bằng tính năng sao lưu và khôi phục ứng dụng
Đảm bảo Android Backup and Restore (Sao lưu và khôi phục Android) hoạt động đúng cách cho ứng dụng của bạn là một khía cạnh quan trọng để đảm bảo người dùng tiếp tục tương tác với ứng dụng sau khi chuyển sang thiết bị mới hoặc khôi phục từ đám mây. Tuy nhiên, việc kiểm thử xem tính năng sao lưu và khôi phục dữ liệu có hoạt động cho ứng dụng của bạn hay không có thể gặp khó khăn.
Android Studio Narwhal 3 Feature Drop cung cấp các cách để bạn tạo bản sao lưu cho ứng dụng và khôi phục ứng dụng đó vào một thiết bị khác. Điều này có thể hữu ích khi kiểm thử xem ứng dụng của bạn có hoạt động như mong đợi hay không khi khôi phục dữ liệu ứng dụng từ thiết bị này sang thiết bị khác hoặc từ bản sao lưu trên đám mây, hoặc nếu bạn muốn thiết lập thiết bị kiểm thử nhanh hơn bằng dữ liệu cần thiết để phát triển và gỡ lỗi ứng dụng.
Tạo bản sao lưu
Để tạo một tệp sao lưu, hãy làm như sau:
- Triển khai phiên bản gỡ lỗi của ứng dụng trên một thiết bị đã kết nối
- Sử dụng một trong các thao tác sau để tạo bản sao lưu:
- Trong cửa sổ Running Device (Thiết bị đang chạy), hãy nhấp vào thao tác Backup App Data (Sao lưu dữ liệu ứng dụng) trên thanh công cụ
- Chọn Run > Backup App Data (Chạy > Sao lưu dữ liệu ứng dụng) trên thanh trình đơn chính
- Trong thẻ Device Explorer > Processes (Trình khám phá thiết bị > Quy trình), hãy nhấp chuột phải vào quy trình ứng dụng rồi chọn Backup App Data (Sao lưu dữ liệu ứng dụng)
- Trong hộp thoại xuất hiện, hãy làm như sau:
- Xác nhận mã nhận dạng ứng dụng của ứng dụng mà bạn muốn tạo bản sao lưu
- Chọn xem bạn muốn tạo bản sao lưu Từ thiết bị này sang thiết bị khác, Trên đám mây hay Trên đám mây (Không mã hoá)
- Xác nhận tên và vị trí của bản sao lưu mà bạn muốn lưu. Theo mặc định, bản sao lưu sẽ được lưu vào thư mục gốc của dự án Android Studio hiện tại.

Tạo bản sao lưu cho ứng dụng của bạn.
- Xác nhận mã nhận dạng ứng dụng của ứng dụng mà bạn muốn tạo bản sao lưu
- Nhấp vào Ok (Được) khi Android Studio hỏi xem có thể dừng ứng dụng hay không. Để tạo bản sao lưu, Android Studio phải dừng quy trình ứng dụng.
Bạn có thể xem các bản sao lưu mà bạn tạo trong cửa sổ công cụ Project > Android (Dự án > Android) trong nút Backup Files (Tệp sao lưu).
Các loại bản sao lưu
Bạn có thể tạo nhiều loại bản sao lưu cho ứng dụng của mình. Khi tạo bản sao lưu, hãy chọn loại bản sao lưu liên quan đến tình huống mà bạn muốn kiểm thử:
- Thiết bị với thiết bị: Tạo bản sao lưu cho ứng dụng của bạn, tương tự như bản sao lưu được tạo trong quá trình chuyển dữ liệu từ thiết bị này sang thiết bị khác. Trong quá trình chuyển dữ liệu từ thiết bị sang thiết bị, dữ liệu sao lưu của ứng dụng sẽ được gửi trực tiếp đến một thiết bị khác, chẳng hạn như qua USB hoặc Wi-Fi.
- Đám mây: Tạo bản sao lưu ứng dụng, tương tự như bản sao lưu được lưu vào bộ nhớ Tài khoản Google của người dùng. Khi thiết lập một thiết bị mới, người dùng có thể chọn khôi phục dữ liệu từ bản sao lưu trên đám mây.
- Đám mây (không mã hoá): Tạo bản sao lưu ứng dụng của bạn, tương tự như bản sao lưu được lưu vào bộ nhớ Tài khoản Google của người dùng trên một thiết bị không bật tính năng mã hoá phía máy khách.
Lưu ý: Khi bạn sử dụng tính năng này để kiểm thử Đám mây, Đám mây (Chưa mã hoá) hoặc Sao lưu từ thiết bị sang thiết bị, bản sao lưu được tạo sẽ không được gửi đến Đám mây hoặc đến một thiết bị khác, không giống như quy trình sao lưu thực tế. Thao tác này sẽ tạo bản sao lưu ứng dụng của bạn như thể bản sao lưu đó sẽ được lưu vào Đám mây hoặc được gửi đến một thiết bị khác. Bản sao lưu được tạo cho mọi loại Sao lưu có thể nằm trong phần Backup Files (Tệp sao lưu) trong cửa sổ công cụ Project > Android (Dự án > Android).
Khôi phục dữ liệu ứng dụng
Để khôi phục dữ liệu ứng dụng, hãy làm như sau:
- Triển khai ứng dụng của bạn trên thiết bị đã kết nối. Ứng dụng phải có cùng mã ứng dụng với tệp sao lưu mà bạn muốn khôi phục trên thiết bị.
- Chuyển đến và nhấp vào một trong các thao tác sau:
- Trong cửa sổ Running Device (Thiết bị đang chạy), hãy nhấp vào thao tác Restore App Data (Khôi phục dữ liệu ứng dụng) trên thanh công cụ, rồi chọn một tệp sao lưu trong nhật ký gần đây hoặc nhấp vào Browse (Duyệt qua).
- Chuyển đến Run > Restore App Data (Chạy > Khôi phục dữ liệu ứng dụng) trên thanh trình đơn chính.
- Trong thẻ Device Explorer > Processes (Trình khám phá thiết bị > Quy trình), hãy nhấp chuột phải vào quy trình ứng dụng rồi chọn Restore App Data (Khôi phục dữ liệu ứng dụng).
- Trong cửa sổ công cụ Project > Android (Dự án > Android), hãy nhấp chuột phải vào một bản sao lưu trong nút Backup Files (Tệp sao lưu) rồi chọn Restore App Data (Khôi phục dữ liệu ứng dụng).
- Nếu có, hãy chọn một bản sao lưu trong nhật ký gần đây hoặc nhấp vào Duyệt tìm để chọn một tệp sao lưu cần khôi phục từ bộ nhớ cục bộ.
Ngoài ra, bạn có thể đưa một tệp sao lưu vào cấu hình chạy để việc triển khai ứng dụng cũng khôi phục dữ liệu ứng dụng từ một tệp sao lưu. Để làm việc này, hãy làm như sau:
- Chuyển đến Run > Edit Configurations (Chạy > Chỉnh sửa cấu hình) trên thanh trình đơn chính.
- Chọn một cấu hình chạy ứng dụng rồi chuyển đến Restore options (Tuỳ chọn khôi phục).

Khôi phục các lựa chọn trong cấu hình chạy. - Để khôi phục một ứng dụng từ bản sao lưu, hãy đánh dấu vào hộp bên cạnh mục Khôi phục trạng thái ứng dụng.
- Chọn một tệp sao lưu trong nhật ký gần đây hoặc duyệt tìm và chọn tệp sao lưu trong bộ nhớ cục bộ.
- Nếu bạn chỉ muốn khôi phục dữ liệu ứng dụng trên một bản cài đặt ứng dụng mới, hãy đánh dấu vào ô bên cạnh Chỉ khôi phục trên bản cài đặt apk mới. Lựa chọn này có thể hữu ích nếu bạn đang triển khai cho một thiết bị kiểm thử mới và muốn khôi phục dữ liệu để hỗ trợ gỡ lỗi và phát triển ứng dụng.
- Nhấp vào OK để lưu cấu hình chạy.
- Triển khai ứng dụng bằng cấu hình chạy để kiểm thử việc khôi phục dữ liệu ứng dụng vào một thiết bị đã kết nối.
Kiểm tra Proguard
Android Studio hiện có các quy trình kiểm tra để ngăn chặn các quy tắc ProGuard được tạo không đúng cách hoặc các quy tắc ngăn chặn quá trình tối ưu hoá R8. Các quy tắc giữ lại quá rộng, chẳng hạn như -keep class **.* và các cấu hình quy tắc Proguard của người dùng, chẳng hạn như dontshrink và -dontoptimize, hiện sẽ kích hoạt cảnh báo trong Studio IDE. Để tạo một quy tắc giữ lại tốt cho phép giảm kích thước mã, hãy giới hạn phạm vi quy tắc trong một gói cụ thể và nêu rõ những gì bạn muốn giữ lại.
Tệp AGENT.md cho bối cảnh cấp dự án
Giờ đây, bạn có thể đưa các tệp AGENT.md vào dự án của mình. Đây là các tệp Markdown cung cấp hướng dẫn cụ thể cho dự án, quy tắc về phong cách viết mã và hướng dẫn khác cho Gemini dưới dạng bối cảnh.
Gemini tự động phát hiện và áp dụng chỉ dẫn từ mọi tệp có tên là AGENT.md trong dự án của bạn. Nếu không có tệp AGENT.md, Gemini sẽ tìm tệp GEMINI.md để dự phòng.
Chế độ cài đặt mới để tắt tính năng Tự động đồng bộ hoá
Giờ đây, Android Studio cung cấp một chế độ cài đặt để chuyển từ chế độ Đồng bộ hoá tự động mặc định (ví dụ: Đồng bộ hoá tự động chạy khi một dự án được mở) sang chế độ Đồng bộ hoá thủ công mới có lời nhắc. Hành vi mặc định vẫn là Tự động đồng bộ hoá. Để chuyển sang chế độ Đồng bộ hoá thủ công, hãy chuyển đến File (Tệp) (Android Studio trên macOS) > Settings > Build, Execution, Deployment > Build Tools (Cài đặt > Xây dựng, Thực thi, Triển khai > Công cụ xây dựng) rồi đặt Project Sync mode (Chế độ đồng bộ hoá dự án) thành Manual Sync with reminders (Đồng bộ hoá thủ công kèm lời nhắc).
Tệp đính kèm hình ảnh trong Gemini
Giờ đây, bạn có thể đính kèm tệp hình ảnh và cung cấp thêm thông tin cùng với câu lệnh của mình. Ví dụ: bạn có thể đính kèm ảnh chụp màn hình hoặc bản mô phỏng giao diện người dùng để cho Gemini biết bối cảnh về bố cục ứng dụng của bạn. Do đó, Gemini có thể tạo mã Compose dựa trên hình ảnh được cung cấp hoặc giải thích các thành phần kết hợp và luồng dữ liệu của ảnh chụp màn hình giao diện người dùng. Để tìm hiểu thêm, hãy xem phần Đính kèm hình ảnh vào câu hỏi.
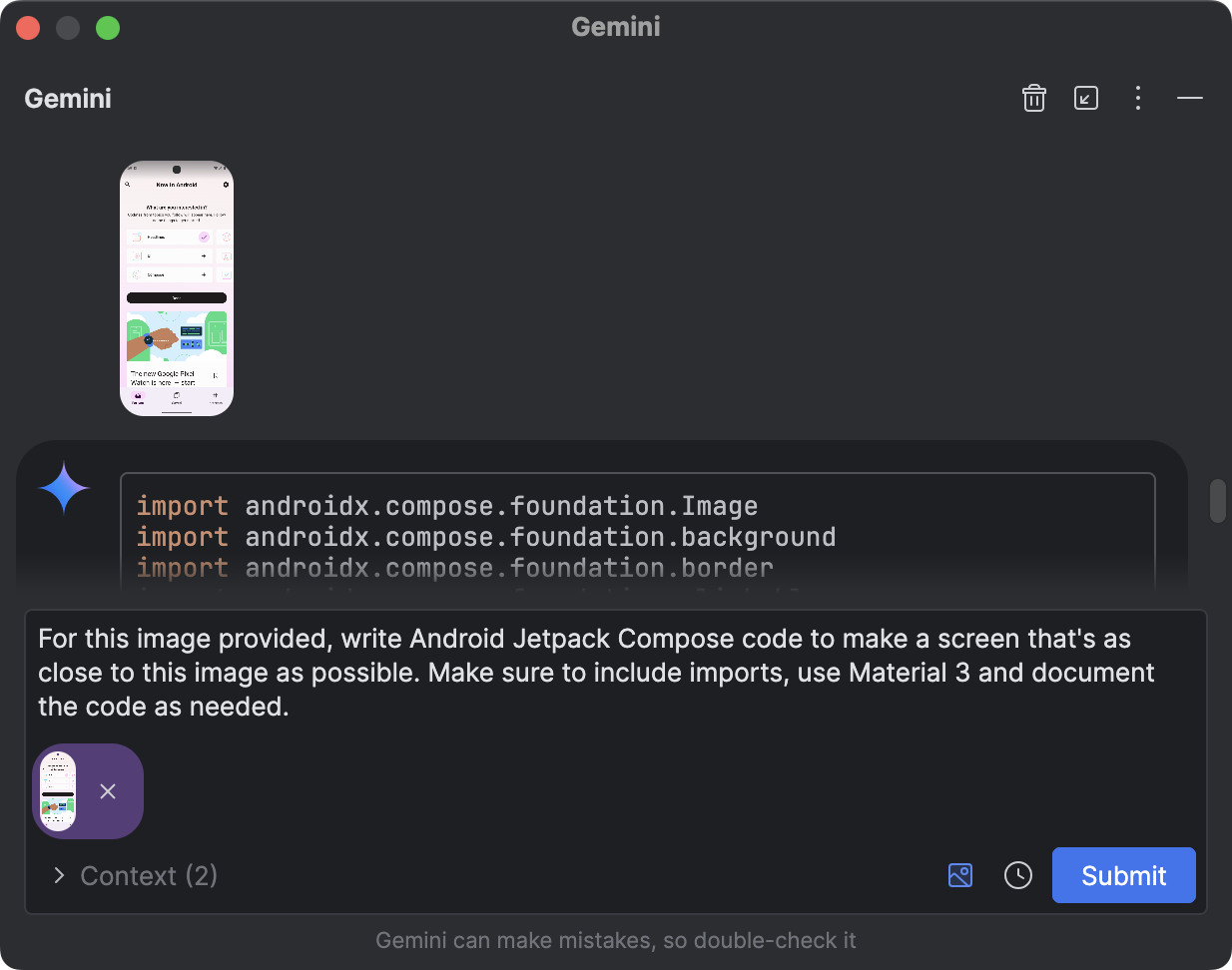
@Bối cảnh tệp trong Gemini
Giờ đây, bạn có thể đính kèm các tệp dự án làm bối cảnh trong các cuộc trò chuyện với Gemini trong Android Studio. Nhờ đó, bạn có thể nhanh chóng tham khảo các tệp trong câu lệnh cho Gemini. Trong phần nhập nội dung trò chuyện của Gemini, hãy nhập @ để mở trình đơn hoàn tất tệp rồi chọn tệp cần đính kèm. Bạn cũng có thể nhấp vào trình đơn thả xuống Bối cảnh để xem những tệp mà Gemini tự động đính kèm. Nhờ đó, bạn có thể kiểm soát ngữ cảnh được gửi đến Gemini một cách hiệu quả hơn. Để tìm hiểu thêm, hãy xem phần Đính kèm tệp vào câu hỏi.


