대부분의 앱에는 앱의 기본 탐색 UI를 통해 액세스할 수 있는 몇 가지 최상위 대상이 있습니다. 표준 휴대전화 디스플레이와 같은 소형 창에서는 일반적으로 대상이 창 하단의 탐색 메뉴에 표시됩니다. 태블릿의 전체 화면 앱과 같이 확장된 창에서는 기기의 왼쪽과 오른쪽을 잡고 있으면 탐색 컨트롤에 더 쉽게 도달할 수 있으므로 앱 옆에 있는 탐색 레일이 일반적으로 더 좋습니다.
NavigationSuiteScaffold는 WindowSizeClass를 기반으로 적절한 탐색 UI 컴포저블을 표시하여 탐색 UI 간에 전환하는 것을 간소화합니다. 여기에는 런타임 창 크기 변경 중에 UI를 동적으로 변경하는 것이 포함됩니다. 기본 동작은 다음 UI 구성요소 중 하나를 표시하는 것입니다.
- 너비 또는 높이가 작거나 기기가 테이블탑 모드인 경우 탐색 메뉴
- 그 외의 모든 항목에는 탐색 레일을 사용합니다.
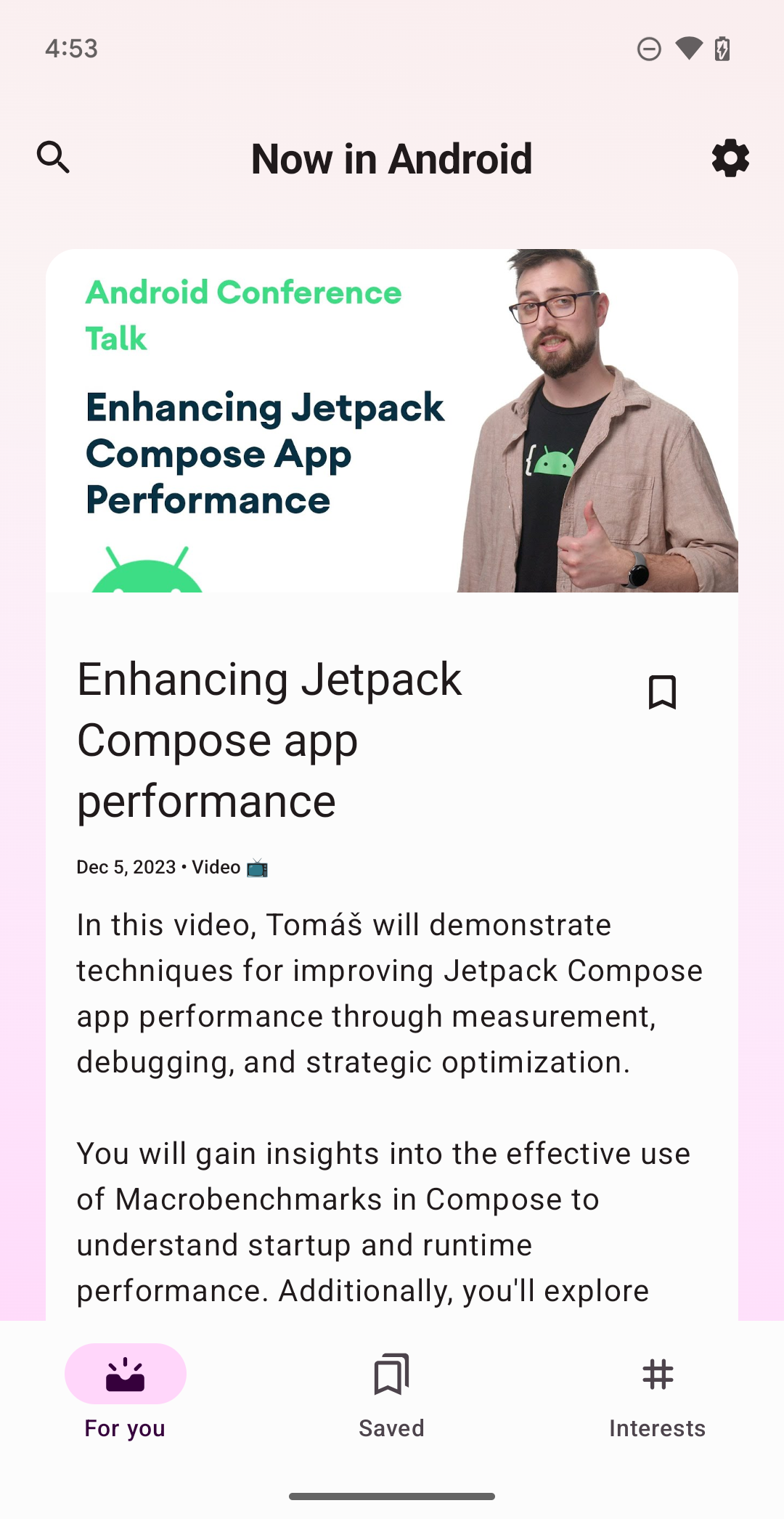
NavigationSuiteScaffold: 소형 창에 탐색 메뉴를 표시합니다.
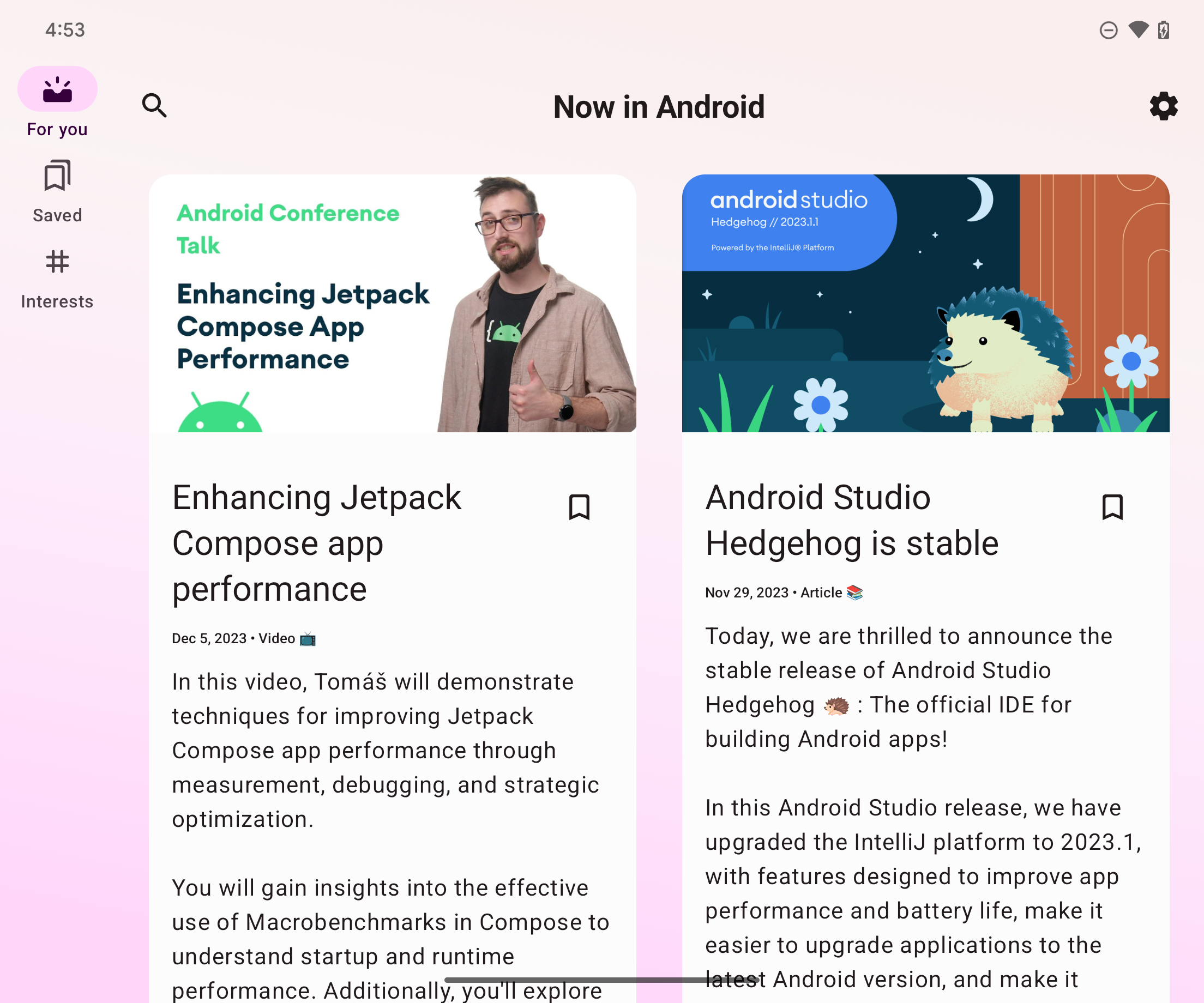
NavigationSuiteScaffold: 펼쳐진 창에 탐색 레일을 표시합니다.
종속 항목 추가
NavigationSuiteScaffold는 Material3 적응형 탐색 모음 라이브러리의 일부입니다. 앱 또는 모듈의 build.gradle 파일에 라이브러리의 종속 항목을 추가합니다.
Kotlin
implementation("androidx.compose.material3:material3-adaptive-navigation-suite")
Groovy
implementation 'androidx.compose.material3:material3-adaptive-navigation-suite'
스케폴드 만들기
NavigationSuiteScaffold의 두 가지 주요 부분은 탐색 모음 항목과 선택한 대상의 콘텐츠입니다. 컴포저블에서 탐색 모음 항목을 직접 정의할 수 있지만, enum과 같이 다른 곳에서 정의하는 것이 일반적입니다.
enum class AppDestinations( @StringRes val label: Int, val icon: ImageVector, @StringRes val contentDescription: Int ) { HOME(R.string.home, Icons.Default.Home, R.string.home), FAVORITES(R.string.favorites, Icons.Default.Favorite, R.string.favorites), SHOPPING(R.string.shopping, Icons.Default.ShoppingCart, R.string.shopping), PROFILE(R.string.profile, Icons.Default.AccountBox, R.string.profile), }
NavigationSuiteScaffold를 사용하려면 현재 대상을 추적해야 하며, 이는 rememberSaveable를 사용하여 할 수 있습니다.
var currentDestination by rememberSaveable { mutableStateOf(AppDestinations.HOME) }
다음 예에서 navigationSuiteItems 매개변수 (유형 NavigationSuiteScope)는 item 함수를 사용하여 개별 대상의 탐색 UI를 정의합니다. 대상 UI는 탐색 메뉴, 레일, 창 전반에서 사용됩니다. 탐색 항목을 만들려면 AppDestinations (이전 스니펫에 정의됨)를 반복합니다.
NavigationSuiteScaffold( navigationSuiteItems = { AppDestinations.entries.forEach { item( icon = { Icon( it.icon, contentDescription = stringResource(it.contentDescription) ) }, label = { Text(stringResource(it.label)) }, selected = it == currentDestination, onClick = { currentDestination = it } ) } } ) { // TODO: Destination content. }
대상 콘텐츠 람다 내에서 currentDestination 값을 사용하여 표시할 UI를 결정합니다. 앱에서 탐색 라이브러리를 사용하는 경우 여기에서 적절한 대상을 표시하는 데 사용합니다. when 문이면 충분합니다.
NavigationSuiteScaffold( navigationSuiteItems = { /*...*/ } ) { // Destination content. when (currentDestination) { AppDestinations.HOME -> HomeDestination() AppDestinations.FAVORITES -> FavoritesDestination() AppDestinations.SHOPPING -> ShoppingDestination() AppDestinations.PROFILE -> ProfileDestination() } }
색상 변경
NavigationSuiteScaffold는 스캐폴드가 차지하는 전체 영역(일반적으로 전체 창)에 Surface를 만듭니다. 또한 스캐폴드는 NavigationBar와 같은 특정 탐색 UI를 그립니다.
노출 영역과 탐색 UI는 모두 앱 테마에 지정된 값을 사용하지만 테마 값을 재정의할 수 있습니다.
containerColor 매개변수는 노출 영역의 색상을 지정합니다. 기본값은 색 구성표의 배경 색상입니다. contentColor 매개변수는 해당 노출 영역 의 콘텐츠 색상을 지정합니다. 기본값은 containerColor에 지정된 항목의 '사용' 색상입니다. 예를 들어 containerColor가 background 색상을 사용하는 경우 contentColor는 onBackground 색상을 사용합니다.
색상 시스템의 작동 방식에 관한 자세한 내용은 Compose의 Material Design 3 테마 설정을 참고하세요. 이러한 값을 재정의할 때는 앱이 어두운 디스플레이 모드와 밝은 디스플레이 모드를 지원하도록 테마에 정의된 값을 사용하세요.
NavigationSuiteScaffold( navigationSuiteItems = { /* ... */ }, containerColor = MaterialTheme.colorScheme.primary, contentColor = MaterialTheme.colorScheme.onPrimary, ) { // Content... }
탐색 UI가 NavigationSuiteScaffold 노출 영역 앞에 그려집니다.
UI 색상의 기본값은 NavigationSuiteDefaults.colors()에서 제공하지만 이러한 값도 재정의할 수 있습니다. 예를 들어 탐색 메뉴의 배경을 투명하게 하고 다른 값은 기본값으로 하려면 navigationBarContainerColor를 재정의합니다.
NavigationSuiteScaffold( navigationSuiteItems = { /* ... */ }, navigationSuiteColors = NavigationSuiteDefaults.colors( navigationBarContainerColor = Color.Transparent, ) ) { // Content... }
궁극적으로 탐색 UI에서 각 항목을 맞춤설정할 수 있습니다. item 함수를 호출할 때 NavigationSuiteItemColors의 인스턴스를 전달할 수 있습니다. 이 클래스는 탐색 메뉴, 탐색 레일, 탐색 창의 항목 색상을 지정합니다. 즉, 각 탐색 UI 유형에서 동일한 색상을 사용하거나 필요에 따라 색상을 다르게 지정할 수 있습니다. 모든 항목에 동일한 객체 인스턴스를 사용하도록 NavigationSuiteScaffold 수준에서 색상을 정의하고 NavigationSuiteDefaults.itemColors() 함수를 호출하여 변경하려는 색상만 재정의합니다.
val myNavigationSuiteItemColors = NavigationSuiteDefaults.itemColors( navigationBarItemColors = NavigationBarItemDefaults.colors( indicatorColor = MaterialTheme.colorScheme.primaryContainer, selectedIconColor = MaterialTheme.colorScheme.onPrimaryContainer ), ) NavigationSuiteScaffold( navigationSuiteItems = { AppDestinations.entries.forEach { item( icon = { Icon( it.icon, contentDescription = stringResource(it.contentDescription) ) }, label = { Text(stringResource(it.label)) }, selected = it == currentDestination, onClick = { currentDestination = it }, colors = myNavigationSuiteItemColors, ) } }, ) { // Content... }
탐색 유형 맞춤설정
NavigationSuiteScaffold의 기본 동작은 창 크기 클래스에 따라 탐색 UI를 변경합니다. 하지만 이 동작을 재정의하는 것이 좋습니다. 예를 들어 앱이 피드의 콘텐츠가 포함된 하나의 큰 창을 표시하는 경우 앱은 확장된 창에 영구 탐색 창을 사용하지만 소형 및 중형 창 크기 클래스의 경우 기본 동작으로 대체할 수 있습니다.
val adaptiveInfo = currentWindowAdaptiveInfo() val customNavSuiteType = with(adaptiveInfo) { if (windowSizeClass.isWidthAtLeastBreakpoint(WIDTH_DP_EXPANDED_LOWER_BOUND)) { NavigationSuiteType.NavigationDrawer } else { NavigationSuiteScaffoldDefaults.calculateFromAdaptiveInfo(adaptiveInfo) } } NavigationSuiteScaffold( navigationSuiteItems = { /* ... */ }, layoutType = customNavSuiteType, ) { // Content... }
추가 리소스
Material Design 안내:
androidx.compose.material3라이브러리 구성요소:

