规范化布局是经过验证的通用型布局,可在各种类型的设备上提供最佳用户体验。
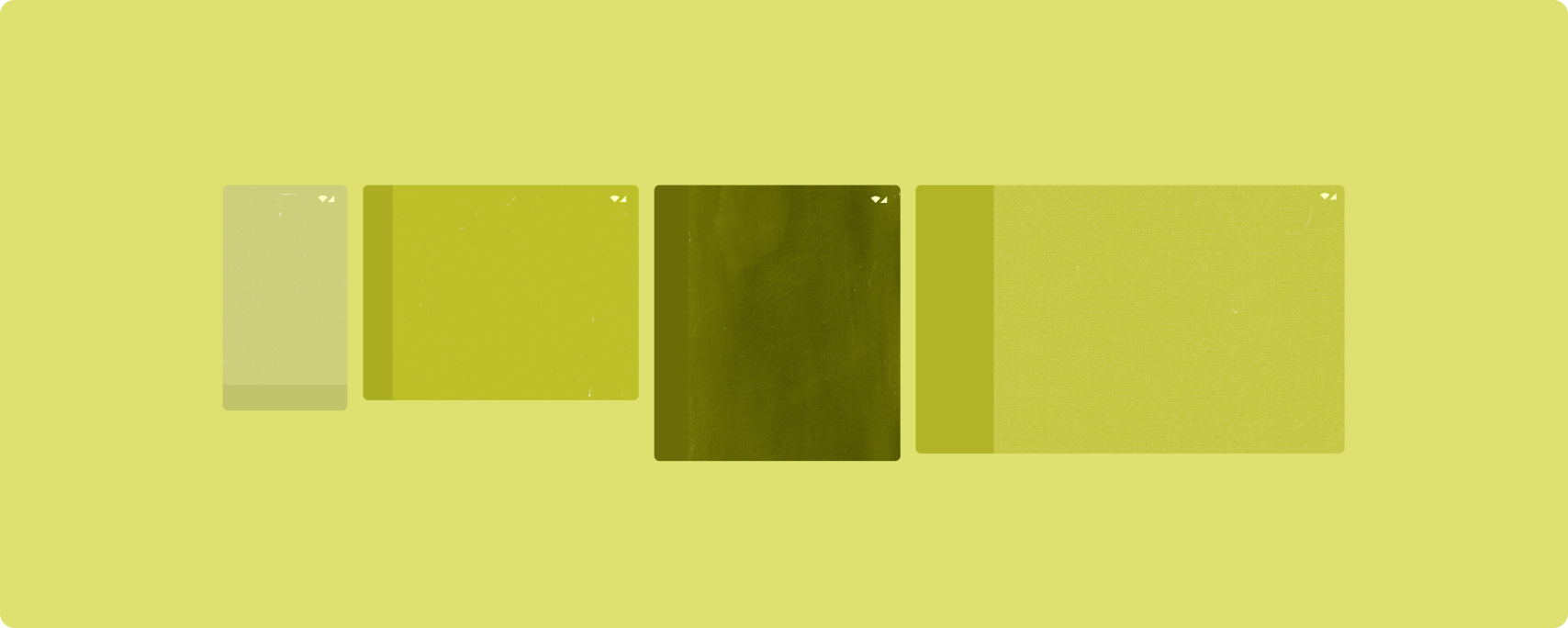
规范布局既支持小屏幕的手机,也支持平板电脑、可折叠设备和 ChromeOS 设备。此类布局遵循 Material Design 指南,不仅十分美观,而且功能强大。
Android 框架包含一些专用组件,这些组件使布局实现变得简单而可靠。
借助规范化布局,您可以构建出引人注目且能提高效率的界面,为打造优秀的应用奠定基础。
列表详情
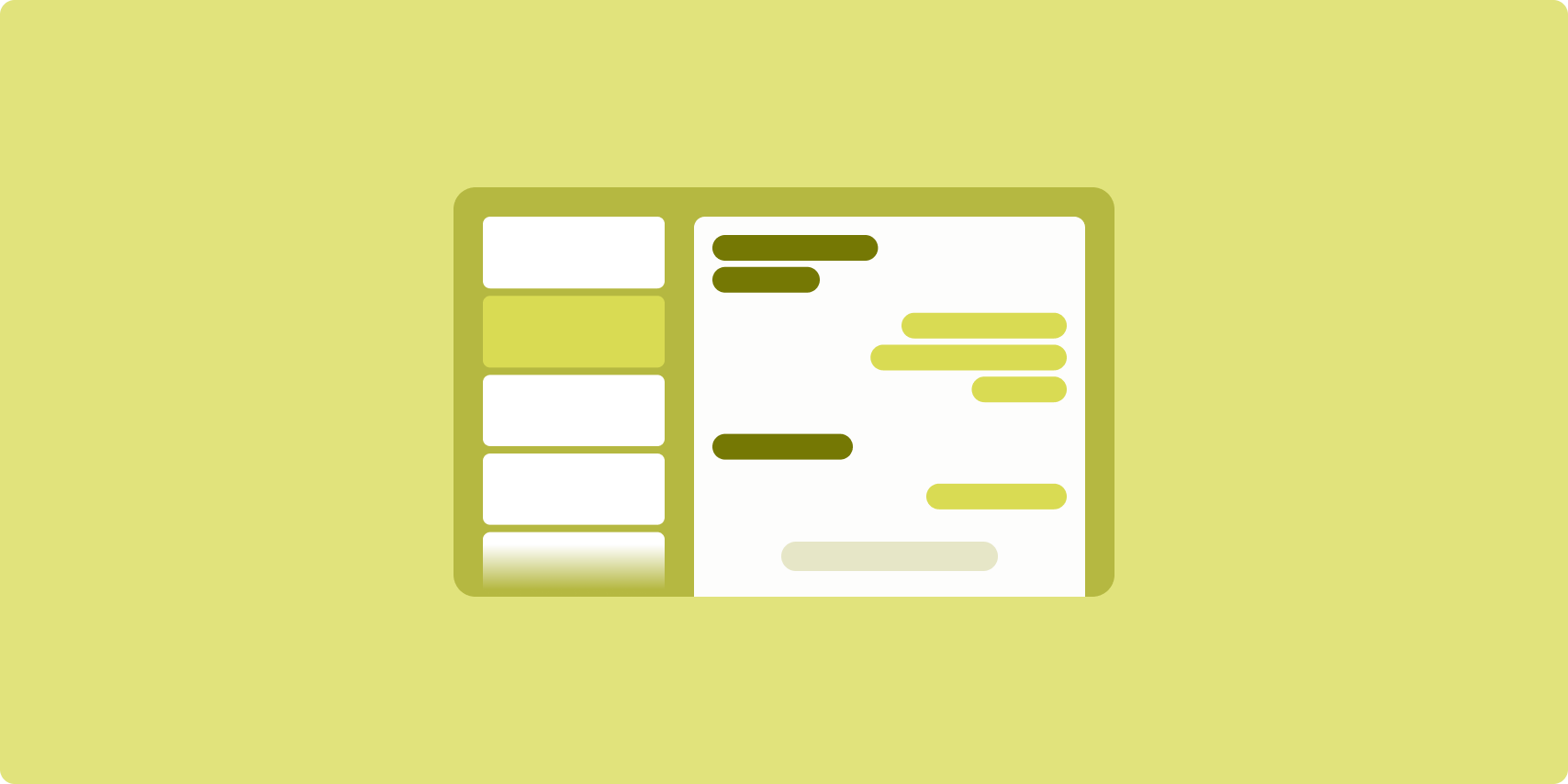
借助列表-详情布局,用户可以浏览包含描述性、解释性或其他补充信息(即“项详情”)的项列表。
该布局可将应用窗口分为两个并排显示的窗格:一个用于显示列表,另一个用于显示详情。用户从列表中选择要查看的项,即可显示对应的项详情。 详情中的深层链接可以在详情窗格中显示更多内容。
较大宽度的显示屏(请参阅使用窗口大小类别)可同时容纳列表和详情。如果您选择某个列表项,详情窗格便会更新,以便显示所选项的相关内容。
中等宽度和较小宽度的显示屏可以显示列表或详情,具体取决于用户与应用的互动。如果只显示列表,当用户选择某个列表项时,对应的详情便会取代列表进行显示。如果只显示详细信息,按返回按钮会重新显示列表。
配置更改(例如设备屏幕方向更改或应用窗口大小更改)可能会更改显示屏的窗口大小类别。列表-详情布局会相应地做出响应,同时保留应用状态:
- 如果较大宽度的显示屏同时显示列表窗格和详情窗格,且变窄为中等或较小,则详情窗格仍可见,而列表窗格会处于隐藏状态
- 如果中等宽度或较小宽度的显示屏先只显示详情窗格,然后窗口大小类别展开为较大宽度,则列表和详情会一起显示,并且列表会指明与详情窗格中的内容对应的项已被选中
- 如果中等宽度或较小宽度的显示屏先只显示列表窗格,然后展开为较大宽度,则列表和占位符详情窗格会一起显示
列表-详情布局非常适合即时通讯应用、通讯录管理器、文件浏览器或内容可整理为项列表(用于显示额外信息)的任何应用。
实现
Das deklarative Paradigma von Compose unterstützt eine Logik für Fenstergrößenklassen, die festlegt, ob die Listen- und Detailbereiche gleichzeitig angezeigt werden (wenn die Fenstergrößenklasse „Breite“ maximiert ist) oder nur der Listen- oder Detailbereich (wenn die Fenstergrößenklasse „Breite“ mittel oder kompakt ist).
Um einen unidirektionalen Datenfluss zu gewährleisten, hoisten Sie den gesamten Status, einschließlich der aktuellen Fenstergrößenklasse und der Details des ausgewählten Listenelements (falls vorhanden), damit alle Composeables auf die Daten zugreifen und korrekt gerendert werden können.
Wenn bei kleinen Fenstergrößen nur der Detailbereich angezeigt wird, fügen Sie ein BackHandler hinzu, um den Detailbereich zu entfernen und nur den Listenbereich anzuzeigen. BackHandler ist nicht Teil der gesamten App-Navigation, da der Handler von der Fenstergrößenklasse und dem ausgewählten Detailstatus abhängig ist.
Eine Beispielimplementierung finden Sie im Beispiel List-detail with Compose.
信息流
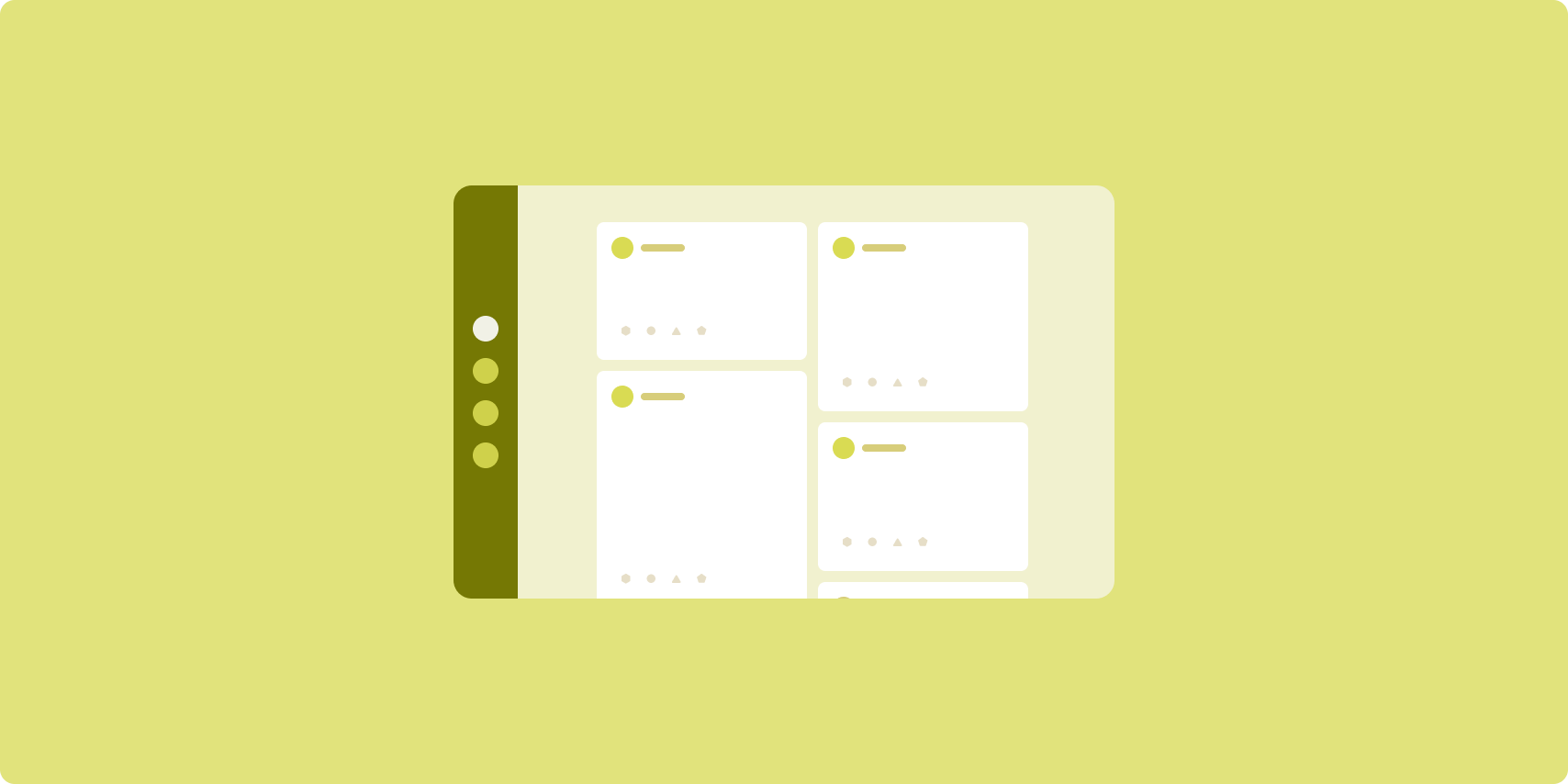
Feed 布局能够以可配置网格的形式排列等效的内容元素,以便用户快速、方便地查看大量内容。
内容元素之间的关系由大小和位置确定。
如要创建内容组,可以将相关元素设置为相同的大小,并将这些元素放置到一起。如要让某些元素更引人注目,可使其比附近的元素更大。
卡片和列表是 Feed 布局的常见组件。
Feed 布局支持几乎任何尺寸的显示屏,因为网格可从滚动的单列调整为滚动的多列内容 Feed。
Feed 尤其适用于新闻和社交媒体应用。
实现
Ein Feed besteht aus einer großen Anzahl von Inhaltselementen in einem vertikal scrollbaren Container, der in einem Raster angeordnet ist. Lazy-Listen rendern eine große Anzahl von Elementen in Spalten oder Zeilen effizient. Lazy-Grids rendern Elemente in Rastern und unterstützen die Konfiguration der Elementgrößen und ‑abstände.
Konfigurieren Sie die Spalten des Rasterlayouts basierend auf dem verfügbaren Anzeigebereich, um die zulässige Mindestbreite für Rasterelemente festzulegen. Passen Sie beim Definieren von Rasterelementen die Spaltenspanne an, um einige Elemente stärker hervorzuheben als andere.
Verwenden Sie maxLineSpan für Abschnittsüberschriften, Trennlinien oder andere Elemente, die die gesamte Breite des Feeds einnehmen sollen.
Auf Displays mit kleiner Breite, auf denen nicht genügend Platz zur Anzeige von mehr als einer Spalte vorhanden ist, verhält sich LazyVerticalGrid wie ein LazyColumn.
Eine Beispielimplementierung finden Sie im Beispiel Feed mit Compose.
辅助窗格
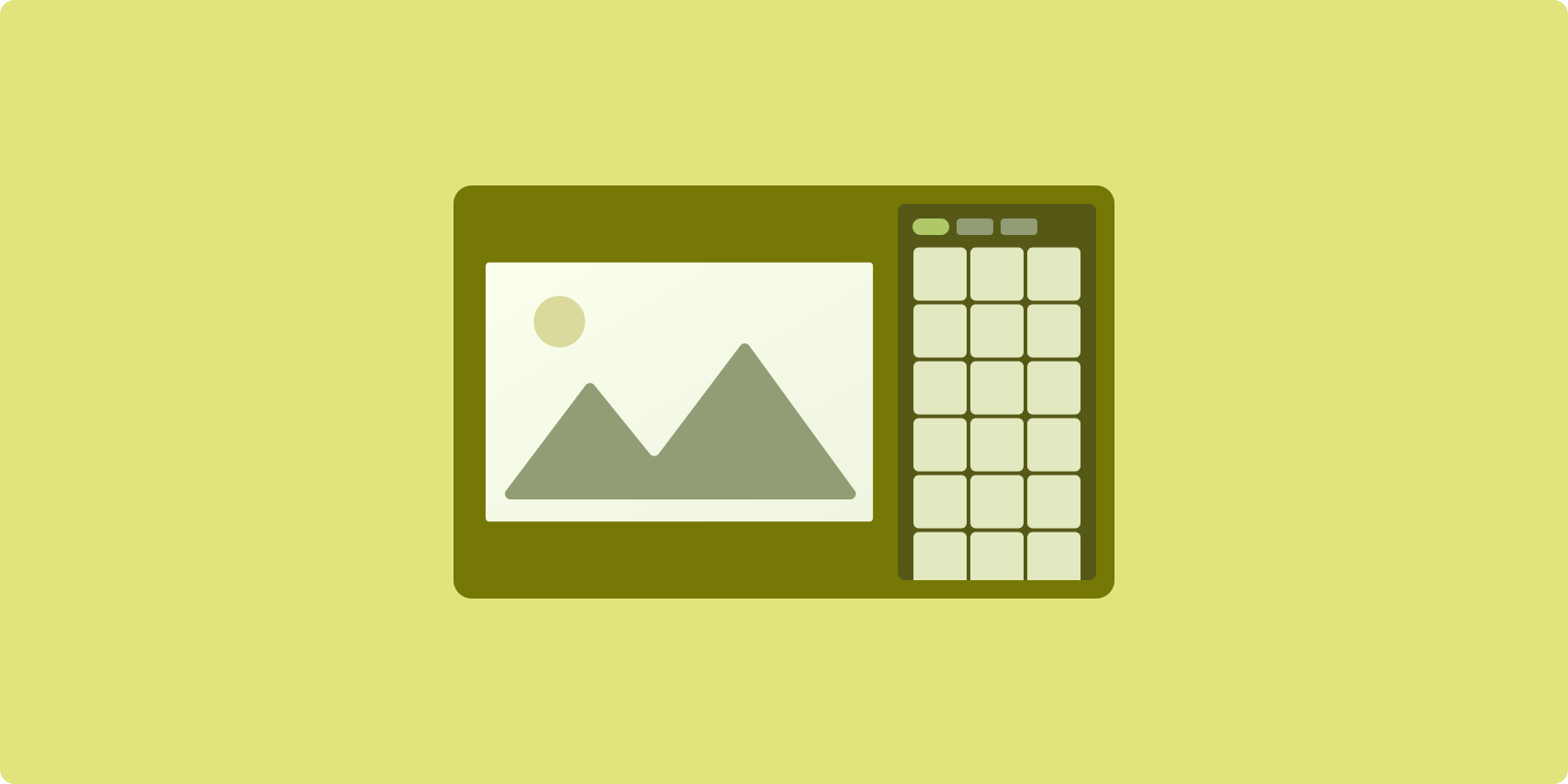
辅助窗格布局会按主要显示区域和辅助显示区域来整理应用内容。
主要显示区域占据应用窗口的大部分区域(通常占据三分之二左右),并且包含主要内容。辅助显示区域是一个窗格,它占据应用窗口的其余区域,并会展示主要内容的辅助性内容。
辅助窗格布局在采用横屏模式的较大宽度显示屏(请参阅使用窗口大小类别)上效果出众。如果内容适合较窄的显示空间,或者其他内容最初可以隐藏在底部或侧边动作条中,可通过菜单或按钮等控件访问,则中等宽度或较小宽度的显示屏支持同时显示主要显示区域和辅助显示区域。
主要内容和辅助内容之间的关系是辅助窗格布局与列表详情布局的区别所在。辅助窗格内容只在与主要内容相关时才有用;例如,如果单独使用,辅助窗格工具窗口则没有意义。但是,即使没有主要内容,列表-详情布局的详情窗格中的补充内容仍然有意义;例如,商品详情中的商品说明。
辅助窗格的用例包括:
- 效率应用:在辅助窗格中附有评价者所发表评论的文档或电子表格
- 媒体应用:在辅助窗格中显示相关视频列表作为补充的流式视频,或附有播放列表的音乐专辑说明
- 搜索和参考应用:在辅助窗格中显示结果的查询输入表单
实现
Compose unterstützt die Fenstergrößenklassenlogik, mit der Sie festlegen können, ob sowohl der Hauptinhalt als auch die unterstützenden Inhalte gleichzeitig angezeigt werden sollen oder ob die unterstützenden Inhalte an einem anderen Ort platziert werden sollen.
Gesamten Status hochziehen, einschließlich der aktuellen Fenstergrößenklasse und Informationen zu den Daten im Hauptinhalt und unterstützenden Inhalten.
Bei kompakter Breite platzieren Sie die unterstützenden Inhalte unter dem Hauptinhalt oder in einem Tabellenblatt am unteren Rand. Bei mittlerer und erweiterter Breite platzieren Sie die unterstützenden Inhalte neben dem Hauptinhalt und passen die Größe entsprechend den Inhalten und dem verfügbaren Platz an. Bei mittlerer Breite sollten Sie den Displaybereich gleichmäßig auf Haupt- und unterstützende Inhalte aufteilen. Bei der erweiterten Breite sollten 70% des Platzes für die Hauptinhalte und 30% für die unterstützenden Inhalte vorgesehen werden.
Eine Beispielimplementierung finden Sie im Beispiel Supporting pane with Compose (Unterstützungsbereich mit Compose).
其他资源
- Material Design:规范化布局

