Android Studio semplifica la creazione di app per Android per vari fattori di forma, come smartphone, tablet, TV e dispositivi indossabili. Questa pagina spiega come avviare un nuovo progetto di app per Android o importarne uno esistente.
Se non hai aperto un progetto, creane uno nuovo facendo clic su Nuovo progetto nella schermata di benvenuto di Android Studio.
Se hai aperto un progetto, creane uno nuovo selezionando File > Nuovo > Nuovo progetto dal menu principale.
Scegli il tipo di progetto
Nella schermata Nuovo progetto visualizzata, puoi selezionare il tipo di progetto che vuoi creare dalle categorie di fattori di forma del dispositivo, mostrate nel riquadro Modelli. Ad esempio, la figura 1 mostra i modelli di progetto per smartphone e tablet.
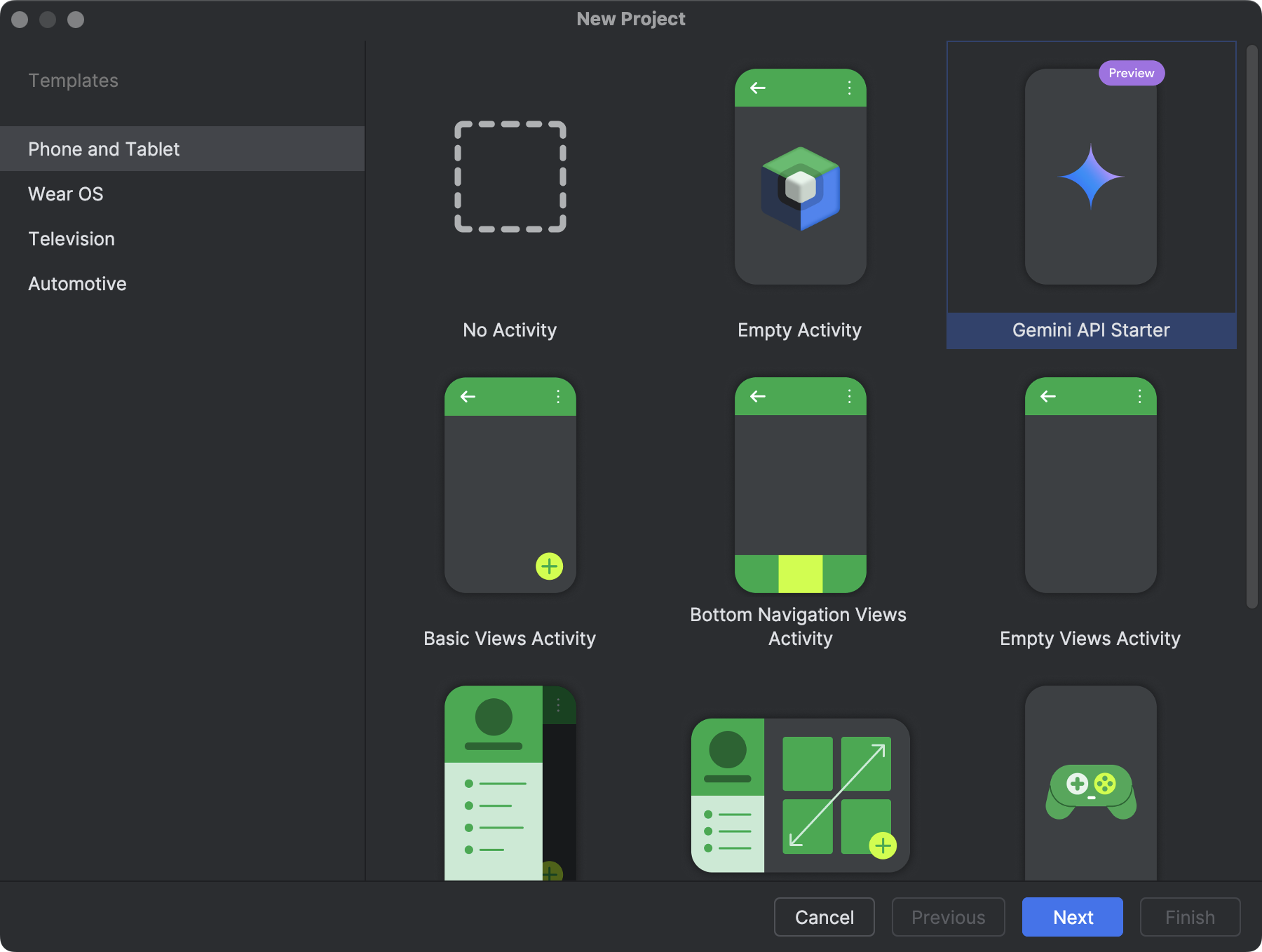
Se selezioni il tipo di progetto che vuoi creare, Android Studio include codice di esempio e risorse nel progetto per aiutarti a iniziare.
Dopo aver selezionato il tipo di progetto, fai clic su Avanti.
Configura il progetto
Il passaggio successivo nella creazione del progetto consiste nel configurare alcune impostazioni, come mostrato nella figura 2. Se stai creando un progetto Native C++, leggi Creare un nuovo progetto con il supporto di C/C++ per scoprire di più sulle opzioni che devi configurare.

- Specifica il Nome del progetto.
- Specifica il nome del pacchetto. Per impostazione predefinita, questo nome del pacchetto diventa lo spazio dei nomi del progetto (utilizzato per accedere alle risorse del progetto) e l'ID applicazione del progetto (utilizzato come ID per la pubblicazione). Per saperne di più, vedi Configurare il modulo dell'app.
- Specifica la Posizione di salvataggio in cui vuoi archiviare localmente il progetto.
- Seleziona la lingua, Kotlin o Java, che vuoi che Android Studio utilizzi durante la creazione del codice di esempio per il nuovo progetto. Tieni presente che non sei limitato all'utilizzo di una sola lingua nel progetto.
Seleziona il livello API minimo che vuoi che la tua app supporti. Quando selezioni un livello API inferiore, la tua app non può utilizzare molte API Android moderne. Tuttavia, una percentuale maggiore di dispositivi Android può eseguire la tua app. Il contrario si verifica quando selezioni un livello API più alto.
Se vuoi visualizzare altri dati per aiutarti a decidere, fai clic su Aiutami a scegliere. Viene visualizzata una finestra di dialogo che mostra la distribuzione cumulativa per il livello API selezionato e consente di visualizzare l'impatto dell'utilizzo di diversi livelli API minimi.

Figura 3. Una schermata di aiuto che mostra la distribuzione cumulativa dei diversi livelli API. Il tuo progetto è configurato per utilizzare le librerie AndroidX per impostazione predefinita, che sostituiscono le librerie di supporto Android. Per utilizzare le librerie di supporto legacy, seleziona Usa librerie android.support legacy. Tuttavia, questa soluzione è sconsigliata perché le librerie di supporto precedenti non sono più supportate. Per scoprire di più, leggi la panoramica di AndroidX.
Quando è tutto pronto per creare il progetto, fai clic su Fine.
Android Studio crea il nuovo progetto con codice e risorse di base per aiutarti a iniziare. Se in un secondo momento decidi di aggiungere il supporto per un fattore di forma diverso del dispositivo, puoi aggiungere un modulo al progetto. Se vuoi condividere codice e risorse tra i moduli, puoi farlo creando una libreria Android.
Per saperne di più sulla struttura del progetto Android e sui tipi di moduli, leggi la panoramica dei progetti. Se non hai mai sviluppato per Android, inizia dalle guide per sviluppatori Android.
Importare un progetto esistente
Per importare un progetto locale esistente in Android Studio:
- Fai clic su File > Nuovo > Importa progetto.
- Nella finestra visualizzata, vai alla directory root del progetto che vuoi importare.
- Fai clic su OK.
Android Studio apre il progetto in una nuova finestra dell'IDE e ne indicizza i contenuti.
Se importi un progetto dal controllo della versione, seleziona File > Nuovo > Progetto dal controllo della versione. Per saperne di più sull'importazione di progetti dal controllo della versione, leggi le informazioni di IntelliJ sul controllo della versione.
Crea ed esegui la tua app
Ora che hai creato il progetto, il passaggio successivo consiste nel compilarlo ed eseguirlo su un dispositivo virtuale o fisico. Android Studio configura una configurazione di esecuzione predefinita per aiutarti a iniziare.
Per saperne di più, consulta Creare ed eseguire l'app. Questa guida illustra l'esecuzione sull'emulatore Android e sui dispositivi hardware fisici.

