يسهّل Android Studio إنشاء تطبيقات Android لمختلف أشكال الأجهزة، مثل الهواتف والأجهزة اللوحية وأجهزة التلفزيون وأجهزة Wear. توضّح هذه الصفحة كيفية بدء مشروع تطبيق Android جديد أو استيراد مشروع حالي.
إذا لم يكن لديك مشروع مفتوح، أنشئ مشروعًا جديدًا بالنقر على مشروع جديد في شاشة الترحيب في "استوديو Android".
إذا كان لديك مشروع مفتوح، أنشئ مشروعًا جديدًا من خلال النقر على ملف > جديد > مشروع جديد من القائمة الرئيسية.
اختيار نوع مشروعك
في شاشة مشروع جديد التي تظهر، يمكنك اختيار نوع المشروع الذي تريد إنشاءه من فئات عوامل شكل الجهاز، والتي تظهر في لوحة النماذج. على سبيل المثال، يعرض الشكل 1 نماذج المشاريع للهاتف والجهاز اللوحي.
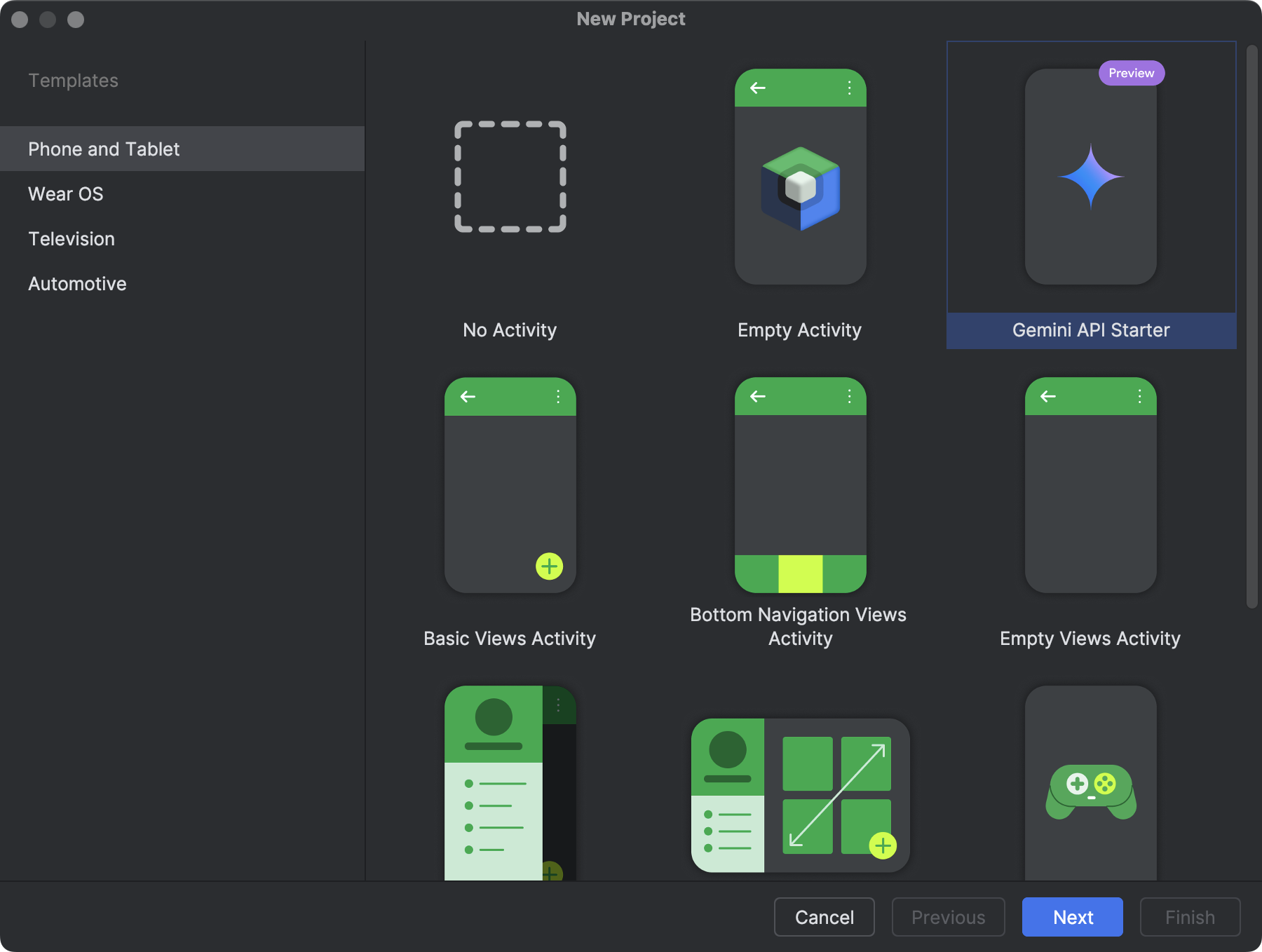
يسمح لك اختيار نوع المشروع الذي تريد إنشاءه بأن يضمّن "استوديو Android" رموزًا وموارد نموذجية في مشروعك لمساعدتك في البدء.
بعد اختيار نوع مشروعك، انقر على التالي.
إعداد مشروعك
الخطوة التالية في إنشاء مشروعك هي ضبط بعض الإعدادات، كما هو موضّح في الشكل 2. إذا كنت بصدد إنشاء مشروع Native C++، اطّلِع على إنشاء مشروع جديد يتوافق مع C/C++ لمعرفة المزيد عن الخيارات التي عليك ضبطها.

- حدِّد اسم مشروعك.
- حدِّد اسم الحزمة. يصبح اسم الحزمة هذا تلقائيًا مساحة اسم مشروعك (المستخدَمة للوصول إلى موارد مشروعك) ومعرّف تطبيق مشروعك (المستخدَم كمعرّف للنشر). لمزيد من المعلومات، اطّلِع على ضبط وحدة التطبيق.
- حدِّد موقع الحفظ الذي تريد تخزين مشروعك فيه على جهازك.
- اختَر اللغة، Kotlin أو Java، التي تريد أن يستخدمها "استوديو Android" عند إنشاء نموذج الرمز البرمجي لمشروعك الجديد. يُرجى العِلم أنّه ليس عليك استخدام تلك اللغة فقط في المشروع.
اختَر الحد الأدنى لمستوى واجهة برمجة التطبيقات الذي تريد أن يتوافق معه تطبيقك. عند اختيار مستوى واجهة برمجة تطبيقات أقل، لن يتمكّن تطبيقك من استخدام العديد من واجهات برمجة التطبيقات الحديثة لنظام Android. في المقابل، يمكن لنسبة أكبر من أجهزة Android تشغيل تطبيقك، ويحدث العكس عند اختيار مستوى أعلى لواجهة برمجة التطبيقات.
إذا أردت الاطّلاع على المزيد من البيانات لمساعدتك في اتخاذ القرار، انقر على ساعدني في الاختيار. يعرض هذا المخطط مربّع حوار يعرض التوزيع التراكمي لمستوى واجهة برمجة التطبيقات الذي اخترته، ويتيح لك الاطّلاع على تأثير استخدام مستويات مختلفة من الحد الأدنى لمستوى واجهة برمجة التطبيقات.

الشكل 3. شاشة مساعدة تعرض التوزيع التراكمي لمستويات واجهة برمجة التطبيقات المختلفة. تم إعداد مشروعك لاستخدام مكتبات AndroidX تلقائيًا، وهي تحل محل مكتبات Android Support. لاستخدام مكتبات الدعم القديمة بدلاً من ذلك، اختَر استخدام مكتبات android.support القديمة. ومع ذلك، لا يُنصح بذلك لأنّ مكتبات الدعم القديمة لم تعُد متاحة. لمزيد من المعلومات، يُرجى الاطّلاع على نظرة عامة على AndroidX.
عندما تكون مستعدًا لإنشاء مشروعك، انقر على إنهاء.
ينشئ "استوديو Android" مشروعك الجديد باستخدام بعض الرموز والموارد الأساسية لمساعدتك في البدء. إذا قررت إضافة دعم لعامل شكل جهاز مختلف في وقت لاحق، يمكنك إضافة وحدة إلى مشروعك. وإذا أردت مشاركة الرموز والموارد بين الوحدات، يمكنك إجراء ذلك من خلال إنشاء مكتبة Android.
لمزيد من المعلومات حول بنية مشاريع Android وأنواع الوحدات، يمكنك الاطّلاع على نظرة عامة على المشاريع. إذا كنت حديث العهد بتطوير التطبيقات على Android، ابدأ بقراءة أدلة مطوّري تطبيقات Android.
استيراد مشروع حالي
لاستيراد مشروع محلي حالي إلى "استوديو Android"، اتّبِع الخطوات التالية:
- انقر على ملف (File) > جديد (New) > استيراد مشروع (Import Project).
- في النافذة التي تظهر، انتقِل إلى الدليل الجذر للمشروع الذي تريد استيراده.
- انقر على موافق.
يفتح Android Studio المشروع في نافذة جديدة لبيئة التطوير المتكاملة (IDE) ويفهرس محتوياته.
إذا كنت تستورد مشروعًا من نظام التحكّم بالإصدارات، اختَر ملف > جديد > مشروع من نظام التحكّم بالإصدارات. لمزيد من المعلومات حول استيراد المشاريع من نظام التحكّم بالإصدارات، يُرجى الاطّلاع على معلومات IntelliJ حول التحكّم بالإصدارات.
إنشاء تطبيقك وتشغيله
بعد إنشاء مشروعك، تتمثّل الخطوة التالية في إنشائه وتشغيله على جهاز افتراضي أو حقيقي. يُعدِّد Android Studio إعدادات تشغيل تلقائية لمساعدتك في البدء.
لمزيد من المعلومات، يُرجى الاطّلاع على إنشاء تطبيقك وتشغيله. يغطّي هذا الدليل التشغيل على محاكي Android وأجهزة الأجهزة المادية.

