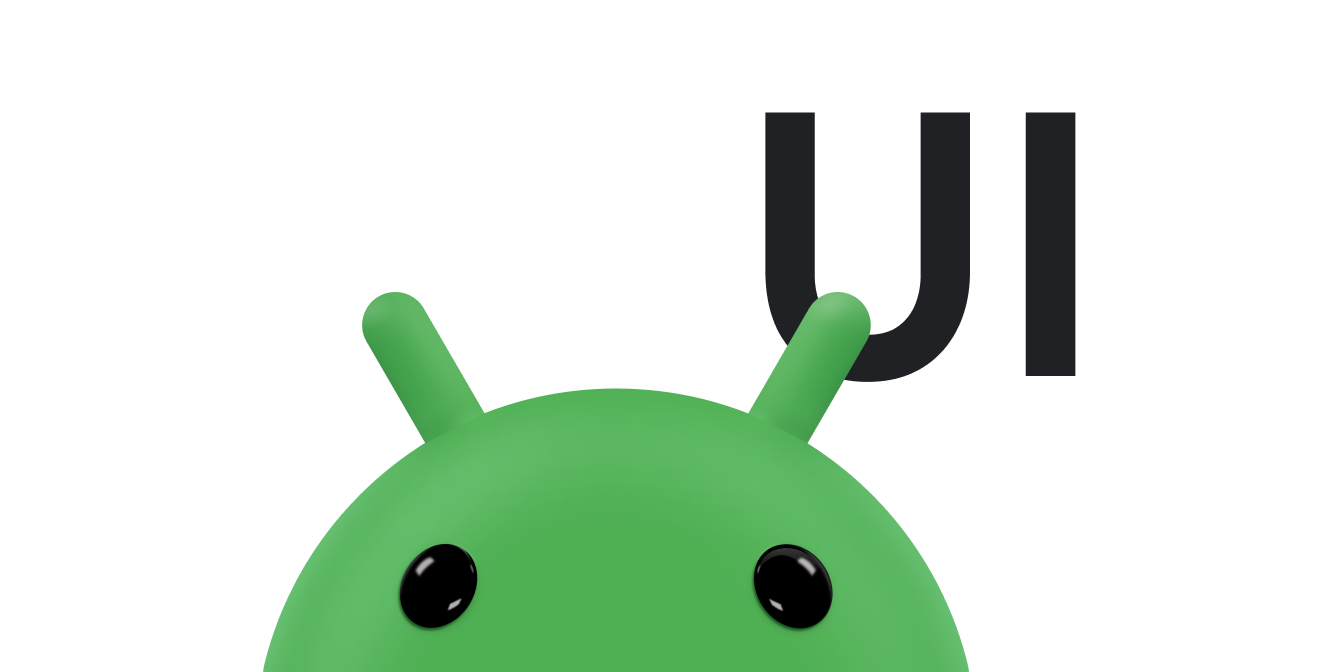Activity transitions in Material Design apps provide visual connections between different states through motion and transformations between common elements. You can specify custom animations for enter and exit transitions and for transitions of shared elements between activities.
Figure 1. A transition with shared elements.
- An enter transition determines how views in an activity
enter the scene. For example, in the
explodeenter transition, the views enter the scene from the outside and fly inward to the center of the screen. - An exit transition determines how views in an activity exit
the scene. For example, in the
explodeexit transition, the views exit the scene away from the center. - A shared elements transition determines how views that are
shared between two activities transition between these activities. For example,
if two activities have the same image in different positions and sizes, the
changeImageTransformshared element transition translates and scales the image smoothly between these activities.
Android supports these enter and exit transitions:
explode: moves views in toward or out from the center of the scene.slide: moves views in or out from one of the edges of the scene.fade: adds or removes a view from the scene by changing its opacity.
Any transition that extends the Visibility class is supported as an enter or exit transition.
For more information, see the API reference for the
Transition
class.
Android also supports these shared elements transitions:
changeBounds: animates the changes in layout bounds of target views.changeClipBounds: animates the changes in clip bounds of target views.changeTransform: animates the changes in scale and rotation of target views.changeImageTransform: animates the changes in size and scale of target images.
When you enable activity transitions in your app, the default cross-fading transition activates between the entering and exiting activities.
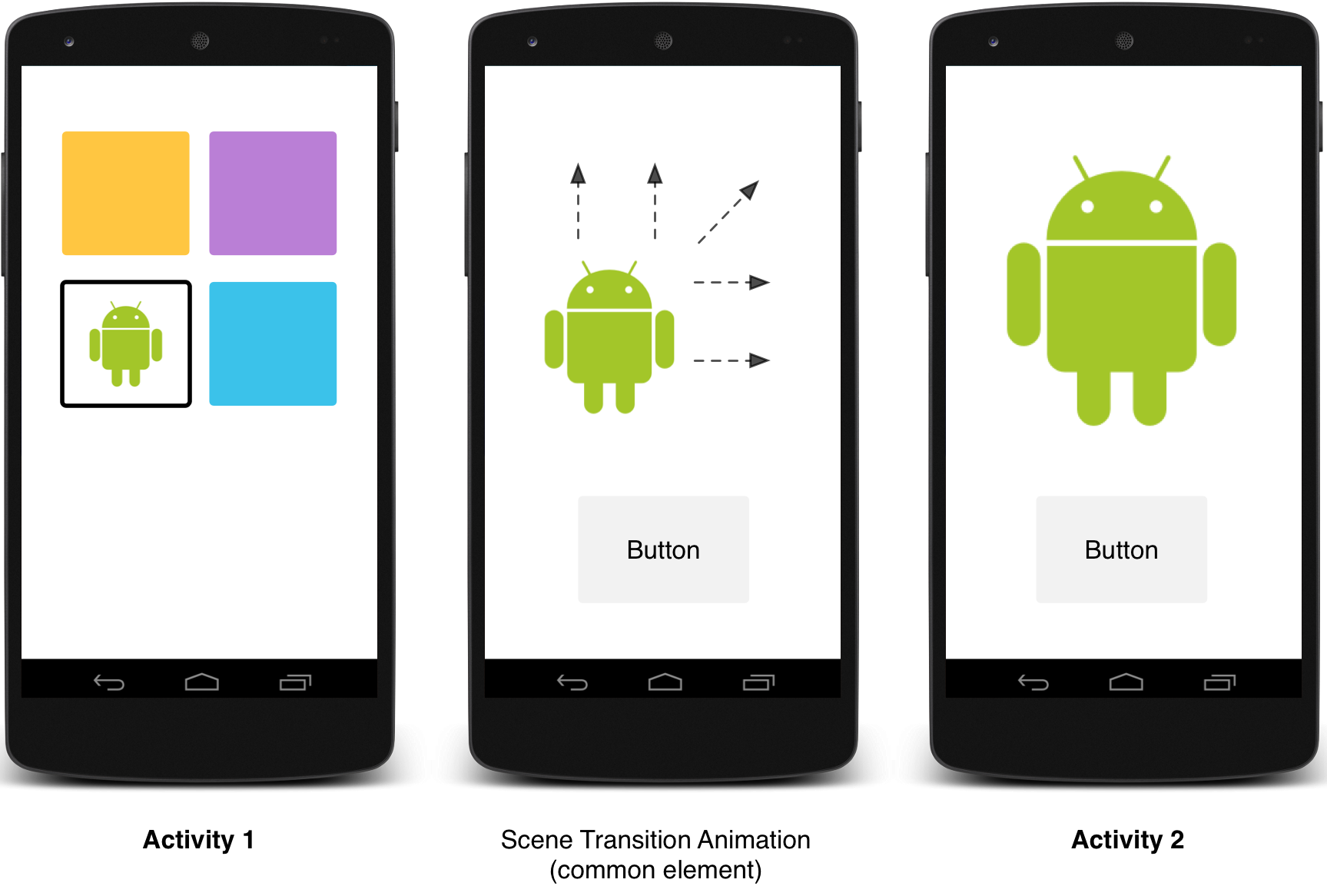
Figure 2. A scene transition with one shared element.
For sample code that animates between activities using shared elements, see ActivitySceneTransitionBasic.
Check the system version
Activity transition APIs are available on Android 5.0 (API 21) and up. To preserve compatibility with earlier versions of Android, check the
system version at runtime before you
invoke the APIs for any of these features:
Kotlin
// Check if we're running on Android 5.0 or higher if (Build.VERSION.SDK_INT >= Build.VERSION_CODES.LOLLIPOP) { // Apply activity transition } else { // Swap without transition }
Java
// Check if we're running on Android 5.0 or higher if (Build.VERSION.SDK_INT >= Build.VERSION_CODES.LOLLIPOP) { // Apply activity transition } else { // Swap without transition }
Specify custom transitions
First, enable window content transitions with the android:windowActivityTransitions
attribute when you define a style that inherits from the Material theme. You can also specify
enter, exit, and shared element transitions in your style definition:
<style name="BaseAppTheme" parent="android:Theme.Material"> <!-- enable window content transitions --> <item name="android:windowActivityTransitions">true</item> <!-- specify enter and exit transitions --> <item name="android:windowEnterTransition">@transition/explode</item> <item name="android:windowExitTransition">@transition/explode</item> <!-- specify shared element transitions --> <item name="android:windowSharedElementEnterTransition"> @transition/change_image_transform</item> <item name="android:windowSharedElementExitTransition"> @transition/change_image_transform</item> </style>
The change_image_transform transition in this example is defined as follows:
<!-- res/transition/change_image_transform.xml --> <!-- (see also Shared Transitions below) --> <transitionSet xmlns:android="http://schemas.android.com/apk/res/android"> <changeImageTransform/> </transitionSet>
The changeImageTransform element corresponds to the
ChangeImageTransform class. For more information, see the API
reference for Transition.
To enable window content transitions in your code instead, call the
Window.requestFeature() function:
Kotlin
// Inside your activity (if you did not enable transitions in your theme) with(window) { requestFeature(Window.FEATURE_ACTIVITY_TRANSITIONS) // Set an exit transition exitTransition = Explode() }
Java
// Inside your activity (if you did not enable transitions in your theme) getWindow().requestFeature(Window.FEATURE_ACTIVITY_TRANSITIONS); // Set an exit transition getWindow().setExitTransition(new Explode());
To specify transitions in your code, call these functions with a
Transition object:
Window.setEnterTransition()Window.setExitTransition()Window.setSharedElementEnterTransition()Window.setSharedElementExitTransition()
The setExitTransition() and
setSharedElementExitTransition() functions define the exit
transition for the calling activity. The setEnterTransition() and
setSharedElementEnterTransition() functions define the enter
transition for the called activity.
To get the full effect of a transition, you must enable window content transitions on both the calling and called activities. Otherwise, the calling activity starts the exit transition, but then you see the window transitions—like scale or fade.
To start an enter transition as soon as possible, use the
Window.setAllowEnterTransitionOverlap()
function on the called activity. This lets you have more dramatic enter transitions.
Start an activity using transitions
If you enable transitions and set an exit transition for an activity, the transition activates when you launch another activity, as follows:
Kotlin
startActivity(intent, ActivityOptions.makeSceneTransitionAnimation(this).toBundle())
Java
startActivity(intent, ActivityOptions.makeSceneTransitionAnimation(this).toBundle());
If you set an enter transition for the second activity, that transition also
activates when the activity starts. To disable transitions when you start
another activity, provide a null options bundle.
Start an activity with a shared element
To make a screen transition animation between two activities that have a shared element, do the following:
- Enable window content transitions in your theme.
- Specify a shared elements transition in your style.
- Define your transition as an XML resource.
- Assign a common name to the shared elements in both layouts with the
android:transitionNameattribute. - Use the
ActivityOptions.makeSceneTransitionAnimation()function.
Kotlin
// Get the element that receives the click event val imgContainerView = findViewById<View>(R.id.img_container) // Get the common element for the transition in this activity val androidRobotView = findViewById<View>(R.id.image_small) // Define a click listener imgContainerView.setOnClickListener( { val intent = Intent(this, Activity2::class.java) // Create the transition animation - the images in the layouts // of both activities are defined with android:transitionName="robot" val options = ActivityOptions .makeSceneTransitionAnimation(this, androidRobotView, "robot") // Start the new activity startActivity(intent, options.toBundle()) })
Java
// Get the element that receives the click event final View imgContainerView = findViewById(R.id.img_container); // Get the common element for the transition in this activity final View androidRobotView = findViewById(R.id.image_small); // Define a click listener imgContainerView.setOnClickListener(new View.OnClickListener() { @Override public void onClick(View view) { Intent intent = new Intent(this, Activity2.class); // Create the transition animation - the images in the layouts // of both activities are defined with android:transitionName="robot" ActivityOptions options = ActivityOptions .makeSceneTransitionAnimation(this, androidRobotView, "robot"); // Start the new activity startActivity(intent, options.toBundle()); } });
For shared dynamic views that you generate in your code, use the
View.setTransitionName() function to specify a common element name in both
activities.
To reverse the scene transition animation when you finish the second activity, call the
Activity.finishAfterTransition()
function instead of Activity.finish().
Start an activity with multiple shared elements
To make a scene transition animation between two activities that have more
than one shared element, define the shared elements in both layouts with the
android:transitionName attribute—or use the
View.setTransitionName() function in both activities—and
create an
ActivityOptions
object as follows:
Kotlin
// Rename the Pair class from the Android framework to avoid a name clash import android.util.Pair as UtilPair ... val options = ActivityOptions.makeSceneTransitionAnimation(this, UtilPair.create(view1, "agreedName1"), UtilPair.create(view2, "agreedName2"))
Java
ActivityOptions options = ActivityOptions.makeSceneTransitionAnimation(this, Pair.create(view1, "agreedName1"), Pair.create(view2, "agreedName2"));