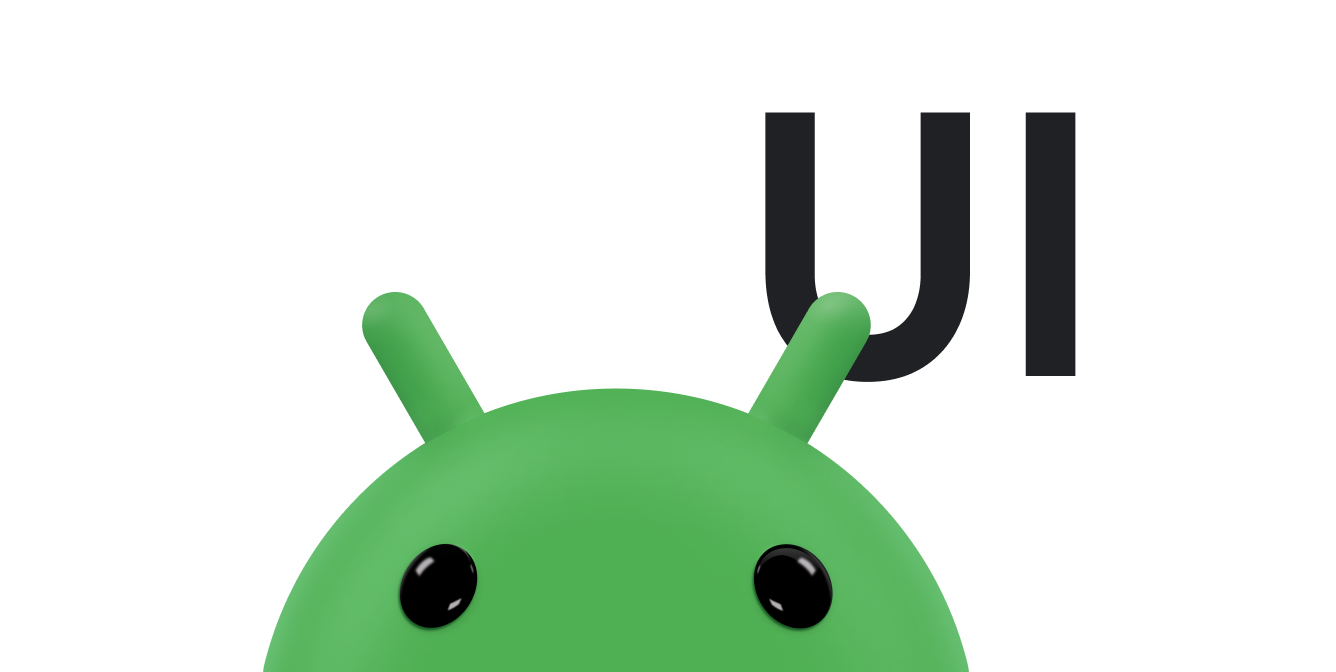Auf dieser Seite werden empfohlene Vorgehensweisen zum Erstellen eines komplexeren Widgets beschrieben, um die Nutzerfreundlichkeit zu verbessern.
Optimierungen für das Aktualisieren von Widget-Inhalten
Das Aktualisieren von Widget-Inhalten kann rechenintensiv sein. Um den Akkuverbrauch zu senken, sollten Sie den Aktualisierungstyp, die Häufigkeit und den Zeitpunkt optimieren.
Arten von Widget-Updates
Es gibt drei Möglichkeiten, ein Widget zu aktualisieren: eine vollständige Aktualisierung, eine Teilaktualisierung und, im Fall eines Sammlungs-Widgets, eine Datenaktualisierung. Jede hat unterschiedliche Rechenkosten und Auswirkungen.
Im Folgenden werden die einzelnen Aktualisierungstypen beschrieben und es werden Code-Snippets für jeden Typ bereitgestellt.
Vollständiges Update:Rufen Sie
AppWidgetManager.updateAppWidget(int, android.widget.RemoteViews)auf, um das Widget vollständig zu aktualisieren. Dadurch wird die zuvor angegebeneRemoteViewsdurch eine neueRemoteViewsersetzt. Dies ist die rechenintensivste Aktualisierung.Kotlin
val appWidgetManager = AppWidgetManager.getInstance(context) val remoteViews = RemoteViews(context.getPackageName(), R.layout.widgetlayout).also { setTextViewText(R.id.textview_widget_layout1, "Updated text1") setTextViewText(R.id.textview_widget_layout2, "Updated text2") } appWidgetManager.updateAppWidget(appWidgetId, remoteViews)
Java
AppWidgetManager appWidgetManager = AppWidgetManager.getInstance(context); RemoteViews remoteViews = new RemoteViews(context.getPackageName(), R.layout.widgetlayout); remoteViews.setTextViewText(R.id.textview_widget_layout1, "Updated text1"); remoteViews.setTextViewText(R.id.textview_widget_layout2, "Updated text2"); appWidgetManager.updateAppWidget(appWidgetId, remoteViews);
Teilaktualisierung:Rufen Sie
AppWidgetManager.partiallyUpdateAppWidgetauf, um Teile des Widgets zu aktualisieren. Dadurch wird die neueRemoteViewsmit der zuvor angegebenenRemoteViewszusammengeführt. Diese Methode wird ignoriert, wenn ein Widget nicht mindestens ein vollständiges Update überupdateAppWidget(int[], RemoteViews)erhält.Kotlin
val appWidgetManager = AppWidgetManager.getInstance(context) val remoteViews = RemoteViews(context.getPackageName(), R.layout.widgetlayout).also { setTextViewText(R.id.textview_widget_layout, "Updated text") } appWidgetManager.partiallyUpdateAppWidget(appWidgetId, remoteViews)
Java
AppWidgetManager appWidgetManager = AppWidgetManager.getInstance(context); RemoteViews remoteViews = new RemoteViews(context.getPackageName(), R.layout.widgetlayout); remoteViews.setTextViewText(R.id.textview_widget_layout, "Updated text"); appWidgetManager.partiallyUpdateAppWidget(appWidgetId, remoteViews);
Aktualisierung von Sammlungsdaten:Rufen Sie
AppWidgetManager.notifyAppWidgetViewDataChangedauf, um die Daten einer Sammlungsansicht in Ihrem Widget zu invalidieren. Dadurch wirdRemoteViewsFactory.onDataSetChangedausgelöst. In der Zwischenzeit werden die alten Daten im Widget angezeigt. Mit dieser Methode können Sie rechenintensive Aufgaben sicher synchron ausführen.Kotlin
val appWidgetManager = AppWidgetManager.getInstance(context) appWidgetManager.notifyAppWidgetViewDataChanged(appWidgetId, R.id.widget_listview)
Java
AppWidgetManager appWidgetManager = AppWidgetManager.getInstance(context); appWidgetManager.notifyAppWidgetViewDataChanged(appWidgetId, R.id.widget_listview);
Sie können diese Methoden von überall in Ihrer App aufrufen, sofern die App dieselbe UID wie die entsprechende AppWidgetProvider-Klasse hat.
Festlegen, wie oft ein Widget aktualisiert werden soll
Widgets werden regelmäßig aktualisiert, je nach dem Wert, der für das Attribut updatePeriodMillis angegeben ist. Das Widget kann als Reaktion auf Nutzerinteraktionen, Broadcast-Updates oder beides aktualisiert werden.
Regelmäßig aktualisieren
Sie können die Häufigkeit der regelmäßigen Aktualisierung steuern, indem Sie in der appwidget-provider-XML einen Wert für AppWidgetProviderInfo.updatePeriodMillis angeben. Jede Aktualisierung löst die Methode AppWidgetProvider.onUpdate() aus. Dort können Sie den Code zum Aktualisieren des Widgets platzieren. Wenn Ihr Widget Daten asynchron laden muss oder mehr als 10 Sekunden für die Aktualisierung benötigt, sollten Sie jedoch die Alternativen für Broadcast-Receiver-Updates in einem der folgenden Abschnitte in Betracht ziehen, da das System nach 10 Sekunden davon ausgeht, dass ein BroadcastReceiver nicht reagiert.
updatePeriodMillis unterstützt keine Werte unter 30 Minuten. Wenn Sie regelmäßige Updates deaktivieren möchten, können Sie jedoch 0 angeben.
Sie können Nutzern erlauben, die Häufigkeit von Aktualisierungen in einer Konfiguration anzupassen. Ein Nutzer möchte beispielsweise, dass ein Aktien-Ticker alle 15 Minuten oder nur viermal am Tag aktualisiert wird. Setzen Sie in diesem Fall updatePeriodMillis auf 0 und verwenden Sie stattdessen WorkManager.
Aktualisierung als Reaktion auf eine Nutzerinteraktion
Hier sind einige empfohlene Möglichkeiten, das Widget basierend auf Nutzerinteraktionen zu aktualisieren:
Über eine Aktivität der App:Rufen Sie
AppWidgetManager.updateAppWidgetdirekt als Reaktion auf eine Nutzerinteraktion auf, z. B. wenn ein Nutzer tippt.Über Remote-Interaktionen wie eine Benachrichtigung oder ein App-Widget:Erstelle ein
PendingIntentund aktualisiere dann das Widget über das aufgerufeneActivity,BroadcastoderService. Sie können Ihre eigene Priorität auswählen. Wenn Sie beispielsweise eineBroadcastfür diePendingIntentauswählen, können Sie eine Vordergrundübertragung auswählen, um derBroadcastReceiverPriorität zu geben.
Als Reaktion auf ein Broadcast-Event aktualisieren
Ein Beispiel für ein Broadcast-Ereignis, das eine Aktualisierung des Widgets erfordert, ist, wenn der Nutzer ein Foto aufnimmt. In diesem Fall soll das Widget aktualisiert werden, wenn ein neues Foto erkannt wird.
Sie können einen Job mit JobScheduler planen und eine Broadcast als Trigger mit der Methode JobInfo.Builder.addTriggerContentUri angeben.
Sie können auch ein BroadcastReceiver für die Übertragung registrieren, z. B. um auf ACTION_LOCALE_CHANGED zu reagieren.
Da dies jedoch Geräteressourcen beansprucht, sollten Sie diese Funktion nur mit Bedacht verwenden und nur den jeweiligen Broadcast anhören. Mit der Einführung von Broadcast-Einschränkungen in Android 7.0 (API-Level 24) und Android 8.0 (API-Level 26) können Apps keine impliziten Broadcasts in ihren Manifesten registrieren, mit bestimmten Ausnahmen.
Hinweise zum Aktualisieren eines Widgets über einen BroadcastReceiver
Wenn das Widget über ein BroadcastReceiver aktualisiert wird, einschließlich AppWidgetProvider, sind die folgenden Aspekte in Bezug auf die Dauer und Priorität einer Widget-Aktualisierung zu beachten.
Dauer des Updates
In der Regel lässt das System Broadcast-Receiver, die normalerweise im Hauptthread der App ausgeführt werden, bis zu 10 Sekunden lang laufen, bevor es sie als nicht reagierend betrachtet und einen Application Not Responding-Fehler (ANR) auslöst. Verwenden Sie die Methode goAsync, um zu vermeiden, dass der Hauptthread während der Verarbeitung des Broadcasts blockiert wird. Wenn die Aktualisierung des Widgets länger dauert, sollten Sie eine Aufgabe mit WorkManager planen.
Caution: Any work you do here blocks further broadcasts until it completes,
so it can slow the receiving of later events.
Weitere Informationen finden Sie unter Sicherheitsaspekte und Best Practices.
Priorität des Updates
Standardmäßig werden Broadcasts, auch solche, die mit AppWidgetProvider.onUpdate erstellt wurden, als Hintergrundprozesse ausgeführt. Das bedeutet, dass überlastete Systemressourcen zu einer Verzögerung beim Aufrufen des Broadcast-Empfängers führen können. Wenn Sie die Übertragung priorisieren möchten, machen Sie sie zu einem Vordergrundprozess.
Fügen Sie beispielsweise das Flag Intent.FLAG_RECEIVER_FOREGROUND zum Intent hinzu, das an PendingIntent.getBroadcast übergeben wird, wenn der Nutzer auf einen bestimmten Teil des Widgets tippt.