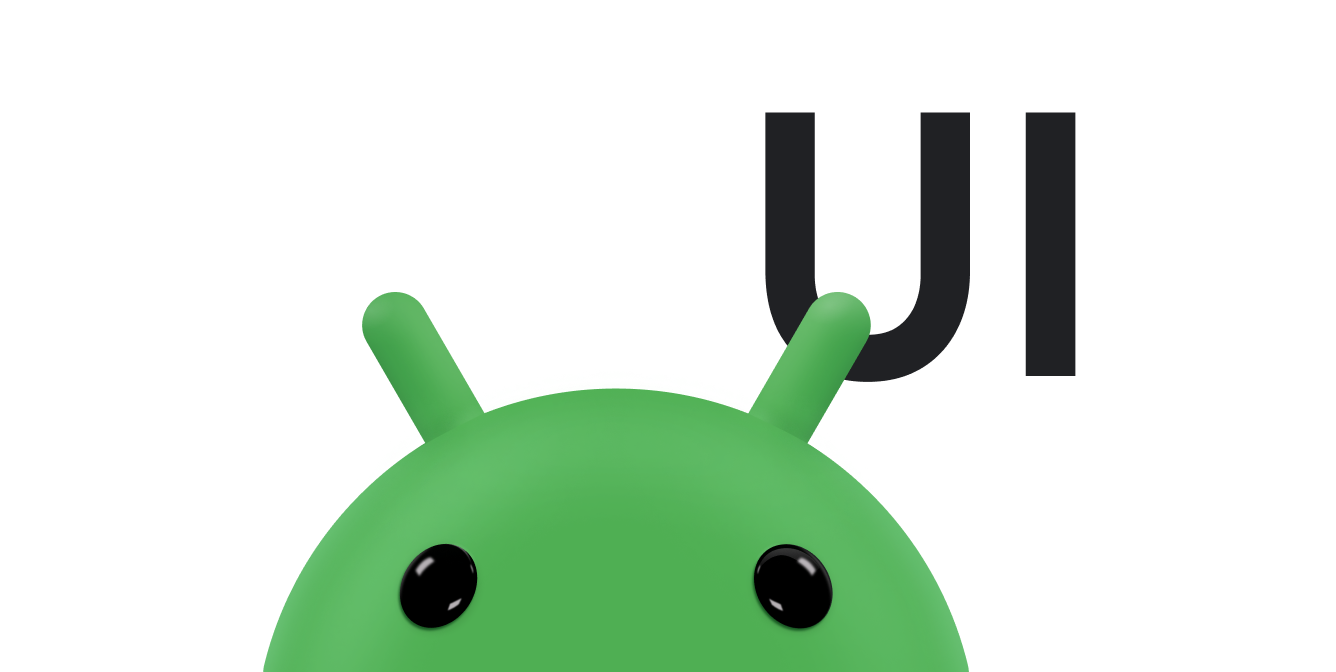Dalam bentuknya yang paling dasar, panel tindakan menampilkan judul untuk aktivitas di satu sisi dan menu tambahan di sisi yang lain. Meskipun dalam bentuk dasar ini, panel aplikasi memberikan informasi yang berguna kepada pengguna dan memberikan tampilan serta nuansa yang konsisten untuk aplikasi Android.
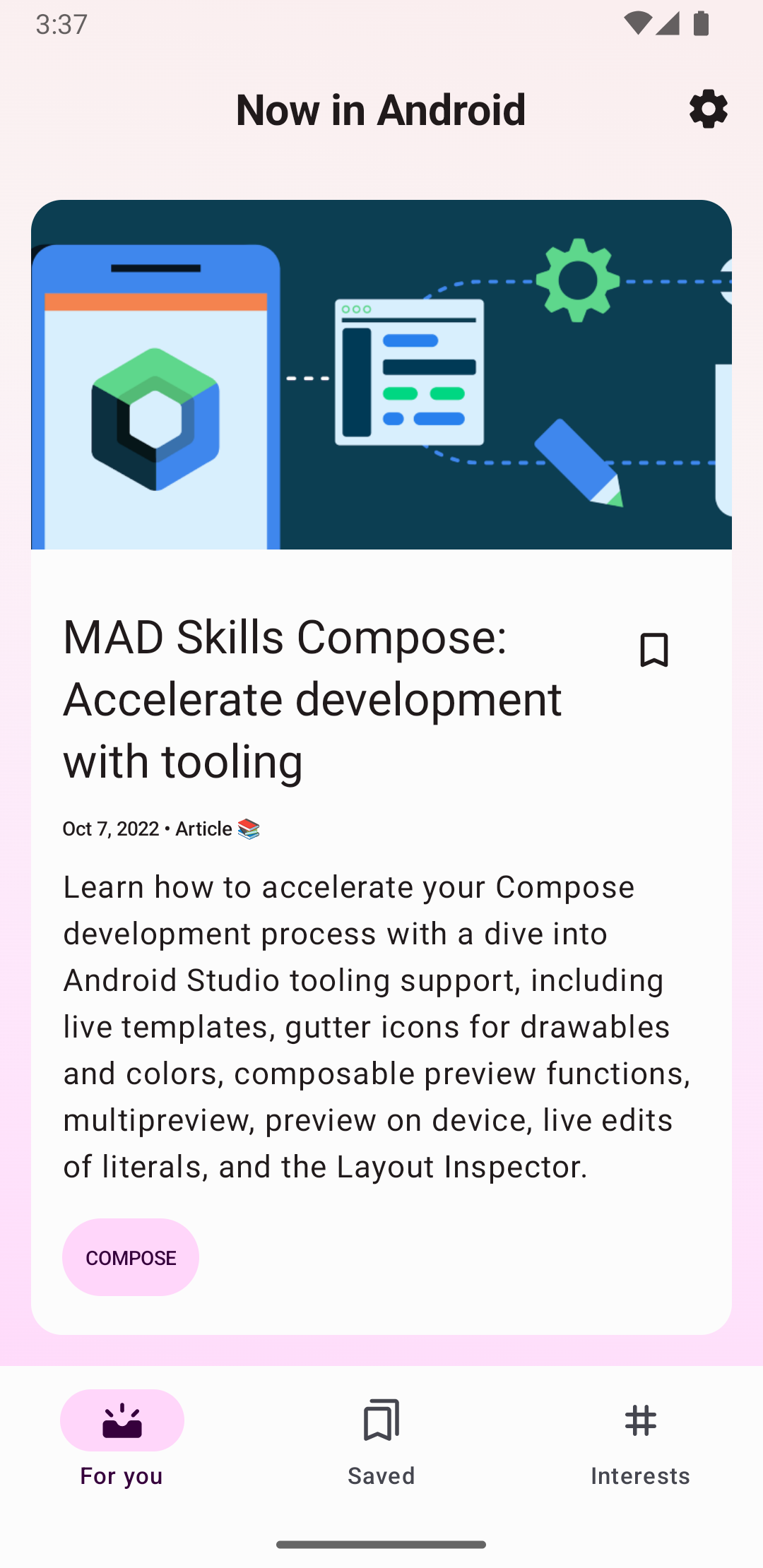
Semua aktivitas yang menggunakan tema default memiliki
ActionBar sebagai panel
aplikasi. Fitur panel aplikasi ditambahkan ke ActionBar native melalui berbagai
rilis Android. Akibatnya, ActionBar native berperilaku berbeda
bergantung pada versi Android yang digunakan perangkat.
Di sisi lain, fitur ditambahkan ke versi
Toolbar library AppCompat AndroidX,
yang berarti fitur tersebut tersedia di perangkat yang menggunakan library AndroidX.
Gunakan class Toolbar library AndroidX untuk mengimplementasikan
panel aplikasi aktivitas Anda karena alasan ini. Menggunakan toolbar library AndroidX akan membuat perilaku
aplikasi Anda konsisten di berbagai perangkat.
Menambahkan Toolbar ke Aktivitas
Langkah-langkah ini menjelaskan cara menyiapkanToolbar sebagai panel aplikasi aktivitas Anda:
- Tambahkan library AndroidX ke project Anda, seperti yang dijelaskan dalam ringkasan AndroidX.
- Pastikan aktivitas memperluas
AppCompatActivity:Kotlin
class MyActivity : AppCompatActivity() { // ... }
Java
public class MyActivity extends AppCompatActivity { // ... }
- Dalam manifes aplikasi, setel elemen
<application>untuk menggunakan salah satu temaNoActionBarAppCompat, seperti ditunjukkan dalam contoh berikut. Menggunakan salah satu tema ini mencegah aplikasi menggunakan classActionBarnative untuk menyediakan panel aplikasi.<application android:theme="@style/Theme.AppCompat.Light.NoActionBar" />
- Tambahkan
Toolbarke tata letak aktivitas. Misalnya, kode tata letak berikut menambahkanToolbardan memberikan tampilan mengambang di atas aktivitas:<androidx.appcompat.widget.Toolbar android:id="@+id/my_toolbar" android:layout_width="match_parent" android:layout_height="?attr/actionBarSize" android:background="?attr/colorPrimary" android:elevation="4dp" android:theme="@style/ThemeOverlay.AppCompat.ActionBar" app:popupTheme="@style/ThemeOverlay.AppCompat.Light"/>
Lihat Spesifikasi Desain Material untuk mendapatkan rekomendasi terkait elevasi panel aplikasi.
Tempatkan toolbar di bagian atas tata letak aktivitas, karena Anda menggunakannya sebagai panel aplikasi.
- Dalam metode
onCreate()aktivitas, panggil metodesetSupportActionBar()aktivitas dan teruskan toolbar aktivitas, seperti yang ditunjukkan dalam contoh berikut. Metode ini menetapkan toolbar sebagai panel aplikasi untuk aktivitas tersebut.Kotlin
override fun onCreate(savedInstanceState: Bundle?) { super.onCreate(savedInstanceState) setContentView(R.layout.activity_my) // The Toolbar defined in the layout has the id "my_toolbar". setSupportActionBar(findViewById(R.id.my_toolbar)) }
Java
@Override protected void onCreate(Bundle savedInstanceState) { super.onCreate(savedInstanceState); setContentView(R.layout.activity_my); Toolbar myToolbar = (Toolbar) findViewById(R.id.my_toolbar); setSupportActionBar(myToolbar); }
Kini aplikasi Anda memiliki panel tindakan dasar. Secara default, panel tindakan berisi nama aplikasi dan menu tambahan, yang awalnya berisi item Setelan. Anda dapat menambahkan tindakan lainnya ke panel tindakan dan menu tambahan, seperti yang dijelaskan dalam Menambahkan dan menangani tindakan.
Menggunakan metode utilitas panel aplikasi
Setelah menetapkan toolbar sebagai panel aplikasi aktivitas, Anda memiliki akses ke metode utilitas
yang disediakan oleh class
ActionBar
library AndroidX. Pendekatan ini memungkinkan Anda melakukan hal-hal yang berguna, seperti menyembunyikan dan menampilkan panel aplikasi.
Untuk menggunakan metode utilitas ActionBar, panggil metode
getSupportActionBar()
aktivitas. Metode ini menampilkan referensi ke objek ActionBar AppCompat.
Setelah memiliki referensi tersebut, Anda dapat memanggil salah satu metode ActionBar
untuk menyesuaikan panel aplikasi. Misalnya, untuk menyembunyikan panel aplikasi, panggil
ActionBar.hide().