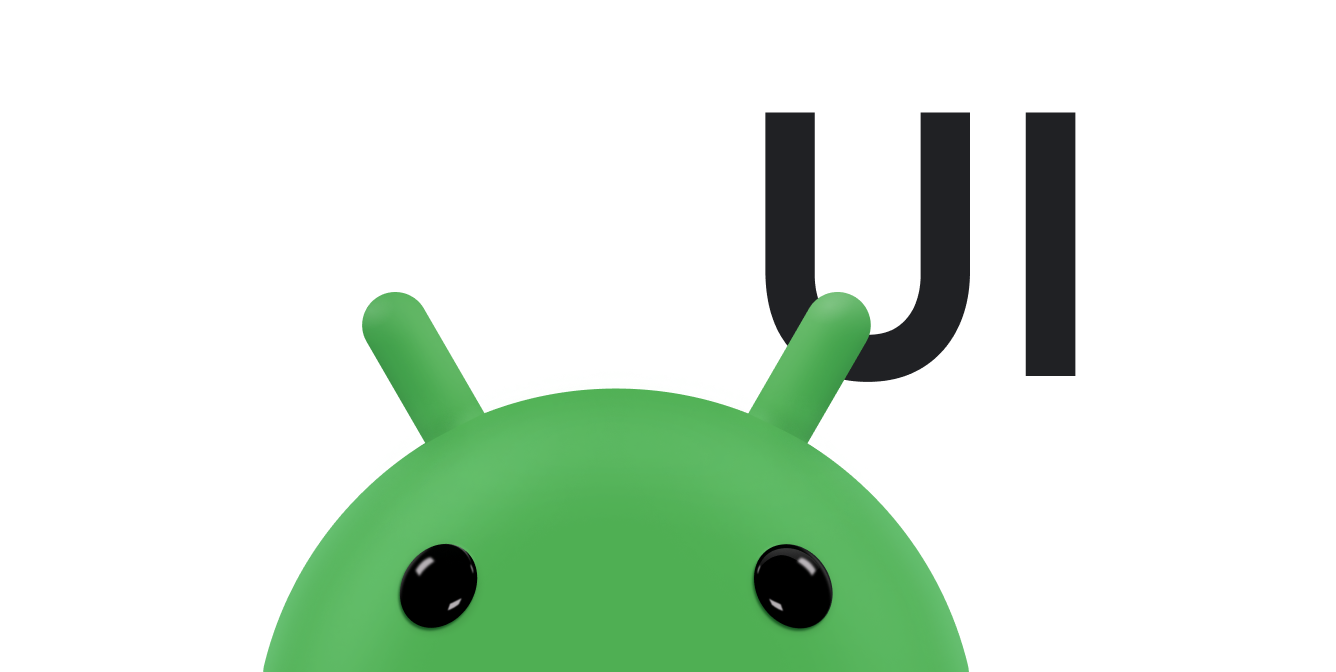Wenn Sie in Ihrer App statische Bilder anzeigen möchten, können Sie die Klasse Drawable und ihre abgeleiteten Klassen zum Zeichnen von Formen und
Bilder. Eine Drawable ist eine allgemeine Abstraktion für
etwas, das gezeichnet werden kann. Die verschiedenen abgeleiteten Klassen helfen
bei spezifischen Bildern,
und Sie können sie erweitern, um eigene Drawable-Objekte zu definieren.
die sich anders verhalten.
Neben der Verwendung von Klassenkonstruktoren gibt es zwei Möglichkeiten, eine Drawable zu definieren und zu instanziieren:
- Sie können eine in Ihrem Projekt gespeicherte Bildressource (eine Bitmapdatei) aufblähen.
- Schwingen Sie eine XML-Ressource auf, die die Drawable-Eigenschaften definiert.
Hinweis: Möglicherweise bevorzugen Sie stattdessen die Verwendung eines Vektor-Drawables, das ein Bild mit einer Reihe von Punkten, Linien und Kurven sowie zugehörige Farbinformationen. Dadurch können Vektor-Drawables für verschiedene Größen ohne Qualitätsverlust skaliert werden. Weitere Informationen finden Sie unter Vektor Drawables-Übersicht.
Drawables aus Ressourcenbildern erstellen
Sie können Ihrer App Grafiken hinzufügen, indem Sie auf eine Bilddatei aus Ihrem Projektressourcen. Unterstützte Dateitypen sind PNG (bevorzugt), JPG (akzeptabel), und GIF (nicht zu empfehlen). App-Symbole, -Logos und andere Grafiken, z. B. die verwendeten für Spiele, gut für diese Technik geeignet sind.
Wenn Sie eine Bildressource verwenden möchten, fügen Sie Ihre Datei dem res/drawable/ hinzu
Verzeichnis Ihres Projekts. Im Projekt können Sie auf das Bild verweisen,
-Ressource aus Ihrem Code oder Ihrem XML-Layout. In beiden Fällen wird sie als
Ressourcen-ID: Dies ist der Dateiname ohne Dateityperweiterung. Für
Beispiel: my_image.png als my_image.
Hinweis:Bildressourcen werden im
Das Verzeichnis res/drawable/ wird eventuell automatisch optimiert mit
verlustfreie Bildkomprimierung durch das aapt-Tool während des Build-Prozesses
. Dies ist beispielsweise bei einer PNG-Datei in echter Farbe der Fall, die nicht mehr als 256 Farben erfordert.
kann in eine 8-Bit-PNG-Datei mit Farbpalette konvertiert werden. Dies führt zu einem Bild.
die gleiche Qualität haben,
aber weniger Arbeitsspeicher benötigen. Daher werden die Bild-Binärdateien
die sich in diesem Verzeichnis befinden, können sich bei der Erstellung ändern. Wenn Sie vorhaben,
Um das Bild in eine Bitmap umzuwandeln, platziere deine Bilder im Bereich
res/raw/-Ordner, in dem das aapt-Tool die
ändern können.
Das folgende Code-Snippet zeigt, wie ein ImageView erstellt wird, das
ein aus einer Drawable-Ressource erstelltes Bild und fügt es dem Layout hinzu:
Kotlin
private lateinit var constraintLayout: ConstraintLayout override fun onCreate(savedInstanceState: Bundle?) { super.onCreate(savedInstanceState) // Instantiate an ImageView and define its properties val i = ImageView(this).apply { setImageResource(R.drawable.my_image) contentDescription = resources.getString(R.string.my_image_desc) // set the ImageView bounds to match the Drawable's dimensions adjustViewBounds = true layoutParams = ViewGroup.LayoutParams( ViewGroup.LayoutParams.WRAP_CONTENT, ViewGroup.LayoutParams.WRAP_CONTENT) } // Create a ConstraintLayout in which to add the ImageView constraintLayout = ConstraintLayout(this).apply { // Add the ImageView to the layout. addView(i) } // Set the layout as the content view. setContentView(constraintLayout) }
Java
ConstraintLayout constraintLayout; protected void onCreate(Bundle savedInstanceState) { super.onCreate(savedInstanceState); // Create a ConstraintLayout in which to add the ImageView constraintLayout = new ConstraintLayout(this); // Instantiate an ImageView and define its properties ImageView i = new ImageView(this); i.setImageResource(R.drawable.my_image); i.setContentDescription(getResources().getString(R.string.my_image_desc)); // set the ImageView bounds to match the Drawable's dimensions i.setAdjustViewBounds(true); i.setLayoutParams(new ViewGroup.LayoutParams( ViewGroup.LayoutParams.WRAP_CONTENT, ViewGroup.LayoutParams.WRAP_CONTENT)); // Add the ImageView to the layout and set the layout as the content view. constraintLayout.addView(i); setContentView(constraintLayout); }
In anderen Fällen möchten Sie Ihre Bildressource möglicherweise als Drawable-Objekt verarbeiten, wie im Folgenden gezeigt.
Beispiel:
Kotlin
val myImage: Drawable = ResourcesCompat.getDrawable(context.resources, R.drawable.my_image, null)
Java
Resources res = context.getResources(); Drawable myImage = ResourcesCompat.getDrawable(res, R.drawable.my_image, null);
Warnung:Jede eindeutige Ressource in Ihrem Projekt
kann nur einen Status beibehalten, unabhängig davon, wie viele verschiedene Objekte
und instanziieren Sie sie. Beispiel: Wenn Sie zwei Drawable-Objekte aus derselben Bildressource instanziieren und
für ein Objekt ändern (z. B. das Alpha-Element), dann wirkt sich das auch auf
der andere. Wenn es sich um mehrere Instanzen einer Image-Ressource handelt,
der direkten Transformation des Drawable-Objekts, sollten Sie eine
Tweening
Animation
Das folgende XML-Snippet zeigt, wie du einer ImageView im XML-Layout eine Drawable-Ressource hinzufügen kannst:
<ImageView android:layout_width="wrap_content" android:layout_height="wrap_content" android:src="@drawable/my_image" android:contentDescription="@string/my_image_desc" />
Weitere Informationen zur Verwendung von Projektressourcen finden Sie unter Ressourcen und Assets.
Hinweis:Wenn Sie Bildressourcen als Quelle für Drawables verwenden, Achten Sie darauf, dass die Bilder die richtige Größe für verschiedene Pixeldichten haben. Wenn die Bilder nicht korrekt sind, werden sie vertikal skaliert, was zu Artefakten in Ihren Drawables führen kann. Weitere Informationen erhalten Sie unter Support für verschiedene Pixeldichten.
Drawables aus XML-Ressourcen erstellen
Wenn es einen Drawable-Wert gibt,
Objekt, das Sie erstellen möchten, das anfangs nicht von Variablen abhängig ist, die in Ihrem
Code oder Nutzerinteraktion ist, ist die Definition des Drawable in XML eine gute Option. Gleichmäßig
Erwarten, dass sich die Eigenschaften des Drawable während der Interaktion des Nutzers ändern
mit Ihrer Anwendung verwenden, sollten Sie das Objekt in XML definieren, da Sie die Eigenschaften später ändern können.
das Objekt wurde instanziiert.
Nachdem Sie Drawable in XML definiert haben, speichern Sie die Datei im
res/drawable/-Verzeichnis Ihres Projekts. Das folgende Beispiel zeigt die XML-Datei,
definiert eine
TransitionDrawable
Ressource, die von Drawable übernimmt:
<!-- res/drawable/expand_collapse.xml --> <transition xmlns:android="http://schemas.android.com/apk/res/android"> <item android:drawable="@drawable/image_expand"/> <item android:drawable="@drawable/image_collapse"/> </transition>
Rufen Sie dann das Objekt ab und instanziieren Sie es, indem Sie den Aufruf
Resources#getDrawable()
und die Ressourcen-ID
Ihrer XML-Datei übergeben. Beliebig
Drawable-Unterklasse
die die Methode inflate() unterstützt, können in XML definiert und instanziiert werden.
durch Ihre App.
Jede Drawable-Klasse, die die XML-Inflation unterstützt, verwendet spezifische XML-Attribute
zum Definieren der Objekteigenschaften. Mit dem folgenden Code wird die Methode
TransitionDrawable
und legt es als Inhalt eines
ImageView-Objekt:
Kotlin
val transition= ResourcesCompat.getDrawable( context.resources, R.drawable.expand_collapse, null ) as TransitionDrawable val image: ImageView = findViewById(R.id.toggle_image) image.setImageDrawable(transition) // Description of the initial state that the drawable represents. image.contentDescription = resources.getString(R.string.collapsed) // Then you can call the TransitionDrawable object's methods. transition.startTransition(1000) // After the transition is complete, change the image's content description // to reflect the new state.
Java
Resources res = context.getResources(); TransitionDrawable transition = (TransitionDrawable) ResourcesCompat.getDrawable(res, R.drawable.expand_collapse, null); ImageView image = (ImageView) findViewById(R.id.toggle_image); image.setImageDrawable(transition); // Description of the initial state that the drawable represents. image.setContentDescription(getResources().getString(R.string.collapsed)); // Then you can call the TransitionDrawable object's methods. transition.startTransition(1000); // After the transition is complete, change the image's content description // to reflect the new state.
Weitere Informationen zu den unterstützten XML-Attributen finden Sie in den Klassen. oben aufgeführt.
Form-Drawables
Ein ShapeDrawable-Objekt kann eine gute Option sein
wenn Sie dynamisch eine zweidimensionale Grafik zeichnen möchten. Sie können
Primitive Formen in einem ShapeDrawable-Objekt programmatisch zeichnen
und wenden Sie die Stile an,
die Ihre App benötigt.
ShapeDrawable ist eine abgeleitete Klasse von Drawable. Aus diesem Grund können Sie
ShapeDrawable, wenn Drawable erwartet wird. Für
Sie können beispielsweise ein ShapeDrawable-Objekt verwenden, um den Hintergrund
einer Ansicht, indem er an die setBackgroundDrawable()-Methode der Ansicht übergeben wird. Sie können Ihre Form auch als
benutzerdefinierte Ansicht hinzufügen
und sie einem Layout in Ihrer App hinzufügen.
Da ShapeDrawable eine eigene draw()-Methode hat, können Sie
abgeleitete Klasse von View, die die ShapeDrawable
während des onDraw()-Ereignisses ein, wie in
das folgende Codebeispiel:
Kotlin
class CustomDrawableView(context: Context) : View(context) { private val drawable: ShapeDrawable = run { val x = 10 val y = 10 val width = 300 val height = 50 contentDescription = context.resources.getString(R.string.my_view_desc) ShapeDrawable(OvalShape()).apply { // If the color isn't set, the shape uses black as the default. paint.color = 0xff74AC23.toInt() // If the bounds aren't set, the shape can't be drawn. setBounds(x, y, x + width, y + height) } } override fun onDraw(canvas: Canvas) { drawable.draw(canvas) } }
Java
public class CustomDrawableView extends View { private ShapeDrawable drawable; public CustomDrawableView(Context context) { super(context); int x = 10; int y = 10; int width = 300; int height = 50; setContentDescription(context.getResources().getString( R.string.my_view_desc)); drawable = new ShapeDrawable(new OvalShape()); // If the color isn't set, the shape uses black as the default. drawable.getPaint().setColor(0xff74AC23); // If the bounds aren't set, the shape can't be drawn. drawable.setBounds(x, y, x + width, y + height); } protected void onDraw(Canvas canvas) { drawable.draw(canvas); } }
Sie können die Klasse CustomDrawableView im Codebeispiel verwenden.
wie bei jeder anderen benutzerdefinierten Ansicht. So können Sie zum Beispiel
programmatisch zu einer Aktivität in Ihrer App hinzufügen, wie im Folgenden gezeigt.
Beispiel:
Kotlin
private lateinit var customDrawableView: CustomDrawableView override fun onCreate(savedInstanceState: Bundle?) { super.onCreate(savedInstanceState) customDrawableView = CustomDrawableView(this) setContentView(customDrawableView) }
Java
CustomDrawableView customDrawableView; protected void onCreate(Bundle savedInstanceState) { super.onCreate(savedInstanceState); customDrawableView = new CustomDrawableView(this); setContentView(customDrawableView); }
Wenn Sie stattdessen die benutzerdefinierte Ansicht im XML-Layout verwenden möchten, ist der
Die Klasse CustomDrawableView muss den Konstruktor View(Context, AttributeSet) überschreiben, der aufgerufen wird, wenn die Klasse
aus XML überhöht werden. Das folgende Beispiel zeigt, wie die
CustomDrawableView im XML-Layout:
<com.example.shapedrawable.CustomDrawableView android:layout_width="fill_parent" android:layout_height="wrap_content" />
Die ShapeDrawable-Klasse, wie viele andere auch
Drawable-Typen im android.graphics.drawable-Paket kannst du Folgendes tun:
Definieren Sie verschiedene Eigenschaften des Objekts mithilfe öffentlicher Methoden. Ein Beispiel
Eigenschaften wie Alphatransparenz, Farbfilter,
Dither, Deckkraft und Farbe.
Du kannst auch einfache Drawable-Formen mithilfe von XML-Ressourcen definieren. Weitere Informationen erhalten Sie unter Form-Drawable in Drawable-Ressourcentypen
NinePatch-Drawables
Eine NinePatchDrawable-Grafik ist ein
dehnbares Bitmapbild, das Sie als Hintergrund einer Ansicht verwenden können. Android-Geräte
passt die Grafikgröße automatisch an den Inhalt der Ansicht an. Eine
Die Verwendung eines NinePatch-Images
ist der Hintergrund, der von der Standard-Android-App
Schaltflächen: Schaltflächen müssen so gedehnt werden, dass mehrere Zeichenfolgen verschiedener Längen akzeptiert werden. A
Die NinePatch-Grafik ist ein Standard-PNG-Bild mit einem zusätzlichen 1-Pixel-Rahmen.
Es muss mit der Erweiterung 9.png im
res/drawable/-Verzeichnis Ihres Projekts.
Mithilfe des Rahmens können Sie die dehnbaren und statischen Bereiche des Bildes definieren. Sie kennzeichnen einen dehnbaren Abschnitt, indem Sie einen oder mehrere 1 Pixel breite zeichnen. Schwarze Linie(n) im linken und oberen Teil des Rahmens (die anderen Rahmenpixel) sollte vollständig transparent oder weiß sein). Sie können so viele dehnbare Abschnitte ganz nach Bedarf anpassen. Die relative Größe der dehnbaren Abschnitte bleibt gleich, sodass bleibt der größte Abschnitt immer der größte.
Sie können auch einen optionalen Drawable-Abschnitt des Bildes definieren (effektiv
die Abstände), indem Sie rechts eine Linie und unten eine Linie zeichnen. Wenn ein
Das View-Objekt legt die NinePatch-Grafik als Hintergrund fest.
und gibt dann den Text der Ansicht an, streckt er sich selbst, sodass der gesamte Text
wird nur den durch die rechte und untere Zeile (falls eingeschlossen) vorgesehenen Bereich festgelegt.
Wenn keine Abstände enthalten sind, nutzt Android die linken und oberen Linien, um
Zeichnungsbereich definieren.
Um den Unterschied zwischen den Linien zu verdeutlichen, definieren die linke und die obere Linie welche Pixel des Bildes repliziert werden dürfen, um das Bild zu strecken Bild. Die untere und die rechte Linie definieren den relativen Bereich im Bild, der die Inhalte der Ansicht einnehmen dürfen.
Abbildung 1 zeigt ein Beispiel für eine NinePatch-Grafik zur Definition einer Schaltfläche:
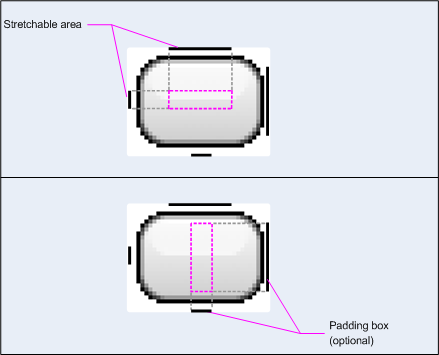
Abbildung 1: Beispiel für eine NinePatch-Grafik der eine Schaltfläche definiert,
Diese NinePatch-Grafik definiert einen dehnbaren Bereich mit der linken und oberen Linien und den Zeichnungsbereich mit den unteren und rechten Linien. Im oberen Bild Die gepunkteten grauen Linien kennzeichnen die Regionen des Images, die repliziert wurden. um das Bild zu dehnen. Das rosa Rechteck im unteren Bild identifiziert Die Region, in der der Inhalt der Ansicht zulässig ist. Wenn die Inhalte nicht in diesen Bereich passen, wird das Bild so gestreckt, dass es passt.
Das Tool Draw 9-patch bietet eine äußerst praktische Möglichkeit, Ihre NinePatch-Images mithilfe einer WYSIWYG-Grafik zu erstellen. Editor. Es werden sogar Warnungen ausgegeben, wenn in der Region, die Sie für die kann es zu Zeichenartefakten aufgrund des Pixel- Replikation.
Das folgende Beispiel für eine Layout-XML-Datei zeigt, wie eine NinePatch-Grafik hinzugefügt wird.
auf ein paar Schaltflächen. Das NinePatch-Bild wird unter
res/drawable/my_button_background.9.png
<Button android:id="@+id/tiny" android:layout_width="wrap_content" android:layout_height="wrap_content" android:layout_alignParentTop="true" android:layout_centerInParent="true" android:text="Tiny" android:textSize="8sp" android:background="@drawable/my_button_background"/> <Button android:id="@+id/big" android:layout_width="wrap_content" android:layout_height="wrap_content" android:layout_alignParentBottom="true" android:layout_centerInParent="true" android:text="Biiiiiiig text!" android:textSize="30sp" android:background="@drawable/my_button_background"/>
Beachten Sie, dass die layout_width und layout_height
Attribute sind auf wrap_content gesetzt, damit die Schaltfläche gut passt.
um den Text herum.
Abbildung 2 zeigt die beiden Schaltflächen, die aus dem XML- und dem NinePatch-Bild gerendert werden. wie oben dargestellt. Beachten Sie, wie Breite und Höhe der Schaltfläche je nach Text variieren. und das Hintergrundbild wird gestreckt.
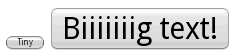
Abbildung 2:Mit einer XML-Datei gerenderte Schaltflächen und eine NinePatch-Grafik
Benutzerdefinierte Drawables
Wenn Sie benutzerdefinierte Zeichnungen erstellen möchten, können Sie dazu die Klasse Drawable oder eine ihrer abgeleiteten Klassen erweitern.
Die wichtigste Methode zur Implementierung ist draw(Canvas).
da dies das Canvas-Objekt bereitstellt, das Sie zur Bereitstellung
Ihre Zeichenanleitungen.
Der folgende Code zeigt eine einfache abgeleitete Klasse von Drawable.
mit dem ein Kreis gezeichnet wird:
Kotlin
class MyDrawable : Drawable() { private val redPaint: Paint = Paint().apply { setARGB(255, 255, 0, 0) } override fun draw(canvas: Canvas) { // Get the drawable's bounds val width: Int = bounds.width() val height: Int = bounds.height() val radius: Float = Math.min(width, height).toFloat() / 2f // Draw a red circle in the center canvas.drawCircle((width / 2).toFloat(), (height / 2).toFloat(), radius, redPaint) } override fun setAlpha(alpha: Int) { // This method is required } override fun setColorFilter(colorFilter: ColorFilter?) { // This method is required } override fun getOpacity(): Int = // Must be PixelFormat.UNKNOWN, TRANSLUCENT, TRANSPARENT, or OPAQUE PixelFormat.OPAQUE }
Java
public class MyDrawable extends Drawable { private final Paint redPaint; public MyDrawable() { // Set up color and text size redPaint = new Paint(); redPaint.setARGB(255, 255, 0, 0); } @Override public void draw(Canvas canvas) { // Get the drawable's bounds int width = getBounds().width(); int height = getBounds().height(); float radius = Math.min(width, height) / 2; // Draw a red circle in the center canvas.drawCircle(width/2, height/2, radius, redPaint); } @Override public void setAlpha(int alpha) { // This method is required } @Override public void setColorFilter(ColorFilter colorFilter) { // This method is required } @Override public int getOpacity() { // Must be PixelFormat.UNKNOWN, TRANSLUCENT, TRANSPARENT, or OPAQUE return PixelFormat.OPAQUE; } }
Dann kannst du dein Drawable an einer beliebigen Stelle hinzufügen,
ImageView, wie hier gezeigt:
Kotlin
val myDrawing = MyDrawable() val image: ImageView = findViewById(R.id.imageView) image.setImageDrawable(myDrawing) image.contentDescription = resources.getString(R.string.my_image_desc)
Java
MyDrawable mydrawing = new MyDrawable(); ImageView image = findViewById(R.id.imageView); image.setImageDrawable(mydrawing); image.setContentDescription(getResources().getString(R.string.my_image_desc));
Unter Android 7.0 (API-Level 24) und höher kannst du auch Instanzen deines benutzerdefinierten Drawable-Elements definieren mit XML auf folgende Weise verwenden:
- Verwendung des voll qualifizierten Klassennamens als XML-Elementnamen. Bei diesem Ansatz wird die benutzerdefinierte
Drawable-Klasse muss eine öffentliche Klasse der obersten Ebene sein:
<com.myapp.MyDrawable xmlns:android="http://schemas.android.com/apk/res/android" android:color="#ffff0000" />
- Verwendung von
drawableals XML-Tag-Namen und Angabe der voll qualifizierten Klasse Name aus dem Klassenattribut. Dieser Ansatz kann sowohl für öffentliche Top-Level-Klassen als auch für öffentlichen statischen inneren Klassen:<drawable xmlns:android="http://schemas.android.com/apk/res/android" class="com.myapp.MyTopLevelClass$MyDrawable" android:color="#ffff0000" />
Drawables färben
Unter Android 5.0 (API-Level 21) und höher können Sie Bitmaps und neun Patches entsprechend der Definition
Alphamasken. Sie können sie mit Farbressourcen oder Themenattributen färben, die zur Farbe aufgelöst werden.
Ressourcen (z. B. ?android:attr/colorPrimary). Normalerweise erstellen Sie diese Assets
und sie automatisch an Ihr Design anpassen.
Du kannst BitmapDrawable, NinePatchDrawable oder VectorDrawable färben.
-Objekt mit der Methode setTint() zu erstellen. Sie können
Legen Sie auch die Färbung und den Modus in Ihren Layouts mit den android:tint und
android:tintMode-Attribute.
Hervorgehobene Farben aus einem Bild extrahieren
Die Android Support Library enthält die Klasse Palette, mit der du markante Farben aus einem Bild extrahieren kannst.
Du kannst deine Drawables als Bitmap laden und an Palette übergeben, um auf seine Farben zuzugreifen.
Weitere Informationen finden Sie unter Farben auswählen mit
Palette API