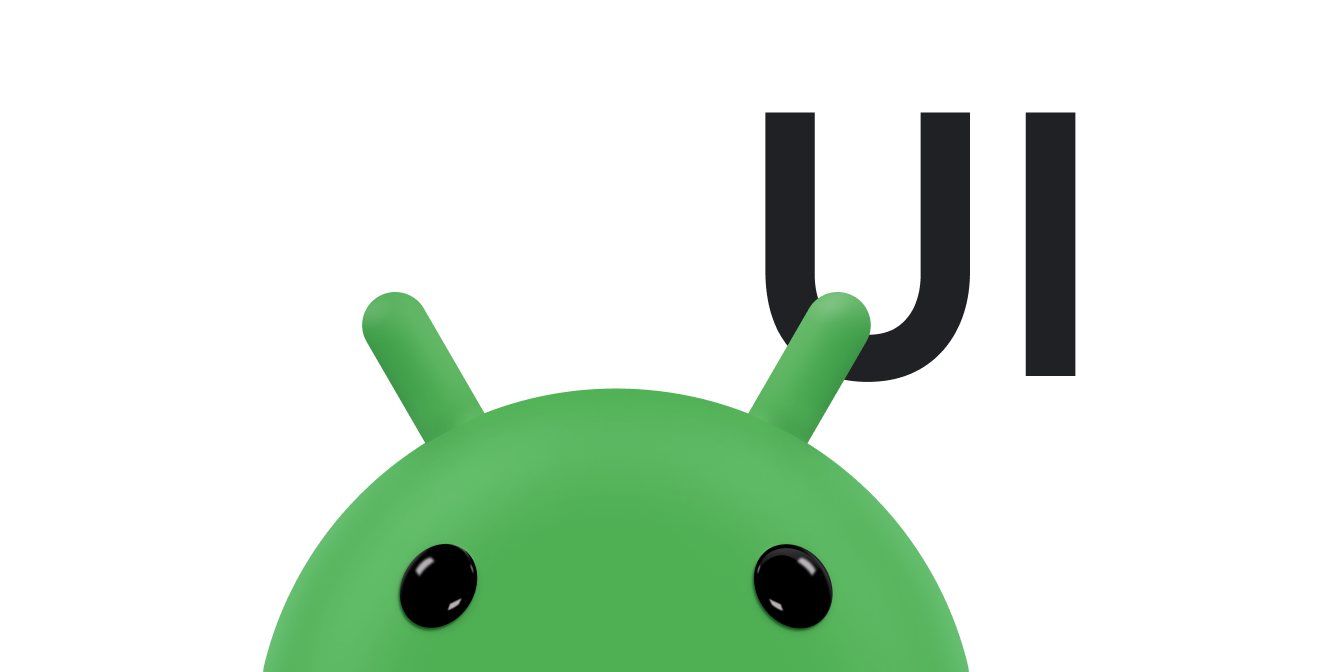هنگامی که SDK 35 یا بالاتر را در دستگاهی با Android 15 یا بالاتر هدف قرار دهید، برنامه شما لبه به لبه نمایش داده می شود. پنجره با کشیدن پشت نوارهای سیستم، تمام عرض و ارتفاع نمایشگر را در بر می گیرد. نوارهای سیستم شامل نوار وضعیت، نوار شرح و نوار ناوبری است.
بسیاری از برنامه ها دارای نوار برنامه بالایی هستند. نوار بالای برنامه باید تا لبه بالایی صفحه کشیده شود و در پشت نوار وضعیت نمایش داده شود. بهصورت اختیاری، نوار بالای برنامه میتواند هنگام پیمایش محتوا تا ارتفاع نوار وضعیت کوچک شود.
بسیاری از برنامه ها همچنین دارای نوار برنامه پایین یا نوار ناوبری پایین هستند. این نوارها همچنین باید تا لبه پایین صفحه کشیده شوند و در پشت نوار ناوبری نمایش داده شوند. در غیر این صورت، برنامهها باید محتوای پیمایشی را در پشت نوار پیمایش نشان دهند.
هنگام اجرای طرح بندی لبه به لبه در برنامه خود، موارد زیر را در نظر داشته باشید:
- نمایش لبه به لبه را فعال کنید
- طرحبندیهای تطبیقی را برای بهینهسازی تجربه کاربر در فاکتورهای فرم مختلف پیادهسازی کنید
- هرگونه همپوشانی بصری را مدیریت کنید
- نمایش scrims در پشت میله های سیستم را در نظر بگیرید
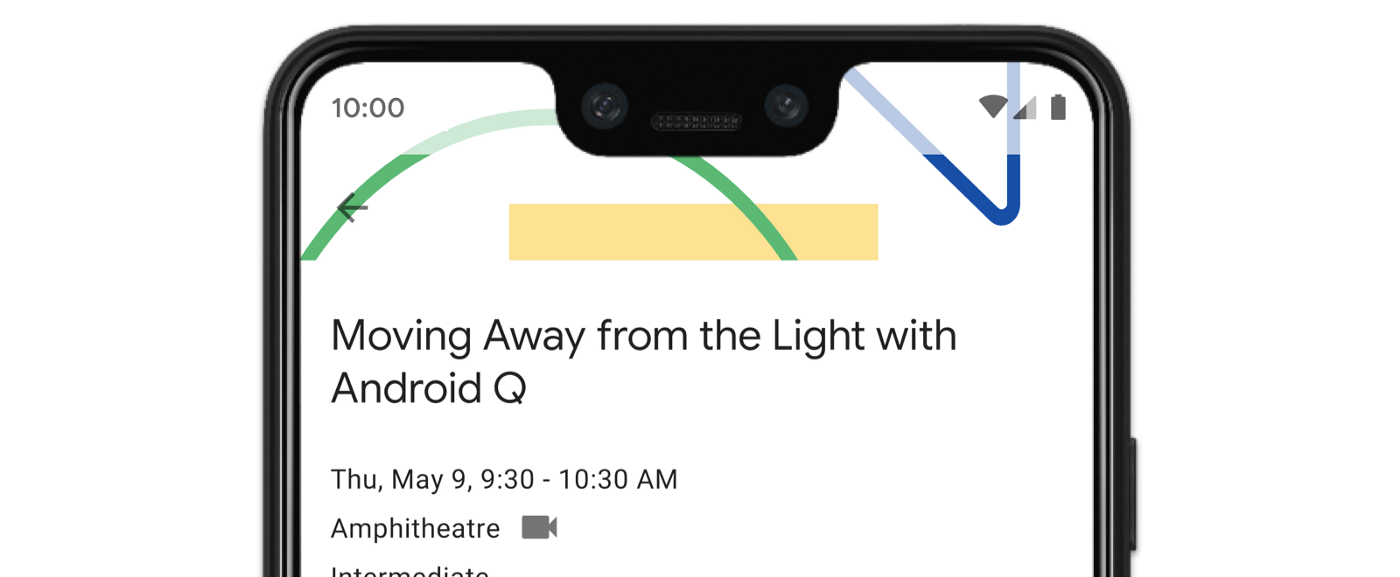
نمایش لبه به لبه را فعال کنید
اگر برنامه شما SDK 35 یا بالاتر را هدف قرار می دهد، لبه به لبه به طور خودکار برای دستگاه های Android 15 یا بالاتر فعال می شود.
برای فعال کردن لبه به لبه در نسخههای قبلی اندروید، به صورت دستی enableEdgeToEdge در onCreate of your Activity فراخوانی کنید.
کاتلین
override fun onCreate(savedInstanceState: Bundle?) {
super.onCreate(savedInstanceState)
WindowCompat.enableEdgeToEdge(window)
...
}
جاوا
@Override
protected void onCreate(@Nullable Bundle savedInstanceState) {
super.onCreate(savedInstanceState);
WindowCompat.enableEdgeToEdge(getWindow());
...
}
بهطور پیشفرض، enableEdgeToEdge() نوارهای سیستم را شفاف میکند، به جز در حالت ناوبری 3 دکمهای که در آن نوار وضعیت یک خط شفاف میشود. رنگهای آیکونهای سیستم و اسکریم بر اساس تم روشن یا تیره سیستم تنظیم میشوند.
برای فعال کردن نمایش لبه به لبه در برنامه خود بدون استفاده از تابع enableEdgeToEdge() ، به تنظیم دستی نمایشگر لبه به لبه مراجعه کنید.
همپوشانی ها را با استفاده از درپوش ها کنترل کنید
همانطور که در شکل 3 نشان داده شده است، ممکن است برخی از نماهای برنامه شما در پشت میله های سیستم کشیده شوند.
میتوانید با واکنش به ورودیها، همپوشانیها را برطرف کنید، که مشخص میکند کدام قسمتهای صفحه با رابط کاربری سیستم مانند نوار پیمایش یا نوار وضعیت تلاقی میکنند. متقاطع می تواند به معنای نمایش بالای محتوا باشد، اما همچنین می تواند برنامه شما را در مورد حرکات سیستم مطلع کند.
انواع ورودیهایی که برای نمایش لبه به لبه برنامه شما اعمال میشوند عبارتند از:
نوارهای درونی سیستم: بهترین گزینه برای نماهایی است که قابل لمس هستند و نباید توسط نوارهای سیستم از نظر بصری پوشیده شوند.
ورودی های برش نمایشگر: برای مناطقی که ممکن است به دلیل شکل دستگاه، بریدگی صفحه وجود داشته باشد.
درجهای اشارهای سیستم: برای نواحی ناوبری اشارهای که سیستم استفاده میکند و بر برنامه شما اولویت دارد.
ورودی های میله های سیستم
دریچه های نوار سیستم متداول ترین نوع ورودی هستند. آنها ناحیه ای را نشان می دهند که رابط کاربری سیستم در محور Z بالای برنامه شما نمایش داده می شود. بهتر است از آنها برای جابهجایی یا قرار دادن نماهایی در برنامهتان استفاده کنید که قابل لمس هستند و نباید از نظر بصری توسط نوارهای سیستم پنهان شوند.
به عنوان مثال، دکمه عمل شناور (FAB) در شکل 3 تا حدی توسط نوار ناوبری پنهان شده است:
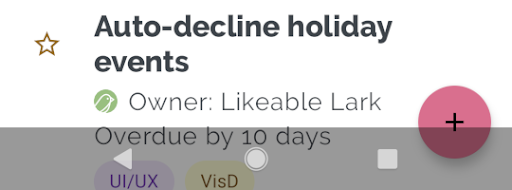
برای جلوگیری از این نوع همپوشانی بصری در حالت اشاره یا حالت دکمه، میتوانید حاشیههای نما را با استفاده از getInsets(int) با WindowInsetsCompat.Type.systemBars() افزایش دهید.
مثال کد زیر نحوه پیادهسازی درجهای نوار سیستم را نشان میدهد:
کاتلین
ViewCompat.setOnApplyWindowInsetsListener(fab) { v, windowInsets -> val insets = windowInsets.getInsets(WindowInsetsCompat.Type.systemBars()) // Apply the insets as a margin to the view. This solution sets // only the bottom, left, and right dimensions, but you can apply whichever // insets are appropriate to your layout. You can also update the view padding // if that's more appropriate. v.updateLayoutParams<MarginLayoutParams> { leftMargin = insets.left bottomMargin = insets.bottom rightMargin = insets.right } // Return CONSUMED if you don't want the window insets to keep passing // down to descendant views. WindowInsetsCompat.CONSUMED }
جاوا
ViewCompat.setOnApplyWindowInsetsListener(fab, (v, windowInsets) -> { Insets insets = windowInsets.getInsets(WindowInsetsCompat.Type.systemBars()); // Apply the insets as a margin to the view. This solution sets only the // bottom, left, and right dimensions, but you can apply whichever insets are // appropriate to your layout. You can also update the view padding if that's // more appropriate. MarginLayoutParams mlp = (MarginLayoutParams) v.getLayoutParams(); mlp.leftMargin = insets.left; mlp.bottomMargin = insets.bottom; mlp.rightMargin = insets.right; v.setLayoutParams(mlp); // Return CONSUMED if you don't want the window insets to keep passing // down to descendant views. return WindowInsetsCompat.CONSUMED; });
اگر این راه حل را برای مثال نشان داده شده در شکل 3 اعمال کنید، همانطور که در شکل 4 نشان داده شده است، هیچ همپوشانی بصری در حالت دکمه ایجاد نمی شود:
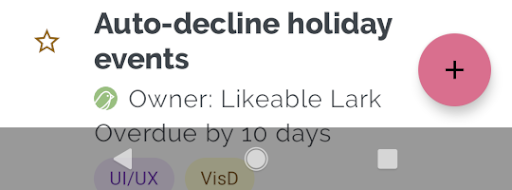
همانطور که در شکل 5 نشان داده شده است، در مورد حالت ناوبری اشاره ای نیز صدق می کند:
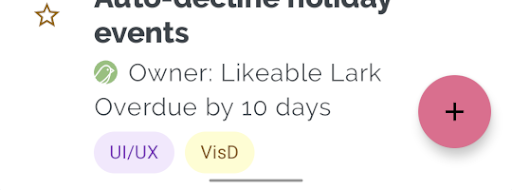
نمایش ورودی های برش
برخی از دستگاه ها دارای برش های نمایشگر هستند. به طور معمول، برش در بالای صفحه است و در نوار وضعیت موجود است. هنگامی که صفحه دستگاه در حالت افقی است، برش ممکن است در لبه عمودی باشد. بسته به محتوایی که برنامه شما روی صفحه نمایش میدهد، باید padding را برای جلوگیری از بریدگی نمایش اجرا کنید، زیرا به طور پیشفرض، برنامهها در بریدگی نمایشگر ترسیم میکنند.
برای مثال، بسیاری از صفحههای برنامه فهرستی از موارد را نشان میدهند. موارد فهرست را با بریدگی نمایشگر یا نوارهای سیستم مبهم نکنید.
کاتلین
ViewCompat.setOnApplyWindowInsetsListener(binding.recyclerView) { v, insets -> val bars = insets.getInsets( WindowInsetsCompat.Type.systemBars() or WindowInsetsCompat.Type.displayCutout() ) v.updatePadding( left = bars.left, top = bars.top, right = bars.right, bottom = bars.bottom, ) WindowInsetsCompat.CONSUMED }
جاوا
ViewCompat.setOnApplyWindowInsetsListener(mBinding.recyclerView, (v, insets) -> { Insets bars = insets.getInsets( WindowInsetsCompat.Type.systemBars() | WindowInsetsCompat.Type.displayCutout() ); v.setPadding(bars.left, bars.top, bars.right, bars.bottom); return WindowInsetsCompat.CONSUMED; });
مقدار WindowInsetsCompat را با گرفتن نوارهای منطقی یا سیستم و انواع برش نمایشگر تعیین کنید.
clipToPadding را روی RecyclerView تنظیم کنید تا بالشتک با موارد لیست حرکت کند. همانطور که در مثال زیر نشان داده شده است، هنگامی که کاربر پیمایش می کند، آیتم ها به پشت میله های سیستم بروند.
<androidx.recyclerview.widget.RecyclerView
android:id="@+id/recycler_view"
android:layout_width="match_parent"
android:layout_height="match_parent"
android:clipToPadding="false"
app:layoutManager="androidx.recyclerview.widget.LinearLayoutManager" />
ورودی های اشاره سیستم
درجهای اشارهای سیستم، قسمتهایی از پنجره را نشان میدهند که حرکات سیستم بر برنامه شما اولویت دارند. این مناطق به رنگ نارنجی در شکل 6 نشان داده شده است:
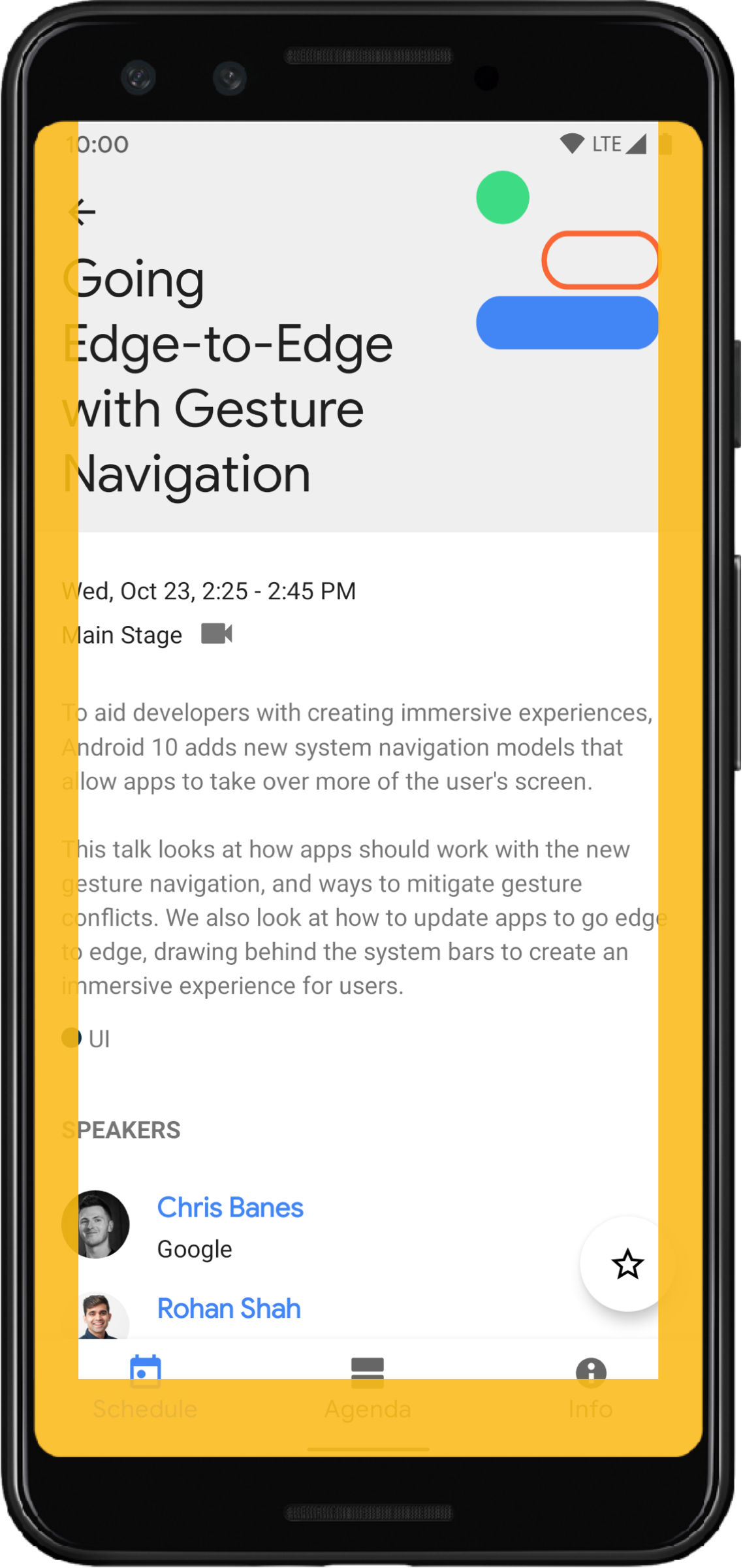
مانند ورودیهای نوار سیستم، میتوانید با استفاده از getInsets(int) با WindowInsetsCompat.Type.systemGestures() از همپوشانی بین ژستهای حرکتی سیستم جلوگیری کنید.
از این ورودیها برای جابهجایی یا قرار دادن نماهای قابل کشیدن از لبهها استفاده کنید. موارد استفاده متداول شامل صفحات پایین ، کشیدن انگشت در بازی ها، و چرخ و فلک های پیاده سازی شده با استفاده از ViewPager2 است.
در Android 10 یا جدیدتر، ژستهای حرکتی سیستم شامل یک ورودی پایین برای ژست خانه، و یک ورودی چپ و راست برای حرکات عقب است:
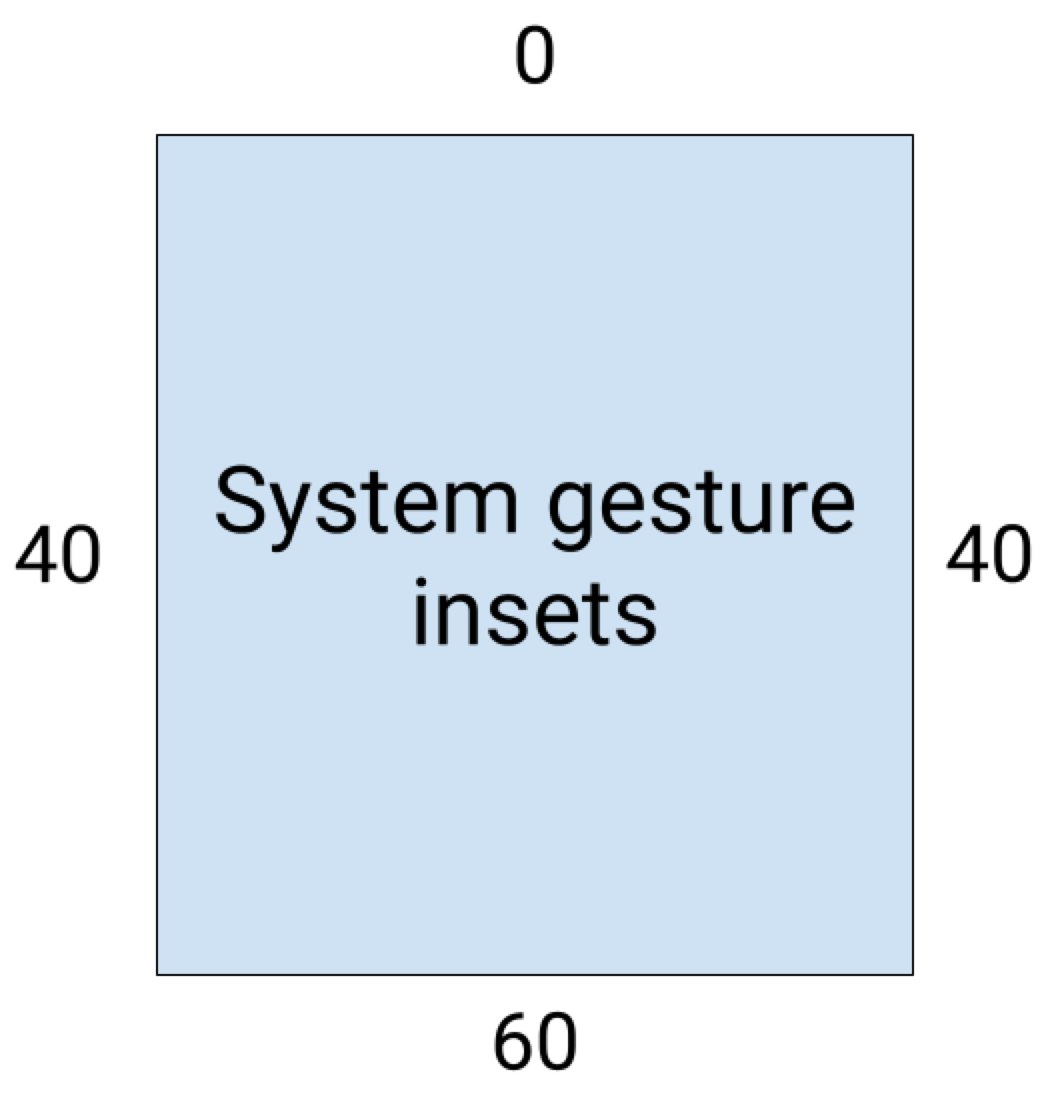
مثال کد زیر نحوه پیادهسازی ژستهای ورودی سیستم را نشان میدهد:
کاتلین
ViewCompat.setOnApplyWindowInsetsListener(view) { view, windowInsets -> val insets = windowInsets.getInsets(WindowInsetsCompat.Type.systemGestures()) // Apply the insets as padding to the view. Here, set all the dimensions // as appropriate to your layout. You can also update the view's margin if // more appropriate. view.updatePadding(insets.left, insets.top, insets.right, insets.bottom) // Return CONSUMED if you don't want the window insets to keep passing down // to descendant views. WindowInsetsCompat.CONSUMED }
جاوا
ViewCompat.setOnApplyWindowInsetsListener(view, (v, windowInsets) -> { Insets insets = windowInsets.getInsets(WindowInsetsCompat.Type.systemGestures()); // Apply the insets as padding to the view. Here, set all the dimensions // as appropriate to your layout. You can also update the view's margin if // more appropriate. view.setPadding(insets.left, insets.top, insets.right, insets.bottom); // Return CONSUMED if you don't want the window insets to keep passing down // to descendant views. return WindowInsetsCompat.CONSUMED; });
اجزای مواد
بسیاری از اجزای متریال Android مبتنی بر نماها (com.google.android.material) به طور خودکار ورودیها را مدیریت میکنند، از جمله BottomAppBar ، BottomNavigationView ، NavigationRailView و NavigationView
با این حال، AppBarLayout به طور خودکار inset ها را مدیریت نمی کند. android:fitsSystemWindows="true" را اضافه کنید تا بتوانید درج های بالای صفحه را مدیریت کنید.
نحوه مدیریت inset ها با Material Components را در Compose بخوانید.
ارسال داخلی سازگار با عقب
برای جلوگیری از ارسال ورودیها به نماهای کودکان و جلوگیری از اضافه کردن بیش از حد، میتوانید با استفاده از ثابت WindowInsetsCompat.CONSUMED از اینستها استفاده کنید. با این حال، در دستگاههایی که Android 10 را اجرا میکنند (سطح API 29 و بالاتر)، پس از تماس با WindowInsetsCompat.CONSUMED ، اینستها به خواهر و برادر ارسال نمیشوند، که میتواند باعث همپوشانی بصری ناخواسته شود.
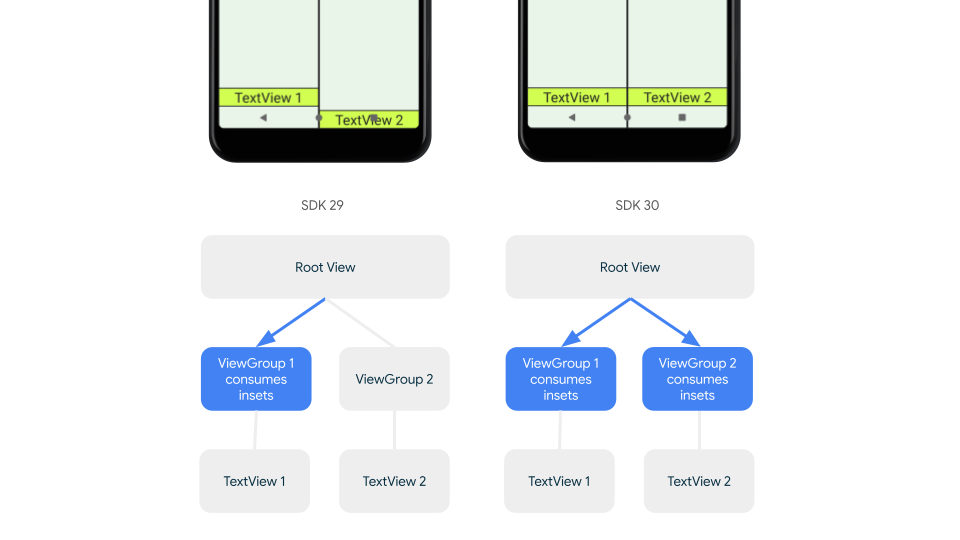
برای تأیید اینکه insetها برای همه نسخههای Android پشتیبانیشده به خواهر و برادر ارسال میشوند، از ViewGroupCompat#installCompatInsetsDispatch قبل از مصرف insetها استفاده کنید، موجود در AndroidX Core و Core-ktx 1.16.0-alpha01 و بالاتر.
کاتلین
// Use the i.d. assigned to your layout's root view, e.g. R.id.main val rootView = findViewById(R.id.main) // Call before consuming insets ViewGroupCompat.installCompatInsetsDispatch(rootView)
جاوا
// Use the i.d. assigned to your layout's root view, e.g. R.id.main LinearLayout rootView = findViewById(R.id.main); // Call before consuming insets ViewGroupCompat.installCompatInsetsDispatch(rootView);
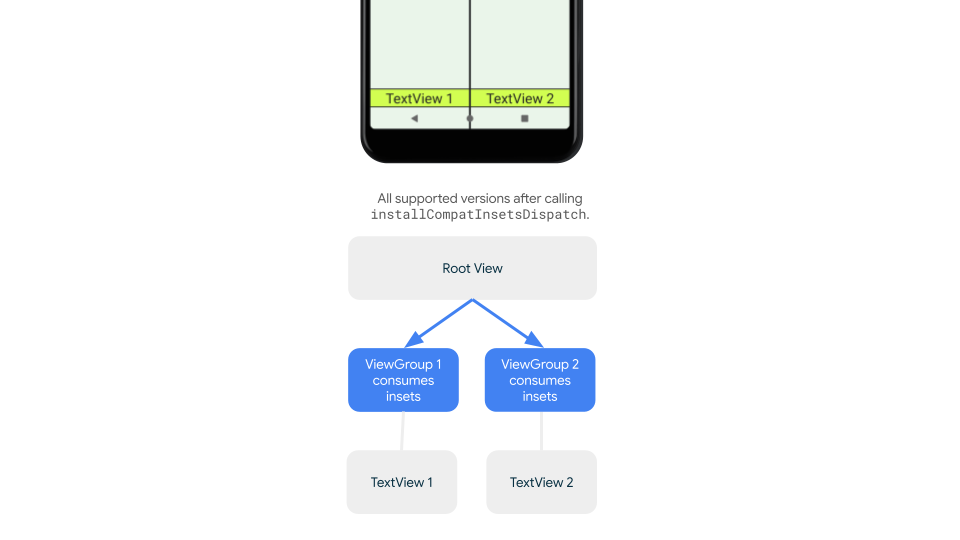
حالت فراگیر
برخی از محتواها به بهترین وجه در تمام صفحه تجربه می شوند و تجربه ای فراگیرتر را به کاربر می دهند. می توانید با استفاده از کتابخانه های WindowInsetsController و WindowInsetsControllerCompat نوارهای سیستم را برای حالت همهجانبه پنهان کنید:
کاتلین
val windowInsetsController = WindowCompat.getInsetsController(window, window.decorView) // Hide the system bars. windowInsetsController.hide(Type.systemBars()) // Show the system bars. windowInsetsController.show(Type.systemBars())
جاوا
Window window = getWindow(); WindowInsetsControllerCompat windowInsetsController = WindowCompat.getInsetsController(window, window.getDecorView()); if (windowInsetsController == null) { return; } // Hide the system bars. windowInsetsController.hide(WindowInsetsCompat.Type.systemBars()); // Show the system bars. windowInsetsController.show(WindowInsetsCompat.Type.systemBars());
برای کسب اطلاعات بیشتر در مورد اجرای این ویژگی، به پنهان کردن نوارهای سیستم برای حالت همهجانبه مراجعه کنید.
نمادهای نوار سیستم
فراخوانی enableEdgeToEdge تضمین میکند که رنگهای نماد نوار سیستم با تغییر تم دستگاه بهروزرسانی میشوند.
در حالی که لبه به لبه میروید، ممکن است لازم باشد رنگهای نماد نوار سیستم را بهطور دستی بهروزرسانی کنید تا با پسزمینه برنامهتان تضاد داشته باشند. به عنوان مثال، برای ایجاد نمادهای نوار وضعیت نور:
کاتلین
WindowCompat.getInsetsController(window, window.decorView) .isAppearanceLightStatusBars = false
جاوا
WindowCompat.getInsetsController(window, window.getDecorView()) .setAppearanceLightStatusBars(false);
حفاظت از نوار سیستم
هنگامی که برنامه شما SDK 35 یا بالاتر را هدف قرار می دهد، لبه به لبه اجرا می شود . نوار وضعیت سیستم و نوارهای پیمایش حرکتی شفاف هستند، اما نوار ناوبری سه دکمه شفاف است. با enableEdgeToEdge تماس بگیرید تا این نسخه پشتیبان سازگار شود.
با این حال، پیش فرض های سیستم ممکن است برای همه موارد استفاده کار نکنند. برای تعیین اینکه آیا از نوارهای سیستم شفاف یا نیمه شفاف استفاده کنید ، با راهنمای طراحی نوارهای سیستم Android و طراحی لبه به لبه مشورت کنید.
میله های سیستم شفاف ایجاد کنید
با هدف قرار دادن Android 15 (SDK 35) یا بالاتر یا با فراخوانی enableEdgeToEdge() با آرگومان های پیش فرض برای نسخه های قبلی، یک نوار وضعیت شفاف ایجاد کنید.
با هدف قرار دادن Android 15 یا بالاتر یا با فراخوانی enableEdgeToEdge() با آرگومانهای پیشفرض برای نسخههای قبلی، یک نوار پیمایش حرکتی شفاف ایجاد کنید. برای نوار پیمایش سه دکمهای، Window.setNavigationBarContrastEnforced را روی false تنظیم کنید، در غیر این صورت یک scrim نیمه شفاف اعمال میشود.
میله های سیستم نیمه شفاف ایجاد کنید
برای ایجاد یک نوار وضعیت نیمه شفاف، موارد زیر را انجام دهید:
- وابستگی
androidx-coreخود را به 1.16.0-beta01 یا بالاتر به روز کنید - طرح XML خود را در
androidx.core.view.insets.ProtectionLayoutبپیچید و یک شناسه اختصاص دهید. - به صورت برنامهنویسی به
ProtectionLayoutدسترسی داشته باشید تا محافظتها را تنظیم کنید، سمت و یکGradientProtectionرا برای نوار وضعیت مشخص کنید.
<androidx.core.view.insets.ProtectionLayout xmlns:android="http://schemas.android.com/apk/res/android" android:id="@+id/list_protection" android:layout_width="match_parent" android:layout_height="match_parent"> <ScrollView android:id="@+id/item_list" android:clipToPadding="false" android:layout_width="match_parent" android:layout_height="match_parent"> <!--items--> </ScrollView> </androidx.core.view.insets.ProtectionLayout>
findViewById<ProtectionLayout>(R.id.list_protection) .setProtections( listOf( GradientProtection( WindowInsetsCompat.Side.TOP, // Ideally, this is the pane's background color paneBackgroundColor ) ) )
اطمینان حاصل کنید که ColorInt ارسال شده به GradientProtection با پسزمینه محتوا مطابقت دارد. برای مثال، طرحبندی جزئیات فهرستی که روی یک صفحه تاشو نمایش داده میشود، ممکن است دارای GradientProtections مختلف با رنگهای مختلف برای پانل فهرست و پانل جزئیات باشد.
نوار پیمایش حرکتی نیمه شفاف ایجاد نکنید. برای ایجاد یک نوار ناوبری سه دکمه ای شفاف یکی از موارد زیر را انجام دهید:
- اگر طرحبندی خود را قبلاً در یک
ProtectionViewپیچیده کردهاید، میتوانید یکColorProtectionیاGradientProtectionاضافی را به روشsetProtectionsارسال کنید. قبل از انجام این کار، اطمینان حاصل کنید کهwindow.isNavigationBarContrastEnforced = false. - در غیر این صورت،
window.isNavigationBarContrastEnforced = trueرا تنظیم کنید. اگر برنامه شماenableEdgeToEdge, window.isNavigationBarContrastEnforced = trueپیش فرض است.
نکات دیگر
نکات اضافی در هنگام دست زدن به ضایعات.
محتوای پیمایش را لبه به لبه قرار دهید
بررسی کنید که آخرین مورد فهرست توسط نوارهای سیستم در RecyclerView یا NestedScrollView شما با مدیریت insets و تنظیم clipToPadding بر روی false مبهم نباشد.
ویدیوی زیر یک RecyclerView با صفحه نمایش لبه به لبه غیرفعال (چپ) و فعال (راست) نشان می دهد:
برای نمونه کد، قطعه کد را در بخش Create dynamic lists with RecyclerView ببینید.
دیالوگ های تمام صفحه را لبه به لبه قرار دهید
برای ایجاد لبه به لبه گفتگوی تمام صفحه، enableEdgeToEdge در Dialog فراخوانی کنید.
کاتلین
class MyAlertDialogFragment : DialogFragment() {
override fun onStart(){
super.onStart()
dialog?.window?.let { WindowCompat.enableEdgeToEdge(it) }
}
...
}
جاوا
public class MyAlertDialogFragment extends DialogFragment {
@Override
public void onStart() {
super.onStart();
Dialog dialog = getDialog();
if (dialog != null) {
Window window = dialog.getWindow();
if (window != null) {
WindowCompat.enableEdgeToEdge(window);
}
}
}
...
}
منابع اضافی
برای اطلاعات بیشتر در مورد استفاده از لبه به لبه به منابع زیر مراجعه کنید.
وبلاگ ها
طراحی
سایر اسناد
ویدیوها