Mode multi-aplikasi memungkinkan beberapa aplikasi berbagi layar yang sama secara bersamaan. Aplikasi dapat ditampilkan berdampingan atau satu di atas yang lain (mode layar terpisah), satu aplikasi di jendela kecil yang menempatkan aplikasi lain (mode picture-in-picture), atau aplikasi terpisah di jendela yang dapat dipindahkan dan diubah ukurannya (mode jendela desktop).
Untuk petunjuk pengguna tentang cara mengakses mode layar terpisah di ponsel, buka Melihat dua aplikasi sekaligus di ponsel Pixel.
Fitur multi-aplikasi khusus versi
Pengalaman pengguna multi-aplikasi bergantung pada versi Android dan jenis perangkat:
Android 7.0 (level API 24) memperkenalkan mode layar terpisah di perangkat layar kecil dan mode picture-in-picture di perangkat tertentu.
Mode layar terpisah mengisi layar dengan dua aplikasi yang ditampilkan secara berdampingan atau satu di atas yang lain. Pengguna dapat menarik pembagi yang memisahkan kedua aplikasi untuk membuat satu aplikasi lebih besar dan yang lainnya lebih kecil.
Mode picture-in-picture memungkinkan pengguna melanjutkan pemutaran video sambil berinteraksi dengan aplikasi lain (lihat Dukungan picture-in-picture).
Mode jendela desktop, yang memungkinkan pengguna bebas mengubah ukuran setiap aktivitas, dapat diaktifkan oleh produsen perangkat layar besar.
Anda dapat mengonfigurasi cara aplikasi menangani mode multi-aplikasi dengan menentukan dimensi minimum yang diizinkan aktivitas Anda. Anda juga dapat menonaktifkan mode multi-aplikasi untuk aplikasi dengan menyetel
resizeableActivity="false"untuk memastikan sistem selalu menampilkan aplikasi Anda dalam layar penuh.
Android 8.0 (level API 26) memperluas mode picture-in-picture ke perangkat layar kecil.
Android 12 (level API 31) membuat perilaku standar mode multi-aplikasi.
Pada layar besar (class ukuran jendela sedang atau diperluas), platform mendukung semua aplikasi dalam mode multi-aplikasi, terlepas dari konfigurasi aplikasi. Jika
resizeableActivity="false", aplikasi dialihkan ke mode kompatibilitas saat diperlukan untuk mengakomodasi dimensi tampilan.Pada layar kecil (kelas ukuran jendela ringkas), sistem akan memeriksa
minWidthdanminHeightaktivitas untuk menentukan apakah aktivitas dapat berjalan dalam mode multi-aplikasi. JikaresizeableActivity="false", aplikasi tidak dapat berjalan dalam mode multi-aplikasi, terlepas dari lebar dan tinggi minimum.
Android 16 (level API 36) menggantikan orientasi layar, rasio aspek, dan batasan pengubahan ukuran.
Di perangkat layar besar (lebar terkecil >= 600 dp), sistem mengabaikan atribut manifes dan API runtime yang digunakan untuk membatasi orientasi, rasio aspek, dan kemampuan pengubahan ukuran aplikasi, sehingga mengoptimalkan pengalaman pengguna di semua faktor bentuk perangkat.
Untuk mempelajari cara mengecualikan game dari perubahan Android 16, lihat pengecualian Orientasi, rasio aspek, dan kemampuan mengubah ukuran aplikasi.
Mode layar terpisah
Pengguna mengaktifkan mode layar terpisah dengan melakukan hal berikut:
- Buka layar Terbaru
- Geser aplikasi ke tampilan
- Tekan ikon aplikasi pada baris judul aplikasi
- Pilih opsi menu layar terpisah
- Pilih aplikasi lain dari layar Terbaru, atau tutup layar Terbaru dan jalankan aplikasi lain
Pengguna keluar dari mode layar terpisah dengan menarik pembagi jendela ke tepi layar—atas atau bawah, kiri atau kanan.
Peluncuran berdekatan
Jika aplikasi Anda perlu mengakses konten melalui intent, Anda dapat menggunakan
FLAG_ACTIVITY_LAUNCH_ADJACENT untuk membuka konten di jendela layar terpisah
yang berdekatan.
FLAG_ACTIVITY_LAUNCH_ADJACENT diperkenalkan di Android 7.0 (level API 24) untuk memungkinkan aplikasi yang berjalan dalam mode layar terpisah meluncurkan aktivitas di jendela yang berdekatan.
Android 12L (level API 32) dan yang lebih tinggi telah memperluas definisi tanda untuk memungkinkan aplikasi yang berjalan dalam layar penuh mengaktifkan mode layar terpisah, lalu meluncurkan aktivitas di jendela yang berdekatan.
Untuk meluncurkan aktivitas yang berdekatan, gunakan FLAG_ACTIVITY_LAUNCH_ADJACENT bersama dengan FLAG_ACTIVITY_NEW_TASK, misalnya:
Kotlin
fun openUrlInAdjacentWindow(url: String) {
Intent(Intent.ACTION_VIEW).apply { data = Uri.parse(url)
addFlags(Intent.FLAG_ACTIVITY_LAUNCH_ADJACENT or Intent.FLAG_ACTIVITY_NEW_TASK)
}.also { intent -> startActivity(intent) }
}
Java
public void openUrlInAdjacentWindow(String url) {
Intent intent = new Intent(Intent.ACTION_VIEW);
intent.setData(Uri.parse(url));
intent.addFlags(Intent.FLAG_ACTIVITY_LAUNCH_ADJACENT | Intent.FLAG_ACTIVITY_NEW_TASK);
startActivity(intent);
}
Siklus proses aktivitas dalam mode multi-aplikasi
Mode multi-aplikasi tidak mengubah siklus proses aktivitas. Namun, status aplikasi yang dilanjutkan di beberapa jendela bervariasi pada berbagai versi Android.
Multi-resume
Android 10 (API level 29) dan versi yang lebih tinggi mendukung multi-resume—semua
aktivitas tetap dalam status RESUMED saat perangkat dalam mode multi-aplikasi. Aktivitas dapat dijeda jika aktivitas transparan berada di atas aktivitas atau aktivitas tidak dapat difokuskan, misalnya, aktivitas berada dalam mode picture-in-picture. Mungkin juga tidak ada aktivitas yang memiliki fokus pada waktu tertentu, misalnya, jika panel samping notifikasi terbuka. Metode onStop()
berfungsi seperti biasa: metode ini dipanggil setiap kali aktivitas dihapus dari
layar.
Multi-resume juga tersedia di perangkat tertentu yang menjalankan Android 9 (level API 28). Untuk mengikutsertakan multi-resume di perangkat Android 9, tambahkan metadata manifes berikut:
<meta-data android:name="android.allow_multiple_resumed_activities" android:value="true" />
Untuk memverifikasi bahwa perangkat yang ditentukan mendukung metadata manifes ini, lihat spesifikasi perangkat.
Android 9
Dalam mode multi-aplikasi di Android 9 (API level 28) dan lebih rendah, hanya aktivitas
yang paling sering digunakan pengguna yang akan aktif pada waktu tertentu. Aktivitas
ini dianggap paling atas, dan merupakan satu-satunya aktivitas dalam status RESUMED. Semua aktivitas lain yang terlihat akan berstatus STARTED, tetapi tidak berstatus RESUMED.
Namun, sistem akan memberikan prioritas lebih tinggi kepada aktivitas yang terlihat tetapi tidak dilanjutkan ini dibandingkan dengan aktivitas yang tidak terlihat. Jika pengguna berinteraksi dengan salah satu
aktivitas yang terlihat, aktivitas tersebut akan dilanjutkan, dan aktivitas utama
sebelumnya akan memasuki status STARTED.
Jika ada beberapa aktivitas dalam satu proses aplikasi aktif, aktivitas dengan urutan z tertinggi akan dilanjutkan, dan yang lainnya dijeda.
Perubahan konfigurasi
Jika pengguna mengalihkan aplikasi ke mode multi-aplikasi, sistem akan memberi tahu aktivitas tentang perubahan konfigurasi, sebagaimana disebutkan dalam Menangani perubahan konfigurasi. Hal ini juga terjadi jika pengguna mengubah ukuran aplikasi, atau mengalihkan aplikasi kembali ke mode layar penuh.
Pada dasarnya, perubahan ini memiliki implikasi siklus proses aktivitas yang sama seperti saat sistem memberi tahu aplikasi bahwa perangkat telah beralih dari orientasi potret ke lanskap, kecuali dimensi aplikasi telah berubah, bukan hanya ditukar. Aktivitas Anda dapat menangani perubahan konfigurasi itu sendiri, atau aplikasi Anda dapat mengizinkan sistem menghancurkan aktivitas dan membuatnya kembali dengan dimensi baru.
Jika pengguna mengubah ukuran jendela dan membuat dimensinya lebih besar,
sistem akan mengubah ukuran aktivitas untuk menyesuaikan dengan tindakan pengguna dan memunculkan perubahan konfigurasi
sesuai kebutuhan. Jika aplikasi mengalami keterlambatan dalam menggambar di area yang baru ditampilkan, sistem akan mengisi sementara area tersebut dengan warna yang ditentukan oleh atribut windowBackground atau atribut gaya windowBackgroundFallback default.
Akses resource eksklusif
Untuk membantu mendukung fitur multi-resume, gunakan
callback siklus proses onTopResumedActivityChanged().
Callback dipanggil saat suatu aktivitas memperoleh atau kehilangan posisi teratas aktivitas yang dilanjutkan, yang penting saat suatu aktivitas menggunakan resource singleton bersama, seperti mikrofon atau kamera:
Kotlin
override fun onTopResumedActivityChanged(topResumed: Boolean) {
if (topResumed) {
// Top resumed activity.
// Can be a signal to re-acquire exclusive resources.
} else {
// No longer the top resumed activity.
}
}
Java
@Override
public void onTopResumedActivityChanged(boolean topResumed) {
if (topResumed) {
// Top resumed activity.
// Can be a signal to re-acquire exclusive resources.
} else {
// No longer the top resumed activity.
}
}
Perhatikan bahwa aplikasi dapat kehilangan resource karena alasan lain, seperti pelepasan hardware yang digunakan bersama.
Dalam kasus apa pun, aplikasi harus dapat secara baik menangani peristiwa dan perubahan status yang memengaruhi resource yang tersedia.
Untuk aplikasi yang menggunakan kamera,
CameraManager.AvailabilityCallback#onCameraAccessPrioritiesChanged()
memberikan petunjuk bahwa ini mungkin saat yang tepat untuk mencoba mendapatkan akses ke kamera.
Metode ini tersedia mulai Android 10 (API level 29).
Ingat bahwa resizeableActivity=false tidak menjamin akses eksklusif ke kamera, karena aplikasi lain yang menggunakan kamera dapat dibuka di tampilan lain.
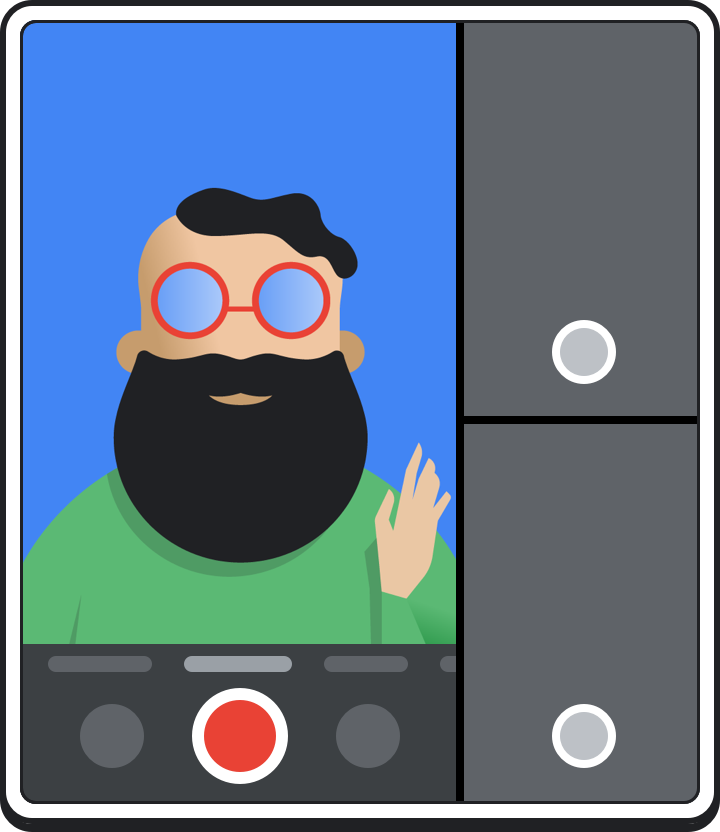
Aplikasi Anda tidak perlu merilis kamera saat aplikasi kehilangan fokus. Misalnya, Anda mungkin ingin melanjutkan pratinjau kamera saat pengguna berinteraksi dengan aplikasi teratas yang dilanjutkan yang baru difokuskan. Aplikasi Anda tetap dapat menjalankan kamera saat tidak menjadi aplikasi teratas yang dilanjutkan, tetapi aplikasi harus menangani kasus pemutusan hubungan dengan benar. Ketika aplikasi teratas yang dilanjutkan ingin menggunakan kamera, aplikasi tersebut dapat membukanya, dan aplikasi Anda akan kehilangan akses. Aplikasi Anda dapat membuka kembali kamera saat aplikasi mendapatkan fokus kembali.
Setelah aplikasi menerima callback CameraDevice.StateCallback#onDisconnected(), panggilan selanjutnya pada perangkat kamera akan menampilkan CameraAccessException.
Metrik jendela aplikasi
Android 11 (level API 30) memperkenalkan metode WindowManager berikut
untuk menyediakan batas aplikasi yang berjalan dalam mode multi-aplikasi:
getCurrentWindowMetrics(): Menampilkan objekWindowMetricsuntuk status windowing sistem saat ini.getMaximumWindowMetrics(): menampilkanWindowMetricsuntuk status windowing potensial terbesar pada sistem.
Metode library Jetpack WindowManager computeCurrentWindowMetrics()
dan computeMaximumWindowMetrics() masing-masing menawarkan fungsionalitas yang serupa, tetapi dengan kompatibilitas mundur untuk API level 14.
Guna mendapatkan metrik untuk tampilan selain tampilan saat ini, lakukan hal berikut (seperti yang ditunjukkan dalam cuplikan kode):
- Buat konteks tampilan
- Buat konteks aplikasi untuk tampilan
- Dapatkan
WindowManagerdari konteks jendela aplikasi - Dapatkan
WindowMetricsdari area tampilan maksimum yang tersedia untuk aplikasi
Kotlin
val windowMetrics = context.createDisplayContext(display)
.createWindowContext(WindowManager.LayoutParams.TYPE_APPLICATION, null)
.getSystemService(WindowManager::class.java)
.maximumWindowMetrics
Java
WindowMetrics windowMetrics = context.createDisplayContext(display)
.createWindowContext(WindowManager.LayoutParams.TYPE_APPLICATION, null)
.getSystemService(WindowManager.class)
.getMaximumWindowMetrics();
Metode yang tidak digunakan lagi
Metode Display getSize() dan getMetrics() tidak digunakan lagi dalam
API level 30 untuk mendukung metode WindowManager baru.
Android 12 (level API 31) tidak lagi menggunakan metode Display getRealSize() dan getRealMetrics() serta mengubah perilakunya agar lebih cocok dengan perilaku getMaximumWindowMetrics().
Konfigurasi mode multi-aplikasi
Jika aplikasi menargetkan Android 7.0 (API level 24) atau yang lebih tinggi, Anda dapat mengonfigurasi cara dan apakah aktivitas aplikasi mendukung mode multi-aplikasi. Anda dapat menetapkan
atribut dalam manifes untuk mengontrol ukuran dan tata letak. Setelan atribut
aktivitas root berlaku untuk semua aktivitas dalam stack tugasnya. Misalnya,
jika aktivitas root memiliki android:resizeableActivity="true", maka semua
aktivitas dalam stack tugas dapat diubah ukurannya. Pada beberapa perangkat yang lebih besar, seperti
Chromebook, aplikasi mungkin berjalan di jendela yang dapat diubah ukurannya meskipun Anda menentukan
android:resizeableActivity="false". Jika hal ini merusak aplikasi, Anda dapat menggunakan
filter di Google Play untuk membatasi ketersediaan aplikasi di perangkat tersebut.
Android 12 (level API 31) ditetapkan secara default ke mode multi-aplikasi. Pada layar besar (class ukuran jendela sedang atau diluaskan), semua aplikasi berjalan dalam mode multi-aplikasi, terlepas dari konfigurasi aplikasi. Pada layar kecil, sistem memeriksa setelan minWidth, minHeight, dan resizeableActivity aktivitas untuk menentukan apakah aktivitas dapat berjalan dalam mode multi-aplikasi.
resizeableActivity
Tetapkan atribut ini dalam elemen <activity> atau <application>
manifes Anda untuk mengaktifkan atau menonaktifkan mode multi-aplikasi untuk API level 30 dan yang lebih rendah:
<application
android:name=".MyActivity"
android:resizeableActivity=["true" | "false"] />;
Jika atribut ini ditetapkan ke true, aktivitas dapat diluncurkan dalam mode layar terpisah
dan desktop. Jika atribut ini ditetapkan ke false, aktivitas
tidak akan mendukung mode multi-aplikasi. Jika nilainya adalah false, dan pengguna
mencoba meluncurkan aktivitas dalam mode multi-aplikasi, aktivitas tersebut akan mengambil alih
layar penuh.
Jika aplikasi menargetkan API level 24 atau yang lebih tinggi, tetapi Anda tidak menetapkan nilai untuk atribut ini, nilai atribut akan ditetapkan secara default ke true.
Jika aplikasi Anda menargetkan API level 31 atau yang lebih tinggi, atribut ini berfungsi secara berbeda pada layar kecil dan besar:
- Layar besar (class ukuran jendela sedang atau diluaskan): Semua aplikasi mendukung mode multi-aplikasi. Atribut ini menunjukkan apakah suatu aktivitas dapat
diubah ukurannya. Jika
resizeableActivity="false", aplikasi dialihkan ke mode kompatibilitas saat diperlukan agar sesuai dengan dimensi tampilan. - Layar kecil (class ukuran jendela compact): Jika
resizeableActivity="true"serta lebar minimum dan tinggi minimum aktivitas berada dalam persyaratan multi-aplikasi, aktivitas akan mendukung mode multi-aplikasi. JikaresizeableActivity="false", aktivitas tidak mendukung mode multi-aplikasi, terlepas dari tinggi dan lebar minimum aktivitas.
Jika aplikasi Anda menargetkan API level 36 atau yang lebih tinggi, atribut ini akan diabaikan pada tampilan yang memiliki lebar terkecil >= 600 dp. Namun, aplikasi sepenuhnya mematuhi pilihan rasio aspek pengguna (lihat Penggantian per aplikasi pengguna).
Jika Anda sedang membangun game, lihat Orientasi aplikasi, rasio aspek, dan kemampuan mengubah ukuran untuk mempelajari cara mengecualikan game Anda dari perubahan Android 16 (level API 36).
supportsPictureInPicture
Tetapkan atribut ini ke node <activity> manifes untuk menunjukkan apakah
aktivitas mendukung mode picture-in-picture.
<activity
android:name=".MyActivity"
android:supportsPictureInPicture=["true" | "false"] />
configChanges
Untuk menangani sendiri perubahan konfigurasi multi-aplikasi, seperti saat pengguna mengubah ukuran jendela, tambahkan atribut android:configChanges ke node <activity> manifes aplikasi Anda dengan nilai minimal berikut:
<activity
android:name=".MyActivity"
android:configChanges="screenSize | smallestScreenSize
| screenLayout | orientation" />
Setelah menambahkan android:configChanges, aktivitas dan fragmen Anda akan menerima
callback ke onConfigurationChanged(), bukan dihancurkan dan
dibuat ulang. Kemudian, Anda dapat memperbarui tampilan secara manual, memuat ulang resource, dan
melakukan operasi lain sesuai kebutuhan.
<layout>
Di Android 7.0 (level API 24) dan yang lebih tinggi, elemen manifes <layout>
mendukung beberapa atribut yang memengaruhi cara aktivitas berperilaku dalam mode
multi-aplikasi:
android:defaultHeight,android:defaultWidth: Tinggi dan lebar default aktivitas saat diluncurkan dalam mode jendela desktop.android:gravity: Penempatan awal aktivitas saat diluncurkan dalam mode tampilan jendela desktop. Lihat classGravityuntuk mengetahui nilai yang sesuai.android:minHeight,android:minWidth: Tinggi minimum dan lebar minimum untuk aktivitas dalam mode layar terpisah dan desktop. Jika pengguna memindahkan pembagi dalam mode layar terpisah untuk membuat aktivitas lebih kecil dari batas minimum yang ditetapkan, sistem akan memangkas aktivitas sesuai ukuran yang diminta pengguna.
Kode berikut menunjukkan cara menentukan ukuran dan lokasi default aktivitas serta ukuran minimumnya saat aktivitas ditampilkan dalam mode tampilan jendela desktop:
<activity android:name=".MyActivity">
<layout android:defaultHeight="500dp"
android:defaultWidth="600dp"
android:gravity="top|end|..."
android:minHeight="450dp"
android:minWidth="300dp" />
</activity>
Mode multi-aplikasi saat runtime
Mulai dari Android 7.0, sistem menawarkan fungsi untuk mendukung aplikasi yang dapat berjalan dalam mode multi-aplikasi.
Fitur yang dinonaktifkan dalam mode multi-aplikasi
Dalam mode multi-aplikasi, Android mungkin menonaktifkan atau mengabaikan fitur yang tidak berlaku untuk aktivitas yang berbagi layar perangkat dengan aktivitas atau aplikasi lain.
Selain itu, beberapa opsi penyesuaian UI sistem dinonaktifkan. Misalnya, aplikasi tidak dapat menyembunyikan status bar jika berjalan dalam mode multi-aplikasi (lihat Mengontrol visibilitas UI sistem).
Sistem mengabaikan perubahan pada atribut android:screenOrientation.
Kueri dan callback mode multi-aplikasi
Class Activity menawarkan metode berikut untuk mendukung mode multi-aplikasi:
isInMultiWindowMode(): Menunjukkan apakah aktivitas sedang dalam mode multi-aplikasi.isInPictureInPictureMode(): Menunjukkan apakah aktivitas dalam mode picture-in-picture.onMultiWindowModeChanged(): Sistem memanggil metode ini setiap kali aktivitas masuk atau keluar dari mode multi-aplikasi. Sistem akan meneruskan nilai true ke metode ini jika aktivitas memasuki mode multi-aplikasi, atau nilai false jika aktivitas keluar dari mode multi-aplikasi.onPictureInPictureModeChanged(): Sistem akan memanggil metode ini setiap kali aktivitas masuk atau keluar dari mode picture-in-picture. Sistem akan meneruskan nilai true ke metode ini jika aktivitas memasuki mode picture-in-picture atau nilai false jika aktivitas keluar dari mode picture-in-picture.
Class Fragment menampilkan versi berbagai metode ini; misalnya,
Fragment.onMultiWindowModeChanged().
Mode picture-in-picture
Untuk mengalihkan aktivitas ke mode picture-in-picture, panggil
enterPictureInPictureMode(). Metode ini tidak berpengaruh jika perangkat tidak mendukung mode picture-in-picture. Untuk mengetahui informasi selengkapnya, lihat Menambahkan video menggunakan
picture-in-picture (PiP).
Aktivitas baru dalam mode multi-aplikasi
Saat meluncurkan aktivitas baru, Anda dapat menunjukkan bahwa aktivitas baru harus
ditampilkan berdampingan dengan aktivitas saat ini jika memungkinkan. Gunakan flag intent
FLAG_ACTIVITY_LAUNCH_ADJACENT, yang memberi tahu sistem untuk mencoba membuat
aktivitas baru di jendela sebelah, sehingga kedua aktivitas tersebut berbagi layar. Sistem
melakukan upaya terbaik untuk melakukannya, tetapi keberhasilannya tidak dijamin.
Jika perangkat sedang dalam mode jendela desktop dan Anda meluncurkan aktivitas baru,
Anda dapat menentukan dimensi dan lokasi layar aktivitas baru dengan memanggil
ActivityOptions.setLaunchBounds(). Metode ini tidak berpengaruh jika perangkat
tidak sedang dalam mode multi-aplikasi.
Pada API level 30 dan yang lebih rendah, jika Anda meluncurkan aktivitas dalam stack tugas, aktivitas tersebut akan menggantikan aktivitas pada layar, dan mewarisi semua properti multi-aplikasinya. Jika ingin meluncurkan aktivitas baru sebagai jendela terpisah dalam mode multi-aplikasi, Anda harus meluncurkannya dalam stack tugas baru.
Android 12 (API level 31) memungkinkan aplikasi membagi jendela tugas aplikasi di antara beberapa aktivitas. Anda dapat menentukan cara aplikasi menampilkan aktivitasnya—layar penuh, berdampingan, atau ditumpuk—dengan membuat file konfigurasi XML atau melakukan panggilan Jetpack WindowManager API.
Tarik lalu lepas
Pengguna dapat menarik lalu melepas data dari satu aktivitas ke aktivitas lainnya saat kedua
aktivitas berbagi layar. (Sebelum Android 7.0, pengguna hanya dapat menarik
lalu melepas data dalam satu aktivitas.) Untuk menambahkan dukungan dengan cepat guna menerima
konten yang dilepas, lihat DropHelper API. Untuk panduan tarik lalu lepas
yang komprehensif, lihat Mengaktifkan tarik lalu lepas.
Multi-instance
Setiap aktivitas root memiliki tugasnya sendiri, yang ditampilkan di jendelanya sendiri. Untuk
meluncurkan instance baru aplikasi di jendela terpisah, mulai aktivitas baru
dengan tanda FLAG_ACTIVITY_NEW_TASK. Anda dapat menggabungkan setelan ini dengan
atribut multi-aplikasi untuk meminta lokasi tertentu untuk jendela
baru. Misalnya, aplikasi belanja dapat menampilkan beberapa jendela yang berdekatan untuk
membandingkan produk.
Android 12 (level API 31) dan yang lebih tinggi memungkinkan Anda meluncurkan dua instance aktivitas berdampingan di jendela tugas yang sama dalam penyematan aktivitas.
Jika Anda ingin mengizinkan pengguna memulai instance lain aplikasi Anda dari
peluncur aplikasi atau taskbar, tetapkan android:resizeableActivity="true"
dalam manifes aktivitas peluncur Anda dan jangan gunakan mode peluncuran yang
mencegah beberapa instance. Misalnya, aktivitas singleInstancePerTask dapat
dibuat instance-nya beberapa kali dalam tugas yang berbeda saat
FLAG_ACTIVITY_MULTIPLE_TASK atau FLAG_ACTIVITY_NEW_DOCUMENT disetel.
Di Android 15 (level API 35) dan yang lebih tinggi,
PROPERTY_SUPPORTS_MULTI_INSTANCE_SYSTEM_UI memungkinkan Anda mendeklarasikan dukungan
untuk multi-instance. Properti ini adalah sinyal eksplisit bagi UI sistem untuk
mengekspos kontrol kepada pengguna guna membuat beberapa instance aplikasi. Properti
ini tidak bergantung pada mode peluncuran, tetapi hanya boleh digunakan jika mode
peluncuran untuk aktivitas atau aplikasi kompatibel dengan properti, misalnya,
jika mode peluncuran bukan singleInstance.
Saat beberapa instance aplikasi berjalan di jendela terpisah pada perangkat foldable, satu atau beberapa instance mungkin dikirim ke latar belakang jika postur perangkat berubah. Misalnya, anggaplah perangkat dibentangkan dan memiliki dua instance aplikasi yang berjalan di jendela terpisah di setiap sisi batas tampilan. Jika perangkat dilipat, salah satu instance mungkin akan dihentikan, bukan mencoba menyesuaikan ke jendela untuk kedua instance pada layar yang lebih kecil.
Verifikasi mode multi-aplikasi
Baik aplikasi menargetkan API level 24 atau yang lebih tinggi maupun tidak, Anda harus memastikan perilaku aplikasi dalam mode multi-aplikasi jika pengguna mencoba meluncurkannya dalam mode multi-aplikasi di perangkat yang menjalankan Android 7.0 atau yang lebih tinggi.
Perangkat pengujian
Perangkat yang menjalankan Android 7.0 (API level 24) atau yang lebih tinggi yang mendukung mode multi-aplikasi.
API level 23 atau yang lebih rendah
Saat pengguna mencoba menggunakan aplikasi dalam mode multi-aplikasi, sistem akan mengubah ukuran aplikasi secara paksa kecuali jika aplikasi mendeklarasikan orientasi tetap.
Jika aplikasi tidak mendeklarasikan orientasi tetap, Anda harus meluncurkan aplikasi di perangkat yang menjalankan Android 7.0 atau yang lebih tinggi dan mencoba mengalihkan aplikasi tersebut ke mode layar terpisah. Pastikan pengalaman pengguna dapat diterima jika aplikasi diubah ukurannya secara paksa.
Jika aplikasi mendeklarasikan orientasi tetap, Anda harus mencoba mengalihkan aplikasi ke mode multi-aplikasi. Pastikan bahwa saat Anda melakukannya, aplikasi tetap dalam mode layar penuh.
API level 24 hingga 30
Jika aplikasi Anda menargetkan API level 24 hingga 30 dan tidak menonaktifkan dukungan multi-aplikasi, verifikasi perilaku berikut dalam mode layar terpisah dan mode jendela desktop:
Luncurkan aplikasi dalam layar penuh, lalu beralihlah ke mode multi-aplikasi dengan menekan lama tombol Terbaru. Pastikan bahwa aplikasi beralih dengan benar.
Luncurkan aplikasi secara langsung dalam mode multi-aplikasi dan pastikan bahwa aplikasi diluncurkan dengan benar. Anda dapat meluncurkan aplikasi dalam mode multi-aplikasi dengan menekan tombol Terbaru, lalu menekan lama panel judul aplikasi dan menariknya ke salah satu area yang disorot pada layar.
Ubah ukuran aplikasi dalam mode layar terpisah dengan menarik pembagi layar. Pastikan bahwa aplikasi mengubah ukuran tanpa error dan elemen UI yang diperlukan terlihat.
Jika Anda telah menetapkan dimensi minimum untuk aplikasi, coba ubah ukuran aplikasi sehingga ukuran jendelanya lebih kecil dari dimensi tersebut. Pastikan bahwa Anda tidak dapat mengubah ukuran aplikasi menjadi lebih kecil dari dimensi minimum yang ditetapkan.
Melalui semua pengujian, pastikan bahwa performa aplikasi dapat diterima. Misalnya, pastikan bahwa tidak ada keterlambatan yang terlalu lama dalam mengupdate UI setelah ukuran aplikasi diubah.
API level 31 atau yang lebih tinggi
Jika aplikasi Anda menargetkan API level 31 atau yang lebih tinggi, serta lebar minimum dan tinggi minimum aktivitas utama kurang dari atau sama dengan dimensi masing-masing area tampilan yang tersedia, verifikasi semua perilaku yang tercantum untuk API level 24 hingga 30.
Checklist pengujian
Untuk memastikan performa aplikasi dalam mode multi-aplikasi, coba operasi berikut. Anda harus mencoba operasi ini dalam mode layar terpisah dan mode penampilan desktop, kecuali jika dinyatakan lain.
Masuki dan tinggalkan mode multi-jendela.
Alihkan dari aplikasi Anda ke aplikasi lain, dan pastikan bahwa aplikasi berperilaku sebagaimana mestinya saat terlihat tetapi tidak aktif. Misalnya, jika aplikasi Anda sedang memutar video, pastikan bahwa video terus diputar saat pengguna berinteraksi dengan aplikasi lain.
Dalam mode layar terpisah, coba geser pembagi layar untuk membuat aplikasi Anda lebih besar dan lebih kecil. Coba operasi ini dalam konfigurasi berdampingan dan atas-bawah. Pastikan bahwa aplikasi tidak error, fungsi penting dapat terlihat, dan operasi ubah ukuran tidak memerlukan waktu terlalu lama.
Lakukan beberapa operasi ubah ukuran berturut-turut dalam waktu cepat. Pastikan aplikasi Anda tidak error atau mengalami kebocoran memori. Memory Profiler Android Studio menyediakan informasi tentang penggunaan memori aplikasi Anda (lihat Memeriksa penggunaan memori aplikasi dengan Memory Profiler).
Gunakan aplikasi secara normal di sejumlah konfigurasi jendela yang berbeda, dan pastikan bahwa aplikasi berperilaku sebagaimana mestinya. Pastikan bahwa teks terbaca dan elemen UI tidak terlalu kecil untuk interaksi.
Dukungan multi-aplikasi dinonaktifkan
Pada level API 24 hingga 30, jika Anda menonaktifkan dukungan multi-aplikasi dengan menetapkan
android:resizeableActivity="false", Anda harus meluncurkan aplikasi di perangkat
yang menjalankan Android 7.0 hingga 11 dan mencoba menempatkan aplikasi di mode layar terpisah dan
mode jendela desktop. Pastikan bahwa saat Anda melakukannya, aplikasi tetap
dalam mode layar penuh.
Referensi lainnya
Untuk informasi selengkapnya tentang dukungan multi-aplikasi di Android, lihat:
- Contoh MultiWindowPlayground Android

