多視窗模式可讓多個應用程式同時共用同一個畫面。應用程式可並排或上下排列 (分割畫面模式)、以小視窗顯示一個應用程式並重疊在其他應用程式上 (子母畫面模式),或以可移動且可調整大小的獨立視窗顯示個別應用程式 (桌面視窗模式)。
如需如何在手機上進入分割畫面模式的使用者操作說明,請參閱「在 Pixel 手機上同時查看兩個應用程式的內容」。
各版本的多視窗功能
多視窗使用者體驗取決於 Android 版本和裝置類型:
Android 7.0 (API 級別 24) 在小螢幕裝置上導入分割畫面模式,並在特定裝置上導入子母畫面模式。
分割畫面模式會以水平或垂直並排的方式顯示兩個應用程式並填滿螢幕。使用者可以拖曳分隔兩個應用程式的分隔線,將一個應用程式放大,另一個縮小。
子母畫面模式可讓使用者一邊與其他應用程式互動,一邊播放影片。詳情請參閱這篇文章的子母畫面支援說明。
電腦視窗模式可讓使用者自由調整每個活動的大小,大型裝置製造商可以啟用這項模式。
您可以指定活動可用的最小尺寸,以設定應用程式如何處理多視窗模式。您也可以為應用程式停用多視窗模式,只要設定
resizeableActivity="false",即可確保系統一律以全螢幕顯示應用程式。
Android 8.0 (API 級別 26) 將子母畫面模式擴展到小螢幕裝置。
Android 12 (API 級別 31) 將多視窗模式設為標準行為。
Android 16 (API 級別 36) 會覆寫螢幕方向、長寬比和可調整大小的限制。
在大螢幕上 (最小寬度 >= 600dp),系統會忽略用於限制應用程式方向、顯示比例和大小調整功能的資訊清單屬性與執行階段 API,在所有裝置板型規格上提供最佳使用者體驗。
如要瞭解如何從 Android 16 變更中排除遊戲,請參閱「應用程式螢幕方向、顯示比例和可調整大小的例外狀況」。
分割畫面模式
使用者可以按照下列步驟啟用分割畫面模式:
- 開啟「最近使用」畫面
- 將應用程式滑動到檢視區塊
- 按下應用程式標題列中的應用程式圖示
- 選取分割畫面選單選項
- 從「最近」畫面選取其他應用程式,或關閉「最近」畫面並執行其他應用程式
如要結束分割畫面模式,使用者可以將視窗分隔線拖曳到任一方向的螢幕邊緣 (螢幕上下或左右)。
推出相鄰的
如果應用程式需要透過 Intent 存取內容,可以使用 FLAG_ACTIVITY_LAUNCH_ADJACENT 在相鄰的分割畫面視窗中開啟內容。
Android 7.0 (API 級別 24) 導入了 FLAG_ACTIVITY_LAUNCH_ADJACENT,可讓在分割畫面模式下執行的應用程式,在相鄰視窗中啟動活動。
Android 12L (API 級別 32) 以上版本擴充了這個旗標的定義,讓全螢幕執行的應用程式可以啟動分割畫面模式,然後在相鄰視窗中啟動活動。
如要啟動相鄰活動,請搭配使用 FLAG_ACTIVITY_LAUNCH_ADJACENT 和 FLAG_ACTIVITY_NEW_TASK,例如:
Kotlin
fun openUrlInAdjacentWindow(url: String) {
Intent(Intent.ACTION_VIEW).apply { data = Uri.parse(url)
addFlags(Intent.FLAG_ACTIVITY_LAUNCH_ADJACENT or Intent.FLAG_ACTIVITY_NEW_TASK)
}.also { intent -> startActivity(intent) }
}
Java
public void openUrlInAdjacentWindow(String url) {
Intent intent = new Intent(Intent.ACTION_VIEW);
intent.setData(Uri.parse(url));
intent.addFlags(Intent.FLAG_ACTIVITY_LAUNCH_ADJACENT | Intent.FLAG_ACTIVITY_NEW_TASK);
startActivity(intent);
}
多視窗模式中的活動生命週期
多視窗模式不會改變活動生命週期。不過,多個視窗中應用程式的重新啟用狀態會因 Android 版本而異。
多視窗運作
Android 10 (API 級別 29) 以上版本支援多視窗運作模式。當裝置處於多視窗模式時,所有活動都會維持在 RESUMED 狀態。假如活動上有公開活動,或是活動無法聚焦 (例如在子母畫面模式下時),該活動就可能會暫停。系統也可能會在特定時間不聚焦任何活動,例如通知導覽匣開啟時。onStop() 方法可照常運作。每當有活動從畫面中消失時,系統就會呼叫這個方法。
搭載 Android 9 (API 層級 28) 的特定裝置也支援多視窗運作。如要在 Android 9 裝置上啟用多視窗運作,請新增以下資訊清單中繼資料:
<meta-data android:name="android.allow_multiple_resumed_activities" android:value="true" />
如要確認特定裝置是否支援該資訊清單中繼資料,請參閱裝置規格。
Android 9
使用 Android 9 (API 級別 28) 以下版本的多視窗模式時,在特定時間中,只有使用者最近互動的活動會處於使用中狀態。該活動會位於「最上層」,而且是唯一處於 RESUMED 狀態的活動。所有其他可見活動都是 STARTED,但不是 RESUMED。
不過,這些可見但未重新啟用的活動,擁有比不可見活動更高的優先順序。如果使用者與其中一項可見活動互動,系統就會重新啟用該活動,而先前最上層的活動會進入 STARTED 狀態。
如果一個使用中的應用程式程序中有多個活動,系統會重新啟用 Z 軸順序最高的活動,然後暫停其他活動。
設定變更
如果使用者以多視窗模式執行應用程式,系統會向活動發出通知,說明設定已變更。想進一步瞭解如何處理設定變更,請參閱這篇文章。當使用者調整應用程式大小或將應用程式重新置於全螢幕模式時,也會發生此操作。
當裝置從直向切換為橫向時,系統會通知應用程式。基本上,這對活動生命週期的影響與上述變更相同,差別在於前者是改變方向,後者是改變尺寸。您的活動可以自行處理設定變更,也可以允許系統刪除活動,並使用新的尺寸重新建立活動。
如果使用者調整視窗大小,並增加某個方向上的尺寸,系統會配合使用者動作調整活動大小,並視需要發布設定變更。如果應用程式未能及時填入新開放的區域,系統會暫時為這些區域填入 windowBackground 屬性或預設 windowBackgroundFallback 樣式屬性指定的色彩。
專屬資源存取權
如要支援多視窗運作功能,請使用 onTopResumedActivityChanged() 生命週期回呼。
當活動進入或離開主要重新啟用活動位置時,系統會叫用回呼,這在活動使用麥克風或相機等共用單例資源時非常重要:
Kotlin
override fun onTopResumedActivityChanged(topResumed: Boolean) {
if (topResumed) {
// Top resumed activity.
// Can be a signal to re-acquire exclusive resources.
} else {
// No longer the top resumed activity.
}
}
Java
@Override
public void onTopResumedActivityChanged(boolean topResumed) {
if (topResumed) {
// Top resumed activity.
// Can be a signal to re-acquire exclusive resources.
} else {
// No longer the top resumed activity.
}
}
請注意,應用程式可能會因為其他原因而失去資源,例如移除共用硬體。
在任何情況下,應用程式都應該妥善處理會影響可用資源的事件和狀態變更。
如果應用程式會使用相機,CameraManager.AvailabilityCallback#onCameraAccessPrioritiesChanged() 會在適合存取相機時發出提示。從 Android 10 (API 級別 29) 開始會提供此方法。
提醒您,resizeableActivity=false 無法確保該應用程式可取得專屬相機存取權,原因在於其他畫面可能開啟了使用相機的其他應用程式。
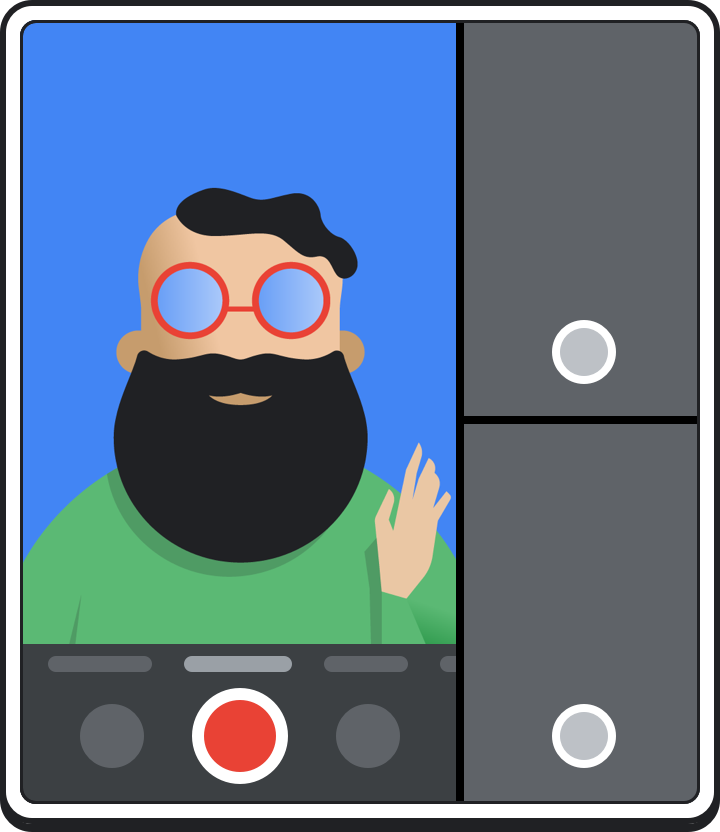
當應用程式不再聚焦時,並不意味著其需要停止使用相機。舉例來說,當使用者與新聚焦且位於最上層的重新啟用應用程式互動時,您可能希望繼續執行相機預覽。因此,即使應用程式不再是最上層重新啟用的應用程式,還是可以繼續執行相機,不過該應用程式必須妥善處理中斷連線的狀況。假如最上層重新啟用的應用程式要使用相機,可以自行開啟,而您的應用程式會失去相機存取權。當應用程式恢復聚焦後,可以重新開啟相機。
如果應用程式收到 CameraDevice.StateCallback#onDisconnected() 回呼,後續對相機裝置的呼叫就會擲回 CameraAccessException。
視窗指標
Android 11 (API 級別 30) 推出了下列 WindowManager 方法,可根據在多視窗模式下執行的應用程式提供邊界:
getCurrentWindowMetrics():根據系統的當前視窗狀態傳回WindowMetrics物件。getMaximumWindowMetrics():針對系統可能的最大視窗大小,傳回WindowMetrics。
Jetpack WindowManager 程式庫方法 computeCurrentWindowMetrics() 和 computeMaximumWindowMetrics() 分別提供類似的功能,但可回溯相容於 API 級別 14。
如要取得目前螢幕以外的螢幕指標,請按照下列步驟操作 (如程式碼片段所示):
- 建立螢幕內容
- 為螢幕建立視窗內容
- 取得視窗內容的
WindowManager - 取得應用程式可用的最大顯示區域
WindowMetrics
Kotlin
val windowMetrics = context.createDisplayContext(display)
.createWindowContext(WindowManager.LayoutParams.TYPE_APPLICATION, null)
.getSystemService(WindowManager::class.java)
.maximumWindowMetrics
Java
WindowMetrics windowMetrics = context.createDisplayContext(display)
.createWindowContext(WindowManager.LayoutParams.TYPE_APPLICATION, null)
.getSystemService(WindowManager.class)
.getMaximumWindowMetrics();
已淘汰的方法
API 級別 30 淘汰了 Display 方法 getSize() 和 getMetrics(),並改用新的 WindowManager 方法。
Android 12 (API 級別 31) 淘汰了 Display 方法 getRealSize() 和 getRealMetrics(),並且更新其行為,以便更符合 getMaximumWindowMetrics() 的行為。
多視窗模式設定
如果應用程式指定 Android 7.0 (API 級別 24) 以上版本,您可以設定應用程式活動是否支援多視窗模式,以及如何支援該模式。您可以在資訊清單中設定屬性,以同時控制大小和版面配置。根活動的屬性設定會套用至其工作堆疊中的所有活動。舉例來說,如果根活動具有 android:resizeableActivity="true",則工作堆疊中的所有活動均可調整大小。在 Chromebook 等某些大型裝置上,即使您指定 android:resizeableActivity="false",應用程式仍可能在可調整大小的視窗中執行。如果這會導致應用程式毀損,您可以使用 Google Play 上的篩選器,限制應用程式在這類裝置上的可用性。
Android 12 (API 級別 31) 預設為多視窗模式。在大螢幕上 (中等或展開視窗大小類別),無論應用程式設定為何,所有應用程式都會以多視窗模式執行。在小螢幕上,系統會檢查活動的 minWidth、minHeight 和 resizeableActivity 設定,以判斷活動是否能在多視窗模式中執行。
resizeableActivity
在資訊清單的 <activity> 或 <application> 元素中設定這個屬性,為 API 級別 30 以下版本啟用或停用多視窗模式:
<application
android:name=".MyActivity"
android:resizeableActivity=["true" | "false"] />;
如果這個屬性設為 true,使用者可以在分割畫面和電腦視窗模式下啟動活動。如果屬性設為 false,活動就不支援多視窗模式。如果這個值為 false,而使用者嘗試在多視窗模式下啟動活動,活動就會占滿整個螢幕畫面。
如果應用程式指定 API 級別 24 以上版本,但您沒有指定這個屬性的值,該屬性值會預設為 true。
如果應用程式指定的 API 級別為 31 以上,則此屬性在小螢幕和大螢幕上的運作方式會有所不同:
- 大螢幕 (中等或展開視窗大小類別):所有應用程式皆支援多視窗模式。這個屬性會表明是否可調整活動大小。如果設為
resizeableActivity="false",應用程式會視需要進入相容模式,以符合螢幕尺寸。 - 小螢幕 (緊湊視窗大小類別):如果
resizeableActivity="true",且活動的最小寬度和最小高度都符合多視窗模式的要求,則活動支援多視窗模式。如果設為resizeableActivity="false",則無論活動的最小寬度和高度如何,該活動都會不支援多視窗模式。
如果應用程式指定的 API 級別為 36 以上,則在最小寬度 >= 600dp 的螢幕上,系統會忽略這項屬性。不過,應用程式會完全尊重使用者選擇的長寬比 (請參閱「使用者個別應用程式覆寫」)。
如果您正在建構遊戲,請參閱「應用程式螢幕方向、長寬比和可調整大小性」,瞭解如何將遊戲排除在 Android 16 (API 級別 36) 變更之外。
supportsPictureInPicture
在資訊清單的 <activity> 節點中設定這個屬性,以表明活動是否支援子母畫面模式。
<activity
android:name=".MyActivity"
android:supportsPictureInPicture=["true" | "false"] />
configChanges
如要自行處理多視窗設定變更 (例如當使用者調整視窗大小時),請將 android:configChanges 屬性加入應用程式資訊清單 <activity> 節點,並至少具有以下值:
<activity
android:name=".MyActivity"
android:configChanges="screenSize | smallestScreenSize
| screenLayout | orientation" />
新增 android:configChanges 後,您的活動和片段就會收到對 onConfigurationChanged() 的回呼,而不是被刪除然後再重新建立。接著,您可以手動更新檢視畫面、重新載入資源,並視需要執行其他作業。
<layout>
在 Android 7.0 (API 級別 24) 以上版本中,<layout> 資訊清單元素支援多種屬性,這些屬性會影響活動在多視窗模式下的行為:
android:defaultHeight、android:defaultWidth:在電腦分割視窗模式下啟動活動時的預設高度和寬度。android:gravity:以電腦視窗模式啟動時,活動的初始位置。如要瞭解適當的值,請參閱Gravity類別。android:minHeight、android:minWidth:在分割畫面和電腦分割視窗模式中,活動的最小高度和最小寬度。如果使用者在分割畫面模式中移動分隔線,讓活動小於指定最小尺寸,系統會依使用者要求裁剪活動大小。
以下程式碼示範如何指定活動的預設大小和位置,以及活動在電腦視窗模式下顯示的最小尺寸:
<activity android:name=".MyActivity">
<layout android:defaultHeight="500dp"
android:defaultWidth="600dp"
android:gravity="top|end|..."
android:minHeight="450dp"
android:minWidth="300dp" />
</activity>
執行階段的多視窗模式
自 Android 7.0 起,系統提供了相關功能,支援可在多視窗模式下執行的應用程式。
停用多視窗模式中的功能
在多視窗模式下,如果某個活動與其他活動或應用程式共用裝置畫面,Android 可能會停用或忽略不適用於該活動的功能。
此外,還會停用部分系統 UI 自訂選項。舉例來說,如果應用程式在多視窗模式下執行,則無法隱藏狀態列 (請參閱「控制系統 UI 的顯示設定」)。
系統會忽略 android:screenOrientation 屬性的變更。
多視窗模式查詢與回呼
Activity 類別提供下列方法支援多視窗模式:
isInMultiWindowMode():指出活動是否處於多視窗模式。isInPictureInPictureMode():指出活動是否處於子母畫面模式。onMultiWindowModeChanged():每當活動進入或退出多視窗模式時,系統會呼叫這個方法。如果活動進入多視窗模式,系統會向該方法傳遞 true 值;如果活動離開多視窗模式,系統就會傳遞 false 值。onPictureInPictureModeChanged():每當活動進入或退出子母畫面模式時,系統會呼叫這個方法。如果活動進入子母畫面模式,系統會向該方法傳遞 true 值;如果活動離開子母畫面模式,系統就會傳遞 false 值。
Fragment 類別公開了上述許多方法的多個版本,例如 Fragment.onMultiWindowModeChanged()。
子母畫面模式
如要以子母畫面模式執行活動,請呼叫 enterPictureInPictureMode()。如果裝置不支援子母畫面模式,這個方法就不會生效。詳情請參閱「使用子母畫面 (PiP) 新增影片」。
多視窗模式中的新活動
啟動新活動時,您可以指明新活動應盡可能顯示在當前活動旁邊。只要使用意圖旗標 FLAG_ACTIVITY_LAUNCH_ADJACENT,就能要求系統嘗試在相鄰視窗中建立新活動,讓兩個活動共用畫面。系統會盡力做到這一點,但並不保證一定能夠實現。
如果裝置處於電腦視窗模式,當您啟動新活動時,可以呼叫 ActivityOptions.setLaunchBounds() 以指定新活動的大小和螢幕位置。如果裝置不處於多視窗模式,這個方法就不會生效。
在 API 級別 30 以下版本中,如果您在工作堆疊中啟動活動,該活動會取代螢幕上的活動,並沿用所有多視窗模式屬性。如要在多視窗模式下以獨立視窗啟動新活動,您必須在新的工作堆疊中啟動新活動。
Android 12 (API 級別 31) 允許應用程式在多個活動之間拆分應用程式的工作視窗。您可以建立 XML 設定檔或執行 Jetpack WindowManager API 呼叫,以決定應用程式活動的顯示方式 (全螢幕、並排或堆疊)。
拖曳
當兩個活動共用螢幕時,使用者可以將其中一個活動的資料拖曳到另一個活動 (在 Android 7.0 之前,使用者只能在單一活動內拖曳資料)。如要快速新增接收拖曳內容的支援,請參閱 DropHelper API。如需完整的拖曳操作指南,請參閱「啟用拖曳架構」一文。
多執行個體
每個根活動都有專屬工作,並顯示在專屬視窗中。如要在獨立視窗中啟動應用程式的新例項,請使用 FLAG_ACTIVITY_NEW_TASK 旗標啟動新活動。您可以將這項設定與多視窗屬性結合使用,要求新視窗的具體位置。舉例來說,購物應用程式可以顯示多個相鄰視窗來比較產品。
在 Android 12 (API 級別 31) 以上版本中,您可以在活動嵌入的同一個工作視窗中,並排啟動兩個活動執行個體。
如要允許使用者從應用程式啟動器或工作列啟動應用程式的其他執行個體,請在啟動器活動的資訊清單中設定 android:resizeableActivity="true",且不要使用會禁止多個執行個體的啟動模式。舉例來說,如果已設定 FLAG_ACTIVITY_MULTIPLE_TASK 或 FLAG_ACTIVITY_NEW_DOCUMENT,singleInstancePerTask 活動則可在不同任務中多次例項化。
在 Android 15 (API 級別 35) 以上版本中,PROPERTY_SUPPORTS_MULTI_INSTANCE_SYSTEM_UI 可讓您宣告支援多例項。這項屬性是系統 UI 的明確信號,可向使用者公開控制項,讓他們建立多個應用程式例項。這項屬性與啟動模式無關,但只有在活動或應用程式的啟動模式與屬性相容時才應使用,例如啟動模式不是 singleInstance 時。
在折疊式裝置的獨立視窗中執行應用程式的多個實體時,如果裝置的折疊型態改變,系統可能會將一或多個實體移至背景。舉例來說,假設裝置展開,而折疊處兩側的兩個視窗中各有一個應用程式實體正在執行。當裝置折疊後,系統可能會終止其中一個實體,而不是嘗試在較小的螢幕上顯示這兩個實體的視窗。
多視窗模式驗證
無論應用程式是否指定 API 級別 24 以上版本,您都應該驗證應用程式在多視窗模式下的行為。這樣一來,即便使用者嘗試在搭載 Android 7.0 以上版本的裝置上以多視窗模式啟動應用程式,也能順利使用。
測試裝置
搭載 Android 7.0 (API 級別 24) 以上版本的裝置支援多視窗模式。
API 級別 23 以下
當使用者嘗試在多視窗模式下使用應用程式時,若應用程式未宣告固定方向,則系統會強制調整應用程式大小。
如果應用程式未宣告固定方向,您應該在搭載 Android 7.0 以上版本的裝置上啟動應用程式,並嘗試讓應用程式進入分割畫面模式。驗證當強制調整應用程式大小時,使用者體驗是否令人滿意。
如果應用程式宣告了固定方向,請嘗試使應用程式進入多視窗模式。驗證當執行此動作後,應用程式是否仍維持全螢幕模式。
API 級別 24 至 30
如果應用程式指定 API 級別 24 至 30,而且未停用多視窗模式支援,請在分割畫面和電腦視窗模式下確認下列行為:
以全螢幕啟動應用程式,然後長按「最近使用」按鈕以切換至多視窗模式。確認應用程式能正確切換。
直接在多視窗模式中啟動應用程式,並驗證應用程式是否可以正確啟動。只要按下「最近使用」按鈕,長按應用程式的標題列,然後將其拖曳到畫面上某個醒目顯示的區域,即可在多視窗模式中啟動應用程式。
拖曳畫面分隔線,即可在分割畫面模式中調整應用程式大小。確認應用程式在調整大小後不會異常終止,且會顯示必要的 UI 元素。
如果您已為應用程式指定最小尺寸,請試著將應用程式尺寸調整至最小尺寸以下,確認應用程式尺寸無法小於您指定的最小尺寸。
透過所有測試,驗證應用程式的效能是否令人滿意。例如,確認調整應用程式大小後,更新使用者介面的延遲時間是否過長。
API 級別 31 以上
如果應用程式指定 API 級別 31 以上版本,而且主要活動的最小寬度和最小高度皆不高於可用的螢幕區域大小,請確認為 API 級別 24 至 30 列出的所有行為。
測試檢查清單
如要確認應用程式在多視窗模式下的應用程式效能,請嘗試執行下列作業。除非另外註明,否則請在分割畫面和電腦視窗模式下嘗試執行以下作業。
進入及離開多視窗模式。
在應用程式之間切換,確認應用程式顯示在畫面上但不在使用中狀態時可正常運作。例如,如果您的應用程式正在播放影片,請驗證當使用者與另一應用程式互動時,該應用程式是否繼續播放。
在分割畫面模式中,請嘗試移動螢幕分隔線,調大和調小應用程式。請在並排設定和上下設定中執行這些作業。確認應用程式不會異常終止、顯示基本功能,且調整大小作業所需時間不會過長。
快速連續執行多項大小調整作業。確認您的應用程式不會異常終止或外洩記憶體。Android Studio 的記憶體分析器會提供應用程式記憶體用量的相關資訊。詳情請參閱「使用記憶體分析器檢查應用程式的記憶體用量」一文。
在各種不同的視窗設定下正常使用應用程式,驗證應用程式是否正常運作。確認文字清晰易讀,而且 UI 元素不會因尺寸過小而無法互動。
多視窗模式支援已停用
在 API 級別 24 至 30 的版本中,如果您設定 android:resizeableActivity="false" 以停用多視窗模式,請在搭載 Android 7.0 至 11 的裝置上啟動應用程式,並試試讓應用程式進入分割畫面和桌面視窗模式。接著,確認您執行上述動作後,應用程式是否仍維持全螢幕模式。
其他資源
如要進一步瞭解 Android 中的多視窗模式支援情況,請參閱:
- Android MultiWindowPlayground 範例

