Lớp kích thước cửa sổ là một tập hợp các điểm ngắt khung hiển thị có ý kiến giúp bạn thiết kế, phát triển và kiểm thử bố cục thích ứng/đáp ứng. Các điểm ngắt này cân bằng giữa tính đơn giản và linh hoạt của bố cục nhằm tối ưu hoá ứng dụng trong các trường hợp riêng biệt.
Các lớp kích thước cửa sổ phân loại khu vực hiển thị có sẵn cho ứng dụng của bạn là thu gọn, trung bình, mở rộng, lớn hoặc rất lớn. Chiều rộng và chiều cao có sẵn được phân loại riêng biệt, vì vậy tại bất kỳ thời điểm nào, ứng dụng của bạn cũng có hai lớp kích thước cửa sổ — một cho chiều rộng và một cho chiều cao. Chiều rộng có sẵn thường quan trọng hơn chiều cao có sẵn do sự cuộn ngang đang hiển thị; do đó, loại kích thước cửa sổ chiều rộng có thể sẽ phù hợp hơn với giao diện người dùng của ứng dụng.
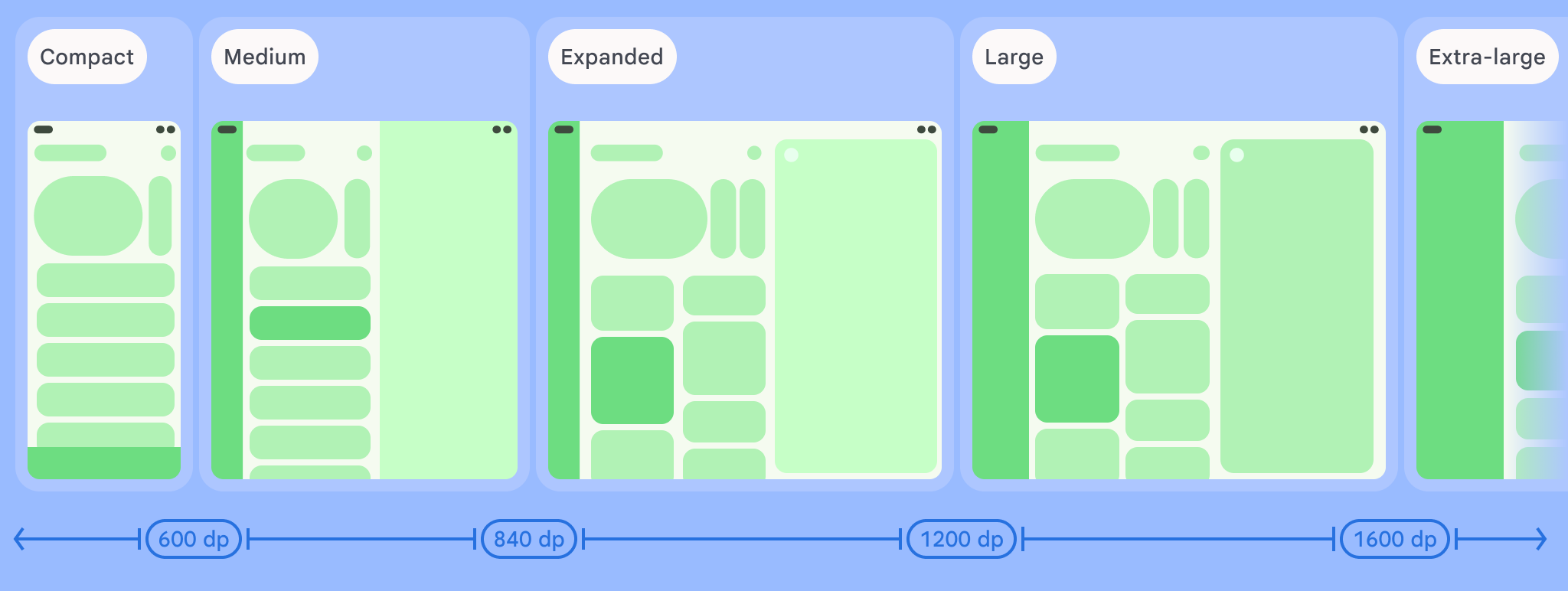
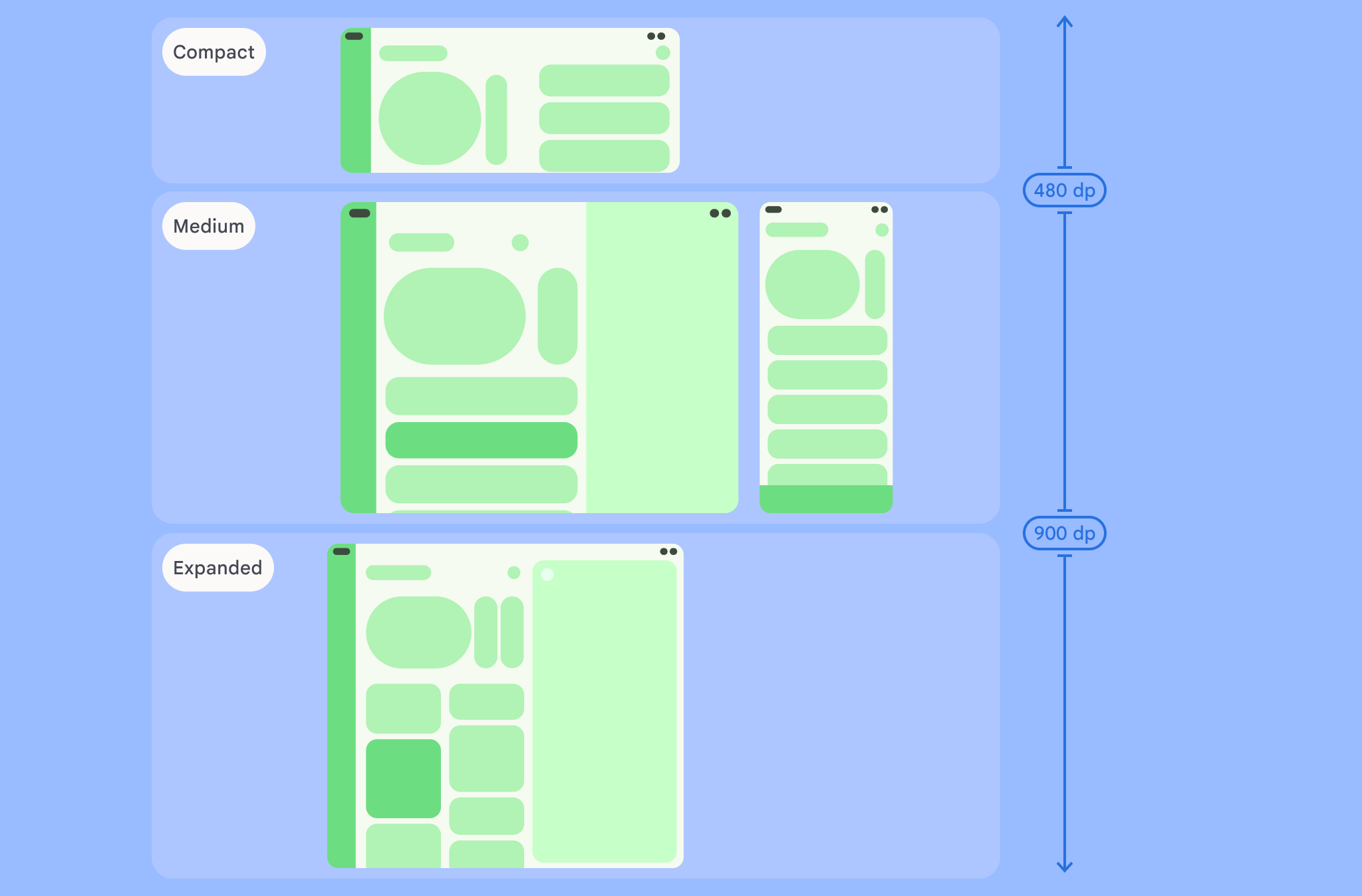
Như hình minh hoạ, các điểm chuyển đổi cho phép bạn tiếp tục cân nhắc về bố cục theo các thiết bị và cấu hình. Mỗi điểm chuyển đổi đại diện cho một bố cục điển hình của thiết bị. Đây có thể là khung tham chiếu hữu ích trong quá trình thiết kế bố cục dựa trên điểm chuyển đổi.
| Lớp kích thước | Điểm chuyển đổi | Trình bày trên thiết bị |
|---|---|---|
| Chiều rộng thu gọn | chiều rộng < 600dp | 99,96% điện thoại ở chế độ dọc |
| Chiều rộng trung bình | 600dp ≤ chiều rộng < 840dp | 93,73% máy tính bảng ở chế độ dọc
hầu hết màn hình lớn bên trong ở chế độ dọc khi chưa gập |
| Chiều rộng được mở rộng | 840dp ≤ chiều rộng < 1200dp | 97,22% máy tính bảng ở chế độ ngang
hầu hết màn hình lớn bên trong ở chế độ ngang khi chưa gập đều có chiều rộng mở rộng tối thiểu |
| Chiều rộng lớn | 1200dp ≤ chiều rộng < 1600dp | Màn hình lớn trên máy tính bảng |
| Chiều rộng cực lớn | chiều rộng ≥ 1600dp | Màn hình máy tính |
| Chiều cao thu gọn | chiều cao < 480dp | 99,78% điện thoại ở chế độ ngang |
| Chiều cao trung bình | 480dp ≤ chiều cao < 900dp | 96,56% máy tính bảng ở chế độ ngang
97,59% điện thoại ở chế độ dọc |
| Chiều cao mở rộng | chiều cao ≥ 900dp | 94,25% máy tính bảng ở chế độ dọc |
Mặc dù cách này có thể hữu ích khi hình dung các lớp kích thước dưới dạng thiết bị thực, nhưng các lớp kích thước cửa sổ không được xác định rõ ràng theo kích thước của màn hình thiết bị. Các lớp kích thước cửa sổ không dành cho logic thuộc loại isTablet. Thay vào đó, các lớp kích thước cửa sổ được xác định theo kích thước cửa sổ có sẵn cho ứng dụng của bạn, bất kể loại thiết bị mà ứng dụng đang chạy trên đó. Điều này gây ra hai hậu quả quan trọng:
Thiết bị thực tế không đảm bảo tương thích với kích thước cửa sổ cụ thể. Không gian màn hình có sẵn cho ứng dụng của bạn có thể khác với kích thước màn hình của thiết bị vì nhiều lý do. Trên thiết bị di động, chế độ chia đôi màn hình có thể phân vùng màn hình giữa hai ứng dụng. Trên ChromeOS, các ứng dụng Android có thể được trình bày trong các cửa sổ kiểu máy tính có thể thay đổi kích thước tuỳ ý. Bạn có thể gập riêng từng màn hình có kích thước khác nhau bằng cách gập hoặc mở thiết bị.
Lớp kích thước cửa sổ có thể thay đổi trong suốt thời gian hoạt động của ứng dụng. Trong khi ứng dụng đang chạy, sự thay đổi hướng thiết bị, làm nhiều việc cùng lúc hoặc gập/mở có thể thay đổi lượng không gian màn hình có sẵn. Do đó, loại kích thước cửa sổ là động và giao diện người dùng của ứng dụng phải thích ứng tương ứng.
Các lớp kích thước cửa sổ liên kết với các điểm ngắt thu gọn, trung bình và mở rộng trong hướng dẫn về bố cục của Material Design. Hãy sử dụng các lớp kích thước cửa sổ để đưa ra quyết định bố cục ứng dụng cấp cao, chẳng hạn như quyết định có sử dụng bố cục chính tắc cụ thể để tận dụng không gian màn hình bổ sung hay không.
Bạn có thể tính toán giá trị
WindowSizeClass
sử dụng
WindowSizeClass#compute()
hàm do Jetpack cung cấp
WindowManager. Ví dụ sau đây
cho biết cách tính toán lớp kích thước cửa sổ và nhận thông tin cập nhật bất cứ khi nào
các thay đổi về lớp kích thước cửa sổ:
Kotlin
class MainActivity : Activity() { override fun onCreate(savedInstanceState: Bundle?) { super.onCreate(savedInstanceState) // ... // Replace with a known container that you can safely add a // view to where the view won't affect the layout and the view // won't be replaced. val container: ViewGroup = binding.container // Add a utility view to the container to hook into // View.onConfigurationChanged(). This is required for all // activities, even those that don't handle configuration // changes. You can't use Activity.onConfigurationChanged(), // since there are situations where that won't be called when // the configuration changes. View.onConfigurationChanged() is // called in those scenarios. container.addView(object : View(this) { override fun onConfigurationChanged(newConfig: Configuration?) { super.onConfigurationChanged(newConfig) computeWindowSizeClasses() } }) computeWindowSizeClasses() } private fun computeWindowSizeClasses() { val metrics = WindowMetricsCalculator.getOrCreate().computeCurrentWindowMetrics(this) val width = metrics.bounds.width() val height = metrics.bounds.height() val density = resources.displayMetrics.density val windowSizeClass = WindowSizeClass.compute(width/density, height/density) // COMPACT, MEDIUM, or EXPANDED val widthWindowSizeClass = windowSizeClass.windowWidthSizeClass // COMPACT, MEDIUM, or EXPANDED val heightWindowSizeClass = windowSizeClass.windowHeightSizeClass // Use widthWindowSizeClass and heightWindowSizeClass. } }
Java
public class MainActivity extends Activity { @Override protected void onCreate(Bundle savedInstanceState) { super.onCreate(savedInstanceState); // ... // Replace with a known container that you can safely add a // view to where the view won't affect the layout and the view // won't be replaced. ViewGroup container = binding.container; // Add a utility view to the container to hook into // View.onConfigurationChanged(). This is required for all // activities, even those that don't handle configuration // changes. You can't use Activity.onConfigurationChanged(), // since there are situations where that won't be called when // the configuration changes. View.onConfigurationChanged() is // called in those scenarios. container.addView(new View(this) { @Override protected void onConfigurationChanged(Configuration newConfig) { super.onConfigurationChanged(newConfig); computeWindowSizeClasses(); } }); computeWindowSizeClasses(); } private void computeWindowSizeClasses() { WindowMetrics metrics = WindowMetricsCalculator.getOrCreate() .computeCurrentWindowMetrics(this); int width = metrics.getBounds().width(); int height = metrics.getBounds().height(); float density = getResources().getDisplayMetrics().density; WindowSizeClass windowSizeClass = WindowSizeClass.compute(width/density, height/density); // COMPACT, MEDIUM, or EXPANDED WindowWidthSizeClass widthWindowSizeClass = windowSizeClass.getWindowWidthSizeClass(); // COMPACT, MEDIUM, or EXPANDED WindowHeightSizeClass heightWindowSizeClass = windowSizeClass.getWindowHeightSizeClass(); // Use widthWindowSizeClass and heightWindowSizeClass. } }
Kiểm thử các lớp kích thước cửa sổ
Khi bạn thay đổi bố cục, hãy thử nghiệm hành vi của bố cục trên tất cả các kích thước cửa sổ, đặc biệt là ở chiều rộng điểm ngắt nhỏ, trung bình và mở rộng.
Nếu có một bố cục cho các màn hình nhỏ, hãy tối ưu hoá bố cục cho lớp kích thước chiều rộng mở rộng đầu tiên vì lớp kích thước này cung cấp nhiều không gian nhất để hiển thị thêm nội dung hoặc thực hiện những thay đổi Giao diện người dùng khác. Sau đó, quyết định bố cục phù hợp với lớp kích thước chiều rộng trung bình; cân nhắc việc thêm một bố cục chuyên biệt.
Các bước tiếp theo
Để tìm hiểu thêm về cách sử dụng các lớp kích thước cửa sổ để tạo bố cục thích ứng/linh hoạt, hãy xem những nội dung sau:
Đối với bố cục dựa trên Compose: Hỗ trợ nhiều kích thước màn hình
Đối với bố cục dựa trên khung hiển thị: Thiết kế thích ứng/đáp ứng bằng khung hiển thị
Để tìm hiểu thêm về những yếu tố giúp ứng dụng đạt hiệu quả cao trên tất cả các thiết bị và kích thước màn hình, hãy xem:


