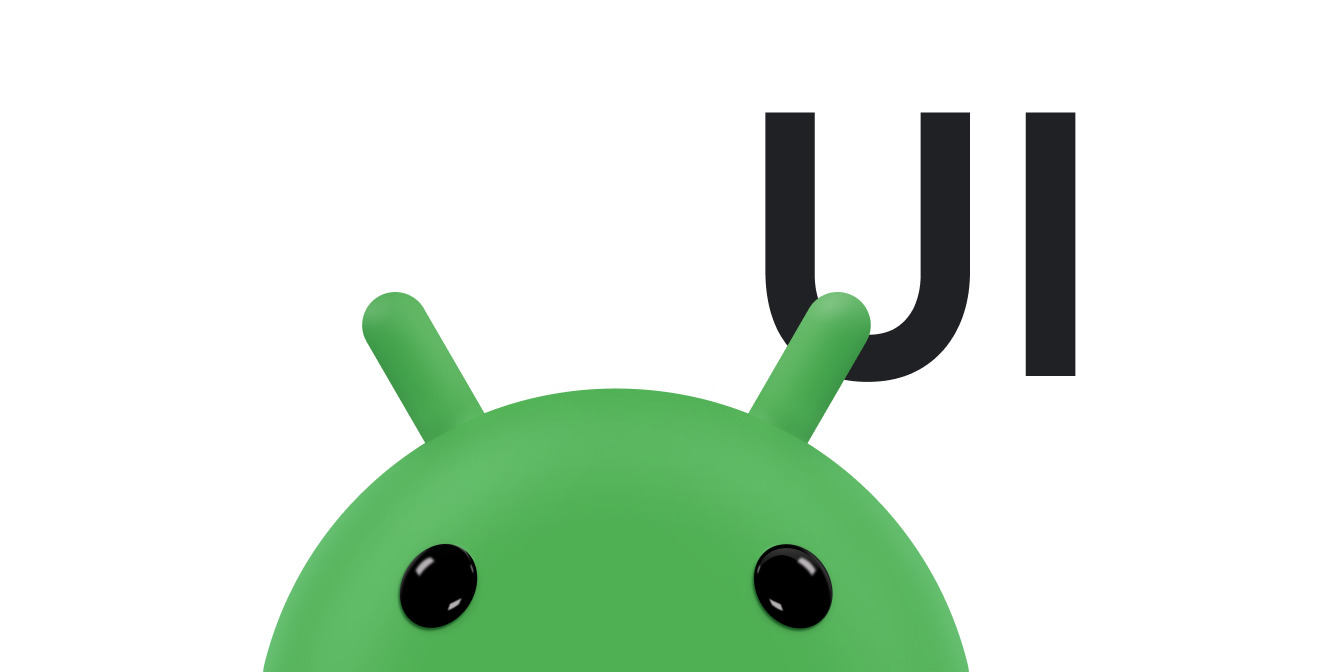Las clases de tamaño de ventana son un conjunto de puntos de interrupción de viewports bien definidos que te ayudan a diseñar, desarrollar y probar diseños responsivos y adaptables. Los puntos de interrupción equilibran la simplicidad del diseño con la flexibilidad de optimizar tu app para casos únicos.
Las clases de tamaño de ventana categorizan el área de visualización disponible para tu app como compacta, mediana, expandida, grande o extragrande. El ancho y la altura disponibles se clasifican por separado, por lo que en cualquier momento, tu app tiene dos clases de tamaño de ventana: una para el ancho y otra para la altura. Por lo general, el ancho disponible es más importante que la altura disponible debido a la ubicuidad del desplazamiento vertical. Por lo tanto, es probable que la clase de tamaño de ancho de ventana sea más relevante para la IU de tu app.
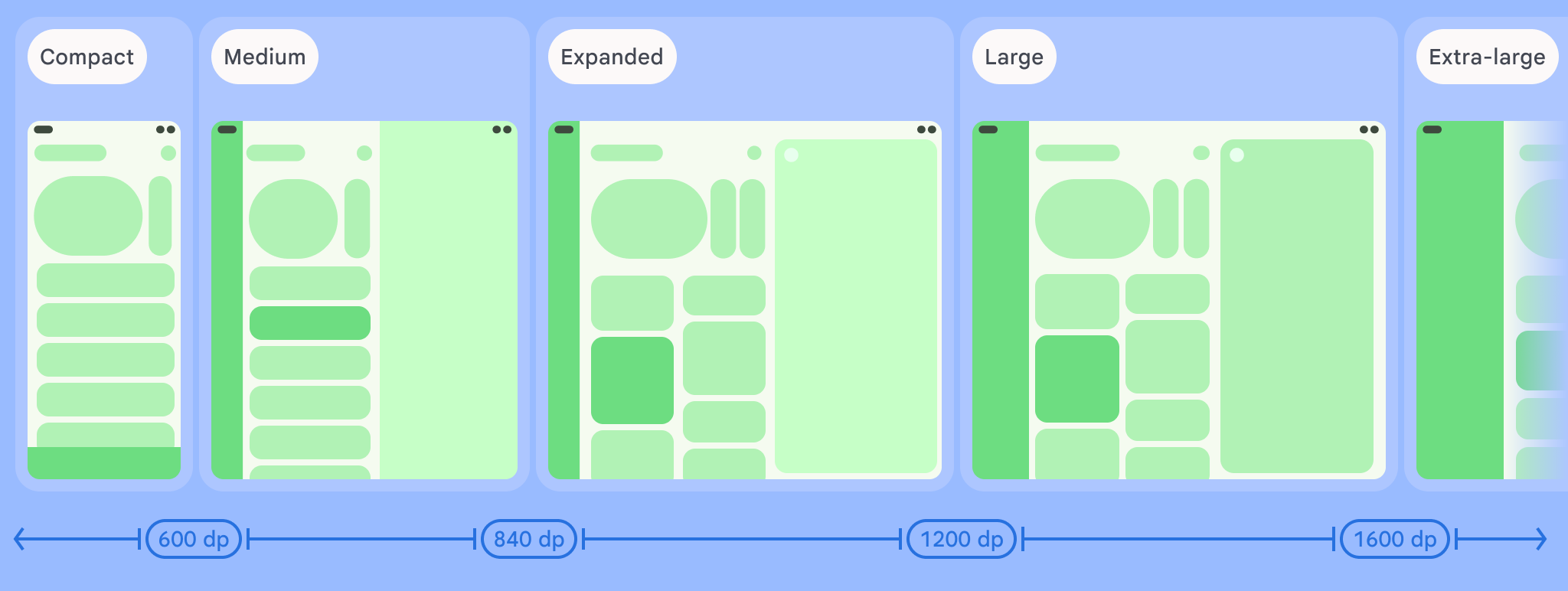
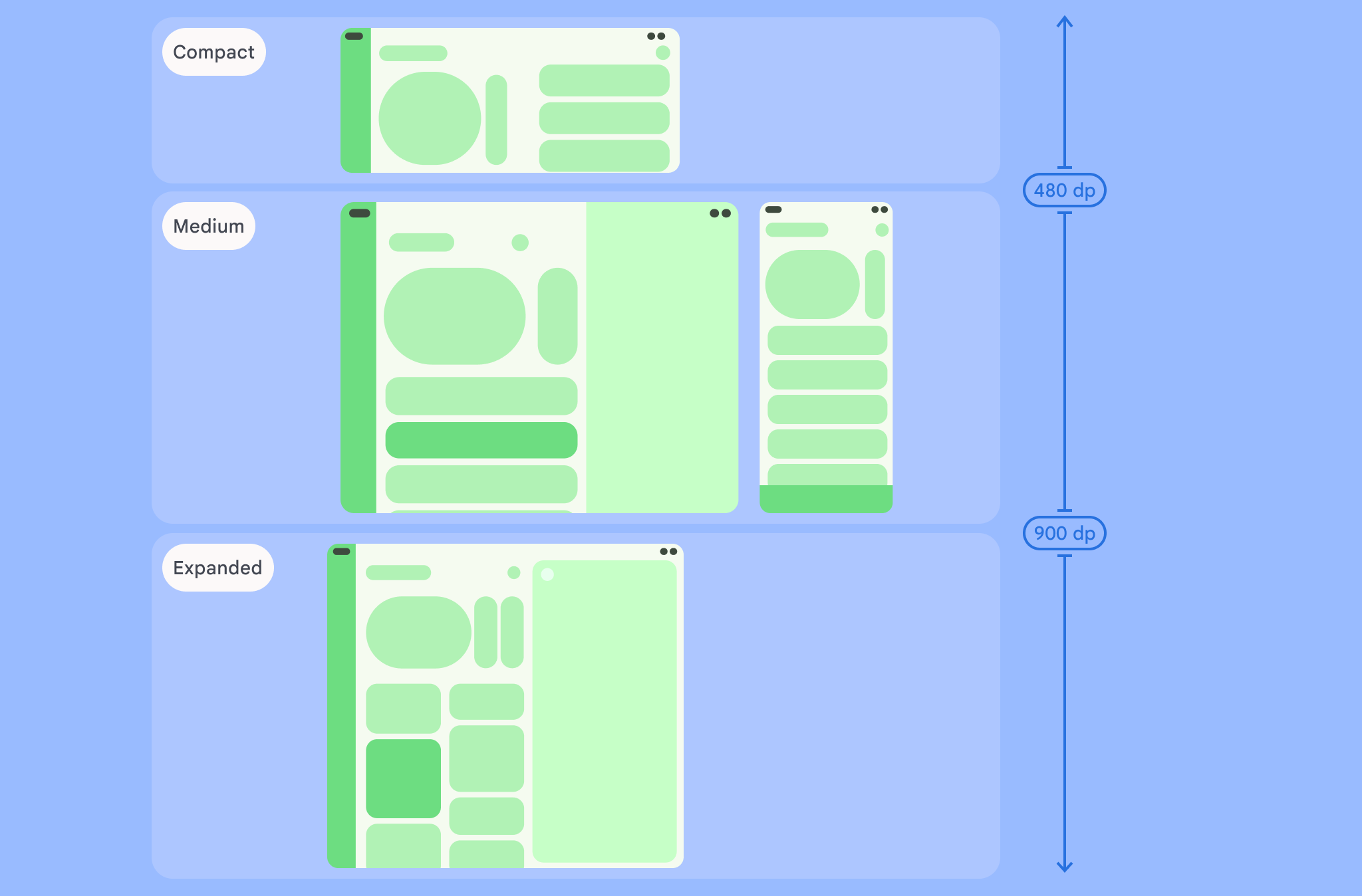
Como se indica en las figuras, los puntos de interrupción te permiten seguir pensando en los diseños en términos de dispositivos y configuraciones. Cada punto de interrupción de clase de tamaño representa la mayoría de los casos en cada dispositivo típico, que puede ser un marco de referencia útil cuando piensas en la forma de tus diseños basados en puntos de interrupción.
| Clase de tamaño | Punto de interrupción | Representación del dispositivo |
|---|---|---|
| Ancho compacto | ancho <600 dp | 99.96% de los teléfonos en orientación vertical |
| Ancho medio | 600 dp ≤ ancho < 840 dp | 93.73% de las tablets en orientación vertical La mayoría de las pantallas internas grandes y desplegadas en orientación vertical |
| Ancho expandido | 840 dp ≤ ancho < 1,200 dp | 97.22% de las tablets en orientación horizontal La mayoría de las pantallas internas grandes y desplegadas en horizontal tienen al menos un ancho expandido. |
| Ancho grande | 1200 dp ≤ ancho < 1600 dp | Pantallas de tablets grandes |
| Ancho extragrande | ancho ≥ 1600 dp | Pantallas de escritorio |
| Altura compacta | altura <480 dp | 99.78% de los teléfonos en orientación horizontal |
| Altura media | 480 dp ≤ altura <900 dp | 96.56% de las tablets en orientación horizontal 97.59% de los teléfonos en orientación vertical |
| Altura expandida | altura ≥900 dp | 94.25% de las tablets en orientación vertical |
Si bien puede ser útil visualizar las clases de tamaño como dispositivos físicos, las clases de tamaño de ventana no están determinadas explícitamente por el tamaño de la pantalla del dispositivo. Las clases de tamaño de ventana no están diseñadas para la lógica de tipo isTablet. En cambio, están determinadas por el tamaño de ventana disponible para tu aplicación, independientemente del tipo de dispositivo en el que se ejecute, lo que tiene dos implicaciones importantes:
Los dispositivos físicos no garantizan una clase específica de tamaño de ventana. El espacio de pantalla disponible para tu app puede diferir del tamaño de la pantalla del dispositivo por varios motivos. En los dispositivos móviles, el modo de pantalla dividida puede particionar la pantalla entre dos aplicaciones. En ChromeOS, las apps para Android se pueden presentar en ventanas de tipo escritorio cuyo tamaño puede cambiar de forma arbitraria. Los dispositivos plegables pueden tener dos pantallas de diferentes tamaños a las que se puede acceder de forma individual al plegar o desplegar el dispositivo.
La clase de tamaño de ventana puede cambiar durante el ciclo de vida de tu app. Mientras se ejecuta la app, los cambios de orientación, la realización de varias tareas y el plegado y desplegado del dispositivo pueden impactar en el espacio de pantalla disponible. Como resultado, la clase de tamaño de ventana es dinámica, y la IU de tu app debería adaptarse según corresponda.
Las clases de tamaño de ventana se asignan a los puntos de interrupción compactos, medios y expandidos en la guía de diseño de Material Design. Usa clases de tamaño de ventana para tomar decisiones generales en torno al diseño de la aplicación, por ejemplo, si usarás un diseño canónico específico para aprovechar el espacio de pantalla adicional.
Puedes calcular el valor
WindowSizeClass
con el
WindowSizeClass#compute()
de la herramienta de Jetpack
biblioteca de WindowManager. El siguiente ejemplo
muestra cómo calcular la clase de tamaño de ventana y recibir actualizaciones cada vez que
Cambios en la clase de tamaño de ventana:
Kotlin
class MainActivity : Activity() { override fun onCreate(savedInstanceState: Bundle?) { super.onCreate(savedInstanceState) // ... // Replace with a known container that you can safely add a // view to where the view won't affect the layout and the view // won't be replaced. val container: ViewGroup = binding.container // Add a utility view to the container to hook into // View.onConfigurationChanged(). This is required for all // activities, even those that don't handle configuration // changes. You can't use Activity.onConfigurationChanged(), // since there are situations where that won't be called when // the configuration changes. View.onConfigurationChanged() is // called in those scenarios. container.addView(object : View(this) { override fun onConfigurationChanged(newConfig: Configuration?) { super.onConfigurationChanged(newConfig) computeWindowSizeClasses() } }) computeWindowSizeClasses() } private fun computeWindowSizeClasses() { val metrics = WindowMetricsCalculator.getOrCreate().computeCurrentWindowMetrics(this) val width = metrics.bounds.width() val height = metrics.bounds.height() val density = resources.displayMetrics.density val windowSizeClass = WindowSizeClass.compute(width/density, height/density) // COMPACT, MEDIUM, or EXPANDED val widthWindowSizeClass = windowSizeClass.windowWidthSizeClass // COMPACT, MEDIUM, or EXPANDED val heightWindowSizeClass = windowSizeClass.windowHeightSizeClass // Use widthWindowSizeClass and heightWindowSizeClass. } }
Java
public class MainActivity extends Activity { @Override protected void onCreate(Bundle savedInstanceState) { super.onCreate(savedInstanceState); // ... // Replace with a known container that you can safely add a // view to where the view won't affect the layout and the view // won't be replaced. ViewGroup container = binding.container; // Add a utility view to the container to hook into // View.onConfigurationChanged(). This is required for all // activities, even those that don't handle configuration // changes. You can't use Activity.onConfigurationChanged(), // since there are situations where that won't be called when // the configuration changes. View.onConfigurationChanged() is // called in those scenarios. container.addView(new View(this) { @Override protected void onConfigurationChanged(Configuration newConfig) { super.onConfigurationChanged(newConfig); computeWindowSizeClasses(); } }); computeWindowSizeClasses(); } private void computeWindowSizeClasses() { WindowMetrics metrics = WindowMetricsCalculator.getOrCreate() .computeCurrentWindowMetrics(this); int width = metrics.getBounds().width(); int height = metrics.getBounds().height(); float density = getResources().getDisplayMetrics().density; WindowSizeClass windowSizeClass = WindowSizeClass.compute(width/density, height/density); // COMPACT, MEDIUM, or EXPANDED WindowWidthSizeClass widthWindowSizeClass = windowSizeClass.getWindowWidthSizeClass(); // COMPACT, MEDIUM, or EXPANDED WindowHeightSizeClass heightWindowSizeClass = windowSizeClass.getWindowHeightSizeClass(); // Use widthWindowSizeClass and heightWindowSizeClass. } }
Prueba las clases de tamaño de ventana
A medida que realices cambios en el diseño, prueba su comportamiento en todos los tamaños de ventana, especialmente en los anchos de puntos de interrupción compacto, mediano y expandido.
Si ya tienes un diseño para pantallas compactas, primero debes optimizarlo para la clase de tamaño de ancho expandido, ya que esta clase de tamaño brinda más espacio para cambios adicionales de contenido o diseño. Luego, decide qué diseño es conveniente para la clase de tamaño de ancho medio y considera agregar un diseño especializado.
Próximos pasos
Si quieres obtener más información para usar las clases de tamaño de ventana y crear diseños responsivos o adaptables, consulta lo siguiente:
Para diseños basados en Compose: Brinda compatibilidad con diferentes tamaños de pantalla
Para diseños basados en vistas: Diseño responsivo/adaptable con vistas
Para obtener más información sobre los aspectos que hacen que una app resulte excelente en todos los dispositivos y tamaños de pantalla, consulta los siguientes recursos: