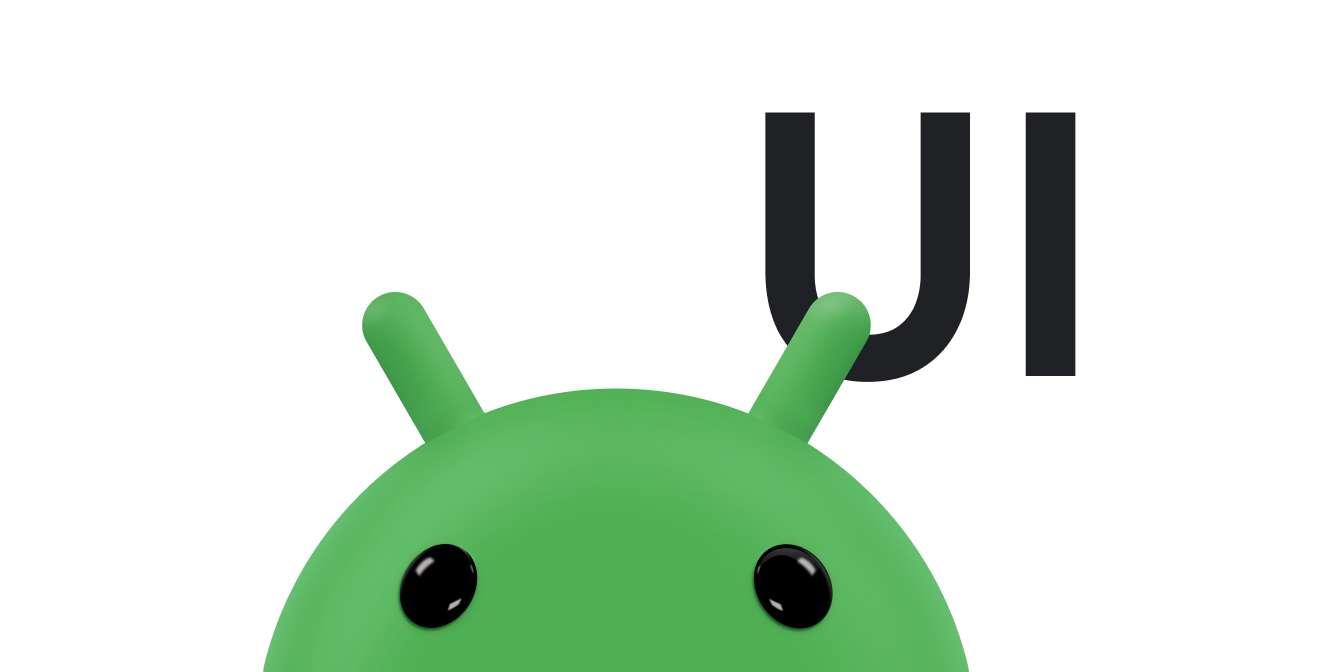Personnaliser une liste dynamique Fait partie d'Android Jetpack.
Vous pouvez personnaliser les objets RecyclerView pour répondre à vos besoins spécifiques. Les classes standards décrites dans Créer des listes dynamiques avec RecyclerView fournissent toutes les fonctionnalités dont la plupart des développeurs ont besoin. Dans de nombreux cas, il vous suffit de concevoir la vue pour chaque conteneur de vues et d'écrire le code permettant de mettre à jour ces vues avec les données appropriées. Toutefois, si votre application présente des exigences spécifiques, vous pouvez modifier le comportement standard de plusieurs façons.
Ce document décrit certaines des personnalisations possibles.
Modifier la mise en page
RecyclerView utilise un gestionnaire de mise en page pour positionner les éléments individuels à l'écran et déterminer quand réutiliser les vues d'éléments qui ne sont plus visibles par l'utilisateur. Pour réutiliser (ou recycler) une vue, un gestionnaire de mise en page peut demander à l'adaptateur de remplacer le contenu de la vue par un autre élément de l'ensemble de données. Le recyclage des vues de cette manière améliore les performances en évitant la création de vues inutiles ou l'exécution de recherches findViewById() coûteuses. La bibliothèque d'assistance Android inclut trois gestionnaires de mise en page standards, chacun offrant de nombreuses options de personnalisation :
LinearLayoutManager: organise les éléments dans une liste unidimensionnelle. L'utilisation d'unRecyclerViewavecLinearLayoutManagerfournit des fonctionnalités semblables à une mise en pageListView.GridLayoutManager: organise les éléments dans une grille bidimensionnelle, comme les cases d'un damier. L'utilisation d'unRecyclerViewavecGridLayoutManageroffre des fonctionnalités semblables à une mise en pageGridView.StaggeredGridLayoutManager: organise les éléments dans une grille bidimensionnelle, chaque colonne étant légèrement décalée par rapport à la précédente, comme les étoiles sur un drapeau américain.
Si ces gestionnaires de mise en page ne répondent pas à vos besoins, vous pouvez créer le vôtre en étendant la classe abstraite RecyclerView.LayoutManager.
Ajouter des animations d'éléments
Chaque fois qu'un élément change, RecyclerView utilise un animateur pour modifier son apparence. Cet animateur est un objet qui étend la classe abstraite RecyclerView.ItemAnimator. Par défaut, RecyclerView utilise DefaultItemAnimator pour fournir l'animation. Si vous souhaitez fournir des animations personnalisées, vous pouvez définir votre propre objet d'animation en étendant RecyclerView.ItemAnimator.
Activer la sélection d'éléments de liste
La bibliothèque recyclerview-selection permet aux utilisateurs de sélectionner des éléments dans une liste RecyclerView à l'aide d'une entrée tactile ou de la souris. Cela vous permet de conserver le contrôle sur la présentation visuelle d'un élément sélectionné. Vous pouvez également conserver le contrôle sur les règles régissant le comportement de sélection, par exemple les éléments éligibles à la sélection et le nombre d'éléments pouvant être sélectionnés.
Pour ajouter la prise en charge de la sélection à une instance RecyclerView, procédez comme suit :
- Déterminez le type de clé de sélection à utiliser, puis créez un
ItemKeyProvider.Vous pouvez utiliser trois types clés pour identifier les éléments sélectionnés :
Parcelableet ses sous-classes, commeUriStringLong
Pour en savoir plus sur les types de clés de sélection, consultez
SelectionTracker.Builder. - Implémenter
ItemDetailsLookup. - Mettez à jour les objets
ViewdansRecyclerViewpour refléter si l'utilisateur les sélectionne ou les désélectionne.La bibliothèque de sélection ne fournit pas de décoration visuelle par défaut pour les éléments sélectionnés. Fournissez-le lorsque vous implémentez
onBindViewHolder(). Nous vous recommandons de procéder comme suit :- Dans
onBindViewHolder(), appelezsetActivated()(et nonsetSelected()) sur l'objetViewavectrueoufalse, selon que l'élément est sélectionné ou non. - Mettez à jour le style de la vue pour représenter l'état activé. Nous vous recommandons d'utiliser une ressource de liste d'état de couleur pour configurer le style.
- Dans
- Utilisez
ActionModepour fournir à l'utilisateur des outils lui permettant d'effectuer une action sur la sélection. - Effectuez toutes les actions secondaires interprétées.
- Assemblez tout avec
SelectionTracker.Builder. - Incluez la sélection dans les événements du cycle de vie de l'activité.
ItemDetailsLookup permet à la bibliothèque de sélection d'accéder aux informations sur les éléments RecyclerView à partir d'un MotionEvent.
Il s'agit en fait d'une fabrique d'instances ItemDetails sauvegardées ou extraites d'une instance RecyclerView.ViewHolder.
Enregistrez un SelectionTracker.SelectionObserver pour être averti lorsqu'une sélection change. Lorsqu'une sélection est créée pour la première fois, démarrez ActionMode pour la présenter à l'utilisateur et lui proposer des actions spécifiques à la sélection. Par exemple, vous pouvez ajouter un bouton de suppression à la barre ActionMode et connecter la flèche de retour de la barre pour effacer la sélection. Lorsque la sélection devient vide (si l'utilisateur l'a effacée la dernière fois), mettez fin au mode Action.
À la fin du pipeline de traitement des événements, la bibliothèque peut déterminer que l'utilisateur tente d'activer un élément en appuyant dessus, ou qu'il tente de faire glisser un élément ou un ensemble d'éléments sélectionnés. Réagissez à ces interprétations en enregistrant l'écouteur approprié. Pour en savoir plus, consultez SelectionTracker.Builder.
L'exemple suivant montre comment assembler ces éléments :
Kotlin
var tracker = SelectionTracker.Builder( "my-selection-id", recyclerView, StableIdKeyProvider(recyclerView), MyDetailsLookup(recyclerView), StorageStrategy.createLongStorage()) .withOnItemActivatedListener(myItemActivatedListener) .build()
Java
SelectionTracker tracker = new SelectionTracker.Builder<>( "my-selection-id", recyclerView, new StableIdKeyProvider(recyclerView), new MyDetailsLookup(recyclerView), StorageStrategy.createLongStorage()) .withOnItemActivatedListener(myItemActivatedListener) .build();
Pour créer une instance SelectionTracker, votre application doit fournir le même RecyclerView.Adapter que celui que vous utilisez pour initialiser RecyclerView sur SelectionTracker.Builder. Pour cette raison, après avoir créé l'instance SelectionTracker, injectez-la dans votre RecyclerView.Adapter. Sinon, vous ne pouvez pas vérifier l'état de sélection d'un élément à partir de la méthode onBindViewHolder().
Pour préserver l'état de sélection lors des événements de cycle de vie de l'activité, votre application doit appeler les méthodes onSaveInstanceState() et onRestoreInstanceState() du suivi de la sélection à partir des méthodes onSaveInstanceState() et onRestoreInstanceState() de l'activité, respectivement. Votre application doit également fournir un ID de sélection unique au constructeur SelectionTracker.Builder. Cet ID est obligatoire, car une activité ou un fragment peuvent comporter plusieurs listes distinctes et sélectionnables, qui doivent toutes être conservées dans leur état enregistré.
Ressources supplémentaires
Pour en savoir plus, consultez les références suivantes.
- L'application de démonstration Sunflower, qui utilise
RecyclerView. - Atelier de programmation Utiliser RecyclerView pour afficher une liste déroulante.
- Atelier de programmation Principes de base d'Android en Kotlin : Principes de base de RecyclerView.