Les menus sont un composant d'interface utilisateur courant dans de nombreux types d'applications. Pour offrir une expérience utilisateur familière et cohérente, utilisez les API Menu pour présenter les actions des utilisateurs et d'autres options dans vos activités.
Ce document explique comment créer les trois types de menus ou de présentations d'actions fondamentaux sur toutes les versions d'Android:
- Menu d'options et barre d'application
- Le menu d'options est la principale collection d'éléments de menu d'une activité. C'est là que vous placez les actions qui ont un impact global sur l'application, telles que "Rechercher", "Rédiger un e-mail" et "Paramètres".
Consultez la section Créer un menu d'options.
- Menu contextuel et mode "Action contextuelle"
- Un menu contextuel est un menu flottant qui s'affiche lorsque l'utilisateur appuie de manière prolongée sur un élément. Il fournit des actions qui affectent le contenu ou le frame de contexte sélectionné.
Le mode d'action contextuelle affiche les éléments d'action qui affectent le contenu sélectionné dans une barre en haut de l'écran et permet à l'utilisateur de sélectionner plusieurs éléments.
Consultez la section Créer un menu contextuel.
- Menu pop-up
- Un menu pop-up affiche une liste verticale d'éléments ancrés à la vue qui appelle le menu. Il est utile pour fournir un débordement d'actions liées à un contenu spécifique ou pour fournir des options pour la deuxième partie d'une commande. Les actions d'un menu pop-up n'affectent pas directement le contenu correspondant. C'est à cela que servent les actions contextuelles. Le menu pop-up est plutôt destiné aux actions étendues liées aux régions de contenu de votre activité.
Consultez la section Créer un menu pop-up.
Définir un menu au format XML
Pour tous les types de menus, Android fournit un format XML standard pour définir les éléments de menu. Au lieu de créer un menu dans le code de votre activité, définissez un menu et tous ses éléments dans une ressource de menu XML. Vous pouvez ensuite gonfler la ressource de menu (en la chargeant en tant qu'objet Menu) dans votre activité ou votre fragment.
Il est recommandé d'utiliser une ressource de menu pour les raisons suivantes:
- Il est plus facile de visualiser la structure du menu au format XML.
- Il sépare le contenu du menu du code de comportement de votre application.
- Il vous permet de créer des configurations de menu alternatives pour différentes versions de plate-forme, tailles d'écran et autres configurations en exploitant le framework de ressources d'application.
Pour définir un menu, créez un fichier XML dans le répertoire res/menu/ de votre projet et créez le menu avec les éléments suivants:
<menu>- Définit un
Menu, qui est un conteneur pour les éléments de menu. Un élément<menu>doit être le nœud racine du fichier et peut contenir un ou plusieurs éléments<item>et<group>. <item>- Crée un
MenuItem, qui représente un seul élément dans un menu. Cet élément peut contenir un élément<menu>imbriqué pour créer un sous-menu. <group>- Conteneur facultatif et invisible pour les éléments
<item>. Il vous permet de catégoriser les éléments de menu afin qu'ils partagent des propriétés, telles que l'état actif et la visibilité. Pour en savoir plus, consultez la section Créer un groupe de menus.
Voici un exemple de menu nommé game_menu.xml:
<?xml version="1.0" encoding="utf-8"?> <menu xmlns:android="http://schemas.android.com/apk/res/android"> <item android:id="@+id/new_game" android:icon="@drawable/ic_new_game" android:title="@string/new_game" app:showAsAction="ifRoom"/> <item android:id="@+id/help" android:icon="@drawable/ic_help" android:title="@string/help" /> </menu>
L'élément <item> accepte plusieurs attributs que vous pouvez utiliser pour définir l'apparence et le comportement d'un élément. Les éléments du menu précédent incluent les attributs suivants:
android:id- ID de ressource propre à l'élément, qui permet à l'application de le reconnaître lorsque l'utilisateur le sélectionne.
android:icon- Référence à un drawable à utiliser comme icône de l'élément.
android:title- Référence à une chaîne à utiliser comme titre de l'élément.
android:showAsAction- Spécification de quand et comment cet élément doit apparaître comme une tâche dans la barre d'application.
Il s'agit des attributs les plus importants que vous utilisez, mais il en existe beaucoup d'autres. Pour en savoir plus sur tous les attributs compatibles, consultez la documentation sur la ressource de menu.
Vous pouvez ajouter un sous-menu à un élément de n'importe quel menu en ajoutant un élément <menu> en tant qu'enfant d'un <item>.
Les sous-menus sont utiles lorsque votre application comporte de nombreuses fonctions pouvant être organisées par thèmes, comme les éléments de la barre de menu d'une application pour PC (Fichier, Édition et Affichage, par exemple). Consultez l'exemple suivant :
<?xml version="1.0" encoding="utf-8"?> <menu xmlns:android="http://schemas.android.com/apk/res/android"> <item android:id="@+id/file" android:title="@string/file" > <!-- "file" submenu --> <menu> <item android:id="@+id/create_new" android:title="@string/create_new" /> <item android:id="@+id/open" android:title="@string/open" /> </menu> </item> </menu>
Pour utiliser le menu dans votre activité, _gonflez_ la ressource de menu, en convertissant la ressource XML en objet programmable à l'aide de MenuInflater.inflate().
Les sections suivantes montrent comment gonfler un menu pour chaque type de menu.
Créer un menu d'options
Le menu d'options, comme celui illustré à la figure 1, permet d'inclure des actions et d'autres options pertinentes pour le contexte d'activité actuel, telles que "Rechercher", "Rédiger un e-mail" et "Paramètres".
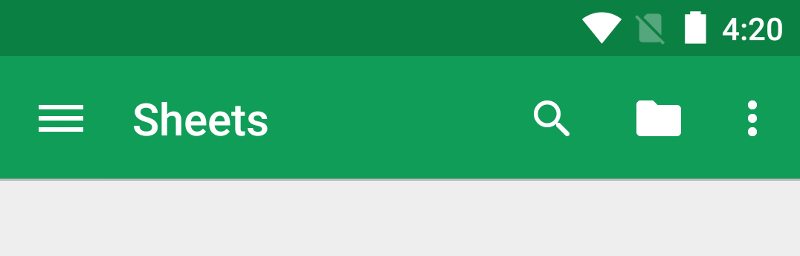
Vous pouvez déclarer des éléments pour le menu d'options à partir de votre sous-classe Activity ou d'une sous-classe Fragment. Si votre activité et vos fragments déclarent des éléments pour le menu d'options, les éléments sont combinés dans l'UI. Les éléments de l'activité apparaissent en premier, suivis de ceux de chaque fragment, dans l'ordre dans lequel les fragments sont ajoutés à l'activité. Si nécessaire, vous pouvez réorganiser les éléments de menu avec l'attribut android:orderInCategory dans chaque <item> que vous devez déplacer.
Pour spécifier le menu d'options d'une activité, remplacez onCreateOptionsMenu().
Les fragments fournissent leur propre rappel onCreateOptionsMenu(). Dans cette méthode, vous pouvez gonfler votre ressource de menu, définie en XML, dans le Menu fourni dans le rappel. Ce processus est illustré dans l'exemple suivant :
Kotlin
override fun onCreateOptionsMenu(menu: Menu): Boolean { val inflater: MenuInflater = menuInflater inflater.inflate(R.menu.game_menu, menu) return true }
Java
@Override public boolean onCreateOptionsMenu(Menu menu) { MenuInflater inflater = getMenuInflater(); inflater.inflate(R.menu.game_menu, menu); return true; }
Vous pouvez également ajouter des éléments de menu à l'aide de add() et récupérer des éléments avec findItem() pour réviser leurs propriétés avec les API MenuItem.
Gérer les événements de clic
Lorsque l'utilisateur sélectionne un élément dans le menu d'options, y compris les éléments de tâche dans la barre d'application, le système appelle la méthode onOptionsItemSelected() de votre activité. Cette méthode transmet le MenuItem sélectionné. Vous pouvez identifier l'élément en appelant getItemId(), qui renvoie l'ID unique de l'élément de menu, défini par l'attribut android:id dans la ressource de menu ou avec un entier donné à la méthode add(). Vous pouvez faire correspondre cet ID à des éléments de menu connus pour effectuer l'action appropriée.
Kotlin
override fun onOptionsItemSelected(item: MenuItem): Boolean { // Handle item selection. return when (item.itemId) { R.id.new_game -> { newGame() true } R.id.help -> { showHelp() true } else -> super.onOptionsItemSelected(item) } }
Java
@Override public boolean onOptionsItemSelected(MenuItem item) { // Handle item selection. switch (item.getItemId()) { case R.id.new_game: newGame(); return true; case R.id.help: showHelp(); return true; default: return super.onOptionsItemSelected(item); } }
Lorsque vous avez correctement géré un élément de menu, renvoyez true. Si vous ne gérez pas l'élément de menu, appelez l'implémentation de la super-classe de onOptionsItemSelected(). L'implémentation par défaut renvoie la valeur "false".
Si votre activité inclut des fragments, le système appelle d'abord onOptionsItemSelected() pour l'activité, puis pour chaque fragment dans l'ordre où ils sont ajoutés, jusqu'à ce que l'un renvoie true ou que tous les fragments soient appelés.
Modifier les éléments de menu au moment de l'exécution
Une fois que le système a appelé onCreateOptionsMenu(), il conserve une instance de l'Menu que vous renseignez et n'appelle plus onCreateOptionsMenu(), sauf si le menu est invalidé.
Toutefois, n'utilisez onCreateOptionsMenu() que pour créer l'état initial du menu et non pour apporter des modifications pendant le cycle de vie de l'activité.
Si vous souhaitez modifier le menu d'options en fonction des événements qui se produisent pendant le cycle de vie de l'activité, vous pouvez le faire dans la méthode onPrepareOptionsMenu(). Cette méthode vous transmet l'objet Menu tel qu'il existe actuellement afin que vous puissiez le modifier, par exemple en ajoutant, en supprimant ou en désactivant des éléments.
Les fragments fournissent également un rappel onPrepareOptionsMenu().
Le menu d'options est toujours considéré comme ouvert lorsque les éléments de menu sont présentés dans la barre d'application. Lorsqu'un événement se produit et que vous souhaitez effectuer une mise à jour de menu, appelez invalidateOptionsMenu() pour demander au système d'appeler onPrepareOptionsMenu().
Créer un menu contextuel
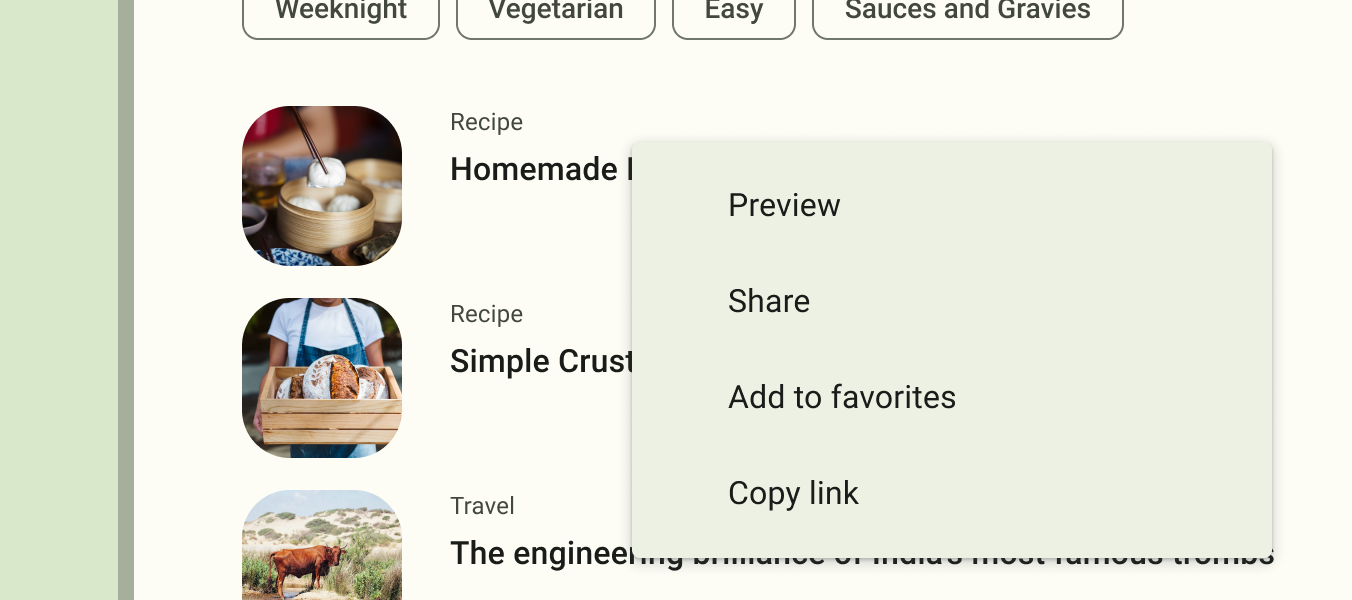
Un menu contextuel propose des actions qui affectent un élément ou un frame de contexte spécifique dans l'UI. Vous pouvez fournir un menu contextuel pour n'importe quelle vue, mais il est le plus souvent utilisé pour les éléments d'une RecylerView ou d'autres collections de vues dans lesquelles l'utilisateur peut effectuer des actions directes sur chaque élément.
Vous pouvez fournir des actions contextuelles de deux manières:
- Dans un menu contextuel flottant. Un menu s'affiche sous la forme d'une liste flottante d'éléments de menu, semblable à une boîte de dialogue, lorsque l'utilisateur appuie de manière prolongée sur une vue qui déclare la prise en charge d'un menu contextuel. Les utilisateurs peuvent effectuer une action contextuelle sur un seul élément à la fois.
- Dans le mode "Action contextuelle". Ce mode est une implémentation système de
ActionModequi affiche une barre d'action contextuelle(CAB) en haut de l'écran avec des éléments d'action qui affectent le ou les éléments sélectionnés. Lorsque ce mode est actif, les utilisateurs peuvent effectuer une action sur plusieurs éléments à la fois, si votre application le permet.
Remarque:Le menu contextuel n'est pas compatible avec les raccourcis et les icônes d'éléments.
Créer un menu contextuel flottant
Pour fournir un menu contextuel flottant, procédez comme suit:
- Enregistrez le
Viewauquel le menu contextuel est associé en appelantregisterForContextMenu()et en lui transmettant leView.Si votre activité utilise un
RecyclerViewet que vous souhaitez que chaque élément fournisse le même menu contextuel, enregistrez tous les éléments pour un menu contextuel en transmettant leRecyclerViewàregisterForContextMenu(). - Implémentez la méthode
onCreateContextMenu()dans votreActivityouFragment.Lorsque la vue enregistrée reçoit un événement de pression prolongée, le système appelle votre méthode
onCreateContextMenu(). C'est ici que vous définissez les éléments de menu, généralement en gonflant une ressource de menu, comme dans l'exemple suivant:Kotlin
override fun onCreateContextMenu(menu: ContextMenu, v: View, menuInfo: ContextMenu.ContextMenuInfo) { super.onCreateContextMenu(menu, v, menuInfo) val inflater: MenuInflater = menuInflater inflater.inflate(R.menu.context_menu, menu) }
Java
@Override public void onCreateContextMenu(ContextMenu menu, View v, ContextMenuInfo menuInfo) { super.onCreateContextMenu(menu, v, menuInfo); MenuInflater inflater = getMenuInflater(); inflater.inflate(R.menu.context_menu, menu); }
MenuInflatervous permet d'agrandir le menu contextuel à partir d'une ressource de menu. Les paramètres de la méthode de rappel incluent l'Viewque l'utilisateur sélectionne et un objetContextMenu.ContextMenuInfoqui fournit des informations supplémentaires sur l'élément sélectionné. Si votre activité comporte plusieurs vues qui fournissent chacune un menu contextuel différent, vous pouvez utiliser ces paramètres pour déterminer le menu contextuel à gonfler. Implémentez
onContextItemSelected(), comme illustré dans l'exemple suivant. Lorsque l'utilisateur sélectionne un élément de menu, le système appelle cette méthode pour que vous puissiez effectuer l'action appropriée.Kotlin
override fun onContextItemSelected(item: MenuItem): Boolean { val info = item.menuInfo as AdapterView.AdapterContextMenuInfo return when (item.itemId) { R.id.edit -> { editNote(info.id) true } R.id.delete -> { deleteNote(info.id) true } else -> super.onContextItemSelected(item) } }
Java
@Override public boolean onContextItemSelected(MenuItem item) { AdapterContextMenuInfo info = (AdapterContextMenuInfo) item.getMenuInfo(); switch (item.getItemId()) { case R.id.edit: editNote(info.id); return true; case R.id.delete: deleteNote(info.id); return true; default: return super.onContextItemSelected(item); } }
La méthode
getItemId()interroge l'ID de l'élément de menu sélectionné, que vous attribuez à chaque élément de menu au format XML à l'aide de l'attributandroid:id, comme indiqué dans la section Définir un menu au format XML.Lorsque vous avez correctement géré un élément de menu, renvoyez
true. Si vous ne gérez pas l'élément de menu, transmettez-le à l'implémentation de la superclasse. Si votre activité inclut des fragments, elle reçoit d'abord ce rappel. En appelant la superclasse lorsqu'elle n'est pas gérée, le système transmet l'événement à la méthode de rappel correspondante dans chaque fragment, un par un, dans l'ordre d'ajout de chaque fragment, jusqu'à ce quetrueoufalsesoit renvoyé. Les implémentations par défaut deActivityetandroid.app.Fragmentrenvoientfalse. Appelez donc toujours la super-classe en cas de non-gestion.
Utiliser le mode "Action contextuelle"
Le mode d'action contextuelle est une implémentation système de ActionMode qui concentre l'interaction utilisateur sur l'exécution d'actions contextuelles. Lorsqu'un utilisateur active ce mode en sélectionnant un élément, une barre d'action contextuelle s'affiche en haut de l'écran pour présenter les actions que l'utilisateur peut effectuer sur les éléments sélectionnés. Lorsque ce mode est activé, l'utilisateur peut sélectionner plusieurs éléments, si votre application le permet, et peut désélectionner des éléments et continuer à naviguer dans l'activité. Le mode d'action est désactivé et la barre d'action contextuelle disparaît lorsque l'utilisateur désélectionne tous les éléments, appuie sur le bouton "Retour" ou sur l'action OK sur le côté gauche de la barre.
Pour les vues qui fournissent des actions contextuelles, vous appelez généralement le mode d'action contextuelle lorsqu'un ou deux de ces deux événements se produisent:
- L'utilisateur appuie de manière prolongée sur l'affichage.
- L'utilisateur sélectionne une case à cocher ou un composant d'UI similaire dans la vue.
La façon dont votre application appelle le mode d'action contextuelle et définit le comportement de chaque action dépend de votre conception. Il existe deux conceptions:
- Pour les actions contextuelles sur des vues individuelles et arbitraires.
- Pour les actions contextuelles groupées sur des groupes d'éléments dans un
RecyclerView, permettant à l'utilisateur de sélectionner plusieurs éléments et d'effectuer une action sur tous.
Les sections suivantes décrivent la configuration requise pour le premier scénario.
Activer le mode "Action contextuelle" pour des vues spécifiques
Si vous ne souhaitez appeler le mode "Action contextuelle" que lorsque l'utilisateur sélectionne des vues spécifiques, procédez comme suit:
- Implémentez l'interface
ActionMode.Callbackcomme indiqué dans l'exemple suivant. Dans ses méthodes de rappel, vous pouvez spécifier les actions pour la barre d'action contextuelle, répondre aux événements de clic sur les éléments d'action et gérer d'autres événements de cycle de vie pour le mode d'action.Kotlin
private val actionModeCallback = object : ActionMode.Callback { // Called when the action mode is created. startActionMode() is called. override fun onCreateActionMode(mode: ActionMode, menu: Menu): Boolean { // Inflate a menu resource providing context menu items. val inflater: MenuInflater = mode.menuInflater inflater.inflate(R.menu.context_menu, menu) return true } // Called each time the action mode is shown. Always called after // onCreateActionMode, and might be called multiple times if the mode // is invalidated. override fun onPrepareActionMode(mode: ActionMode, menu: Menu): Boolean { return false // Return false if nothing is done } // Called when the user selects a contextual menu item. override fun onActionItemClicked(mode: ActionMode, item: MenuItem): Boolean { return when (item.itemId) { R.id.menu_share -> { shareCurrentItem() mode.finish() // Action picked, so close the CAB. true } else -> false } } // Called when the user exits the action mode. override fun onDestroyActionMode(mode: ActionMode) { actionMode = null } }
Java
private ActionMode.Callback actionModeCallback = new ActionMode.Callback() { // Called when the action mode is created. startActionMode() is called. @Override public boolean onCreateActionMode(ActionMode mode, Menu menu) { // Inflate a menu resource providing context menu items. MenuInflater inflater = mode.getMenuInflater(); inflater.inflate(R.menu.context_menu, menu); return true; } // Called each time the action mode is shown. Always called after // onCreateActionMode, and might be called multiple times if the mode // is invalidated. @Override public boolean onPrepareActionMode(ActionMode mode, Menu menu) { return false; // Return false if nothing is done. } // Called when the user selects a contextual menu item. @Override public boolean onActionItemClicked(ActionMode mode, MenuItem item) { switch (item.getItemId()) { case R.id.menu_share: shareCurrentItem(); mode.finish(); // Action picked, so close the CAB. return true; default: return false; } } // Called when the user exits the action mode. @Override public void onDestroyActionMode(ActionMode mode) { actionMode = null; } };
Ces rappels d'événement sont presque identiques aux rappels du menu d'options, à l'exception du fait que chacun d'eux transmet également l'objet
ActionModeassocié à l'événement. Vous pouvez utiliser les APIActionModepour apporter diverses modifications à la boîte de dialogue de confirmation, par exemple en révisant le titre et le sous-titre avecsetTitle()etsetSubtitle(), ce qui est utile pour indiquer le nombre d'éléments sélectionnés.L'exemple précédent définit la variable
actionModesurnulllorsque le mode d'action est détruit. À l'étape suivante, découvrez comment elle est initialisée et comment l'enregistrement de la variable membre dans votre activité ou votre fragment peut être utile. - Appelez
startActionMode()lorsque vous souhaitez afficher la barre, par exemple lorsque l'utilisateur appuie de manière prolongée sur la vue.Kotlin
someView.setOnLongClickListener { view -> // Called when the user performs a touch & hold on someView. when (actionMode) { null -> { // Start the CAB using the ActionMode.Callback defined earlier. actionMode = activity?.startActionMode(actionModeCallback) view.isSelected = true true } else -> false } }
Java
someView.setOnLongClickListener(new View.OnLongClickListener() { // Called when the user performs a touch & hold on someView. public boolean onLongClick(View view) { if (actionMode != null) { return false; } // Start the CAB using the ActionMode.Callback defined earlier. actionMode = getActivity().startActionMode(actionModeCallback); view.setSelected(true); return true; } });
Lorsque vous appelez
startActionMode(), le système renvoie leActionModecréé. En l'enregistrant dans une variable membre, vous pouvez modifier la barre d'action contextuelle en réponse à d'autres événements. Dans l'exemple précédent,ActionModepermet de s'assurer que l'instanceActionModen'est pas recréée si elle est déjà active, en vérifiant si le membre est nul avant de démarrer le mode d'action.
Créer un menu pop-up
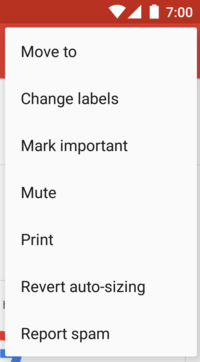
Un PopupMenu est un menu modal ancré à un View. Il s'affiche sous la vue d'ancrage s'il y a de la place, ou au-dessus de la vue dans le cas contraire. Elle est utile pour les éléments suivants:
- Fournir un menu à développer pour les actions liées à un contenu spécifique, comme les en-têtes d'e-mails de Gmail, comme illustré dans la figure 4.
- Fournir une deuxième partie d'une phrase de commande, comme un bouton marqué Ajouter qui génère un menu pop-up avec différentes options Ajouter.
- Fournir un menu semblable à un
Spinnerqui ne conserve pas de sélection persistante.
Si vous définissez votre menu en XML, voici comment afficher le menu pop-up:
- Instanciez un
PopupMenuavec son constructeur, qui prend l'Contextde l'application actuelle et l'Viewauquel le menu est ancré. - Utilisez
MenuInflaterpour gonfler votre ressource de menu dans l'objetMenurenvoyé parPopupMenu.getMenu(). - Appelez
PopupMenu.show().
Voici un exemple de bouton qui affiche un menu pop-up:
<ImageButton android:id="@+id/dropdown_menu" android:layout_width="wrap_content" android:layout_height="wrap_content" android:contentDescription="@string/descr_overflow_button" android:src="@drawable/arrow_drop_down" />
L'activité peut ensuite afficher le menu pop-up comme suit:
Kotlin
findViewById<ImageButton>(R.id.dropdown_menu).setOnClickListener { val popup = PopupMenu(this, it) val inflater: MenuInflater = popup.menuInflater inflater.inflate(R.menu.actions, popup.menu) popup.show() }
Java
findViewById(R.id.dropdown_menu).setOnClickListener(v -> { PopupMenu popup = new PopupMenu(this, v); popup.getMenuInflater().inflate(R.menu.actions, popup.getMenu()); popup.show(); });
Le menu se ferme lorsque l'utilisateur sélectionne un élément ou appuie en dehors de la zone du menu. Vous pouvez écouter l'événement de fermeture à l'aide de PopupMenu.OnDismissListener.
Gérer les événements de clic
Pour effectuer une action lorsque l'utilisateur sélectionne un élément de menu, implémentez l'interface PopupMenu.OnMenuItemClickListener et enregistrez-la auprès de votre PopupMenu en appelant setOnMenuItemclickListener().
Lorsque l'utilisateur sélectionne un élément, le système appelle le rappel onMenuItemClick() dans votre interface.
Ce processus est illustré dans l'exemple suivant :
Kotlin
fun showMenu(v: View) { PopupMenu(this, v).apply { // MainActivity implements OnMenuItemClickListener. setOnMenuItemClickListener(this@MainActivity) inflate(R.menu.actions) show() } } override fun onMenuItemClick(item: MenuItem): Boolean { return when (item.itemId) { R.id.archive -> { archive(item) true } R.id.delete -> { delete(item) true } else -> false } }
Java
public void showMenu(View v) { PopupMenu popup = new PopupMenu(this, v); // This activity implements OnMenuItemClickListener. popup.setOnMenuItemClickListener(this); popup.inflate(R.menu.actions); popup.show(); } @Override public boolean onMenuItemClick(MenuItem item) { switch (item.getItemId()) { case R.id.archive: archive(item); return true; case R.id.delete: delete(item); return true; default: return false; } }
Créer un groupe de menus
Un groupe de menus est un ensemble d'éléments de menu qui partagent certaines caractéristiques. Avec un groupe, vous pouvez effectuer les opérations suivantes:
- Afficher ou masquer tous les éléments à l'aide de
setGroupVisible(). - Activez ou désactivez tous les éléments à l'aide de
setGroupEnabled(). - Indiquez si tous les éléments peuvent être cochés à l'aide de
setGroupCheckable().
Vous pouvez créer un groupe en imbriquant des éléments <item> dans un élément <group> de votre ressource de menu ou en spécifiant un ID de groupe avec la méthode add().
Voici un exemple de ressource de menu incluant un groupe:
<?xml version="1.0" encoding="utf-8"?> <menu xmlns:android="http://schemas.android.com/apk/res/android"> <item android:id="@+id/menu_save" android:icon="@drawable/menu_save" android:title="@string/menu_save" /> <!-- menu group --> <group android:id="@+id/group_delete"> <item android:id="@+id/menu_archive" android:title="@string/menu_archive" /> <item android:id="@+id/menu_delete" android:title="@string/menu_delete" /> </group> </menu>
Les éléments du groupe apparaissent au même niveau que le premier élément. Les trois éléments du menu sont frères et sœurs. Toutefois, vous pouvez modifier les caractéristiques des deux éléments du groupe en référençant l'ID du groupe et en utilisant les méthodes précédentes. Le système ne sépare jamais les éléments regroupés. Par exemple, si vous déclarez android:showAsAction="ifRoom" pour chaque élément, ils apparaissent tous les deux dans la barre d'action ou dans le menu à développer d'action.
Utiliser des éléments de menu à cocher
Un menu peut être utile en tant qu'interface pour activer et désactiver des options, à l'aide d'une case à cocher pour les options autonomes ou de boutons radio pour les groupes d'options mutuellement exclusives. La figure 5 montre un sous-menu avec des éléments pouvant être cochés à l'aide de cases d'option.
Vous pouvez définir le comportement de sélection pour des éléments de menu individuels à l'aide de l'attribut android:checkable dans l'élément <item> ou pour un groupe entier avec l'attribut android:checkableBehavior dans l'élément <group>. Par exemple, tous les éléments de ce groupe de menus peuvent être cochés à l'aide d'une case d'option:
<?xml version="1.0" encoding="utf-8"?> <menu xmlns:android="http://schemas.android.com/apk/res/android"> <group android:checkableBehavior="single"> <item android:id="@+id/red" android:title="@string/red" /> <item android:id="@+id/blue" android:title="@string/blue" /> </group> </menu>
L'attribut android:checkableBehavior accepte l'une des valeurs suivantes:
single- Vous ne pouvez cocher qu'un seul élément du groupe. Vous devez donc utiliser des cases d'option.
all- Tous les éléments peuvent être cochés, ce qui entraîne l'ajout de cases à cocher.
none- Aucun élément n'est contrôlable.
Vous pouvez appliquer un état de sélection par défaut à un élément à l'aide de l'attribut android:checked dans l'élément <item> et le modifier dans le code à l'aide de la méthode setChecked().
Lorsqu'un élément à cocher est sélectionné, le système appelle la méthode de rappel correspondante pour l'élément sélectionné, par exemple onOptionsItemSelected().
C'est là que vous définissez l'état de la case à cocher, car une case à cocher ou un bouton radio ne change pas automatiquement son état. Vous pouvez interroger l'état actuel de l'élément (tel qu'il était avant que l'utilisateur ne le sélectionne) avec isChecked(), puis définir l'état coché avec setChecked(). Ce processus est illustré dans l'exemple suivant:
Kotlin
override fun onOptionsItemSelected(item: MenuItem): Boolean { return when (item.itemId) { R.id.vibrate, R.id.dont_vibrate -> { item.isChecked = !item.isChecked true } else -> super.onOptionsItemSelected(item) } }
Java
@Override public boolean onOptionsItemSelected(MenuItem item) { switch (item.getItemId()) { case R.id.vibrate: case R.id.dont_vibrate: if (item.isChecked()) item.setChecked(false); else item.setChecked(true); return true; default: return super.onOptionsItemSelected(item); } }
Si vous ne définissez pas l'état coché de cette manière, l'état visible de la case à cocher ou du bouton radio ne change pas lorsque l'utilisateur le sélectionne. Lorsque vous définissez l'état, l'activité conserve l'état de coche de l'élément afin que, lorsque l'utilisateur ouvre le menu plus tard, l'état de coche que vous avez défini soit visible.
Ajouter des éléments de menu en fonction d'un intent
Parfois, vous souhaitez qu'un élément de menu lance une activité à l'aide d'un Intent, qu'il s'agisse d'une activité dans votre application ou d'une autre application. Lorsque vous connaissez l'intent que vous souhaitez utiliser et que vous disposez d'un élément de menu spécifique qui lance l'intent, vous pouvez exécuter l'intent avec startActivity() lors de la méthode de rappel appropriée sur l'élément sélectionné, comme le rappel onOptionsItemSelected().
Toutefois, si vous n'êtes pas certain que l'appareil de l'utilisateur contient une application qui gère l'intent, l'ajout d'un élément de menu qui l'appelle peut entraîner un élément de menu non fonctionnel, car l'intent peut ne pas se résoudre en une activité. Pour résoudre ce problème, Android vous permet d'ajouter dynamiquement des éléments de menu à votre menu lorsqu'Android détecte des activités sur l'appareil qui gèrent votre intent.
Pour ajouter des éléments de menu en fonction des activités disponibles qui acceptent un intent, procédez comme suit:
- Définissez un intent avec la catégorie
CATEGORY_ALTERNATIVEouCATEGORY_SELECTED_ALTERNATIVE, ou les deux, ainsi que d'autres exigences. - Appelez
Menu.addIntentOptions(). Android recherche ensuite toutes les applications pouvant exécuter l'intent et les ajoute à votre menu.
Si aucune application installée ne répond à l'intent, aucun élément de menu n'est ajouté.
Ce processus est illustré dans l'exemple suivant :
Kotlin
override fun onCreateOptionsMenu(menu: Menu): Boolean { super.onCreateOptionsMenu(menu) // Create an Intent that describes the requirements to fulfill, to be // included in the menu. The offering app must include a category value // of Intent.CATEGORY_ALTERNATIVE. val intent = Intent(null, dataUri).apply { addCategory(Intent.CATEGORY_ALTERNATIVE) } // Search and populate the menu with acceptable offering apps. menu.addIntentOptions( R.id.intent_group, // Menu group to which new items are added. 0, // Unique item ID (none). 0, // Order for the items (none). this.componentName, // The current activity name. null, // Specific items to place first (none). intent, // Intent created above that describes the requirements. 0, // Additional flags to control items (none). null) // Array of MenuItems that correlate to specific items (none). return true }
Java
@Override public boolean onCreateOptionsMenu(Menu menu){ super.onCreateOptionsMenu(menu); // Create an Intent that describes the requirements to fulfill, to be // included in the menu. The offering app must include a category value // of Intent.CATEGORY_ALTERNATIVE. Intent intent = new Intent(null, dataUri); intent.addCategory(Intent.CATEGORY_ALTERNATIVE); // Search and populate the menu with acceptable offering apps. menu.addIntentOptions( R.id.intent_group, // Menu group to which new items are added. 0, // Unique item ID (none). 0, // Order for the items (none). this.getComponentName(), // The current activity name. null, // Specific items to place first (none). intent, // Intent created above that describes the requirements. 0, // Additional flags to control items (none). null); // Array of MenuItems that correlate to specific items (none). return true; }
Pour chaque activité détectée qui fournit un filtre d'intent correspondant à l'intent défini, un élément de menu est ajouté, en utilisant la valeur de android:label du filtre d'intent comme titre de l'élément de menu et l'icône de l'application comme icône de l'élément de menu. La méthode addIntentOptions() renvoie le nombre d'éléments de menu ajoutés.
Autoriser l'ajout de votre activité à d'autres menus
Vous pouvez proposer les services de votre activité à d'autres applications afin que votre application puisse être incluse dans le menu d'autres applications, en inversant les rôles décrits précédemment.
Pour être inclus dans d'autres menus d'application, définissez un filtre d'intent comme d'habitude, mais incluez les valeurs CATEGORY_ALTERNATIVE ou CATEGORY_SELECTED_ALTERNATIVE, ou les deux, pour la catégorie de filtre d'intent. Ce processus est illustré dans l'exemple suivant :
<intent-filter label="@string/resize_image"> ... <category android:name="android.intent.category.ALTERNATIVE" /> <category android:name="android.intent.category.SELECTED_ALTERNATIVE" /> ... </intent-filter>
Pour en savoir plus sur l'écriture de filtres d'intent, consultez la section Intents et filtres d'intent.


