Une notification est un message qu'Android affiche en dehors de l'UI de votre application pour transmettre à l'utilisateur des rappels, des messages transmis par d'autres utilisateurs ou d'autres informations en temps réel provenant de votre application. Les utilisateurs peuvent appuyer sur la notification pour ouvrir votre application ou effectuer une action directement depuis la notification.
Vous trouverez sur cette page un récapitulatif des endroits où les notifications s'affichent et des fonctionnalités disponibles. Pour commencer à créer des notifications, consultez Créer une notification.
Pour en savoir plus sur la conception des notifications et les modèles d'interaction, consultez le guide de conception des notifications.
Affichage des notifications sur un appareil
Les notifications s'affichent automatiquement à différents endroits et sous différents formats. Une notification s'affiche sous la forme d'une icône dans la barre d'état, d'un élément plus détaillé dans le panneau des notifications et d'un badge sur l'icône de l'application. Les notifications s'affichent également sur les accessoires connectés associés.
Barre d'état et panneau des notifications
Lorsque vous émettez une notification, elle s'affiche d'abord sous la forme d'une icône dans la barre d'état.

Figure 1 : Les icônes de notification s'affichent à gauche dans la barre d'état.
Les utilisateurs peuvent balayer la barre d'état vers le bas pour ouvrir le panneau des notifications, où ils peuvent obtenir plus de détails et effectuer des actions depuis la notification.

Figure 2 Notifications dans le panneau des notifications.
Les utilisateurs peuvent faire glisser vers le bas une notification du panneau pour afficher la vue développée, qui donne accès à plus de contenu ainsi qu'à des boutons d'action, le cas échéant. À partir d'Android 13, cette vue développée inclut un bouton qui permet aux utilisateurs d'arrêter une application qui exécute des services de premier plan en continu.
Une notification reste visible dans le panneau des notifications jusqu'à ce qu'elle soit ignorée par l'application ou l'utilisateur.
Notification prioritaire
Sous Android 5.0 et versions ultérieures, les notifications peuvent apparaître brièvement dans une fenêtre flottante appelée notification prioritaire. Ce type d'affichage est normalement utilisé pour les notifications importantes dont l'utilisateur doit être informé immédiatement, et n'apparaît que si l'appareil est déverrouillé.
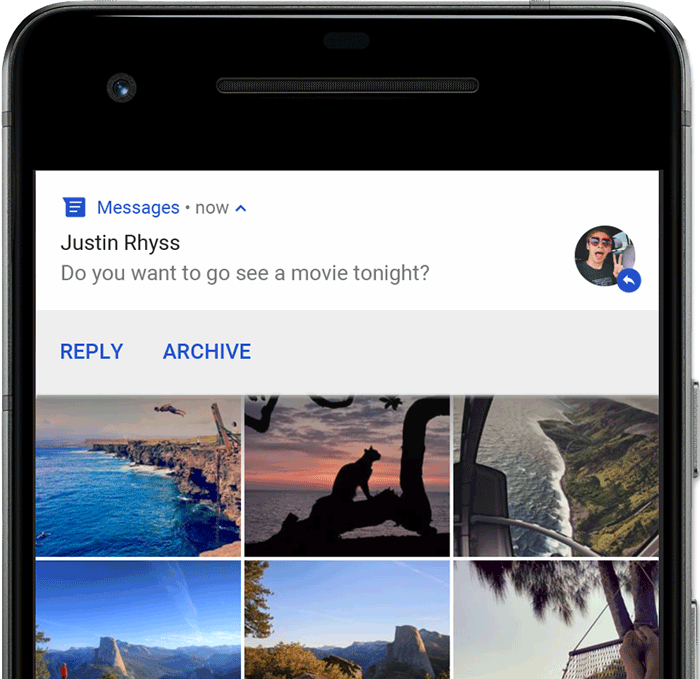
Figure 3. Une notification prioritaire s'affiche devant l'application au premier plan.
La notification prioritaire apparaît lorsque votre application émet la notification. Elle disparaît au bout d'un moment, mais reste visible dans le panneau des notifications, comme d'habitude.
Voici des exemples de conditions susceptibles de déclencher des notifications prioritaires :
L'activité de l'utilisateur est en mode plein écran, par exemple lorsque l'application utilise
fullScreenIntent.La notification a un niveau de priorité élevé et utilise des sonneries ou des vibrations sur les appareils fonctionnant sous Android 7.1 (niveau d'API 25) ou version antérieure.
Le canal de notification est d'importance élevée sur les appareils fonctionnant sous Android 8.0 (niveau d'API 26) ou version ultérieure.
Écran de verrouillage
Sous Android 5.0 et versions ultérieures, les notifications peuvent s'afficher sur l'écran de verrouillage.
Vous pouvez configurer de manière automatisée si les notifications émises par votre application s'affichent sur un écran de verrouillage sécurisé et, le cas échéant, le niveau de détail visible.
Les utilisateurs peuvent également modifier les paramètres système pour choisir le niveau de détail visible dans les notifications sur l'écran de verrouillage ou désactiver toutes les notifications sur l'écran de verrouillage. À partir d'Android 8.0, les utilisateurs peuvent désactiver ou activer les notifications sur l'écran de verrouillage pour chaque canal de notification.
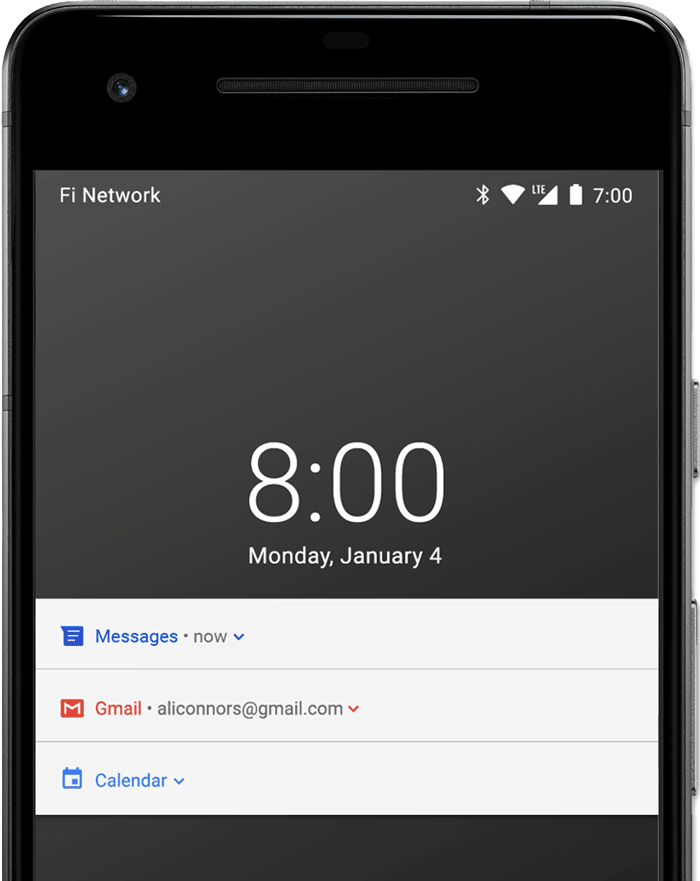
Figure 4. Notifications sur l'écran de verrouillage avec du contenu sensible masqué.
Pour en savoir plus, consultez Définir la visibilité sur l'écran de verrouillage.
Badge sur l'icône de l'application
Avec les lanceurs d'applications compatibles sur les appareils fonctionnant sous Android 8.0 (niveau d'API 26) ou version ultérieure, les icônes d'application signalent la présence de nouvelles notifications par un badge coloré (également appelé pastille de notification) sur l'icône de lanceur correspondante.
Les utilisateurs peuvent appuyer de manière prolongée sur l'icône d'une application pour afficher les notifications relatives à cette application. Ils peuvent ignorer les notifications de ce menu ou bien effectuer une action, comme dans le panneau des notifications.
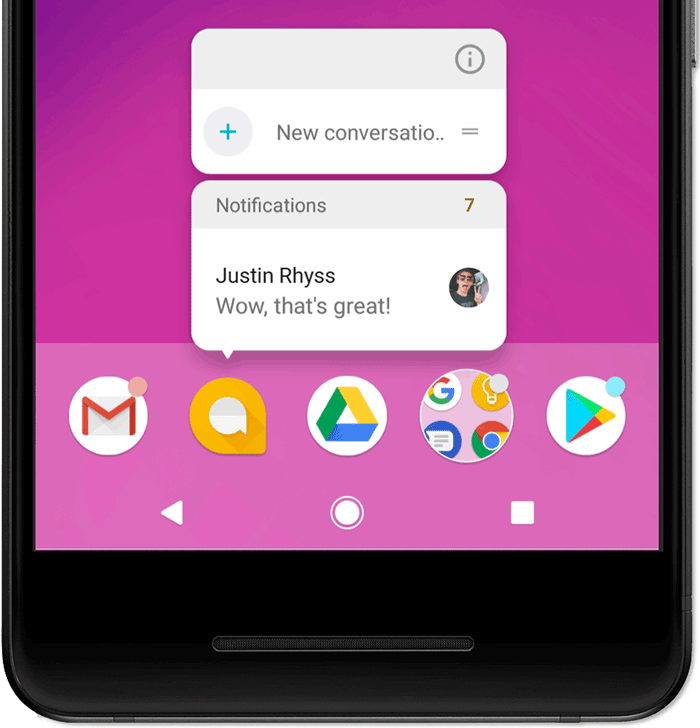
Figure 5. Badges de notification et menu accessible en appuyant de manière prolongée
Pour en savoir plus sur le fonctionnement des badges, consultez Modifier un badge de notification.
Appareils Wear OS
Si l'utilisateur possède un appareil Wear OS associé, toutes vos notifications s'affichent sur celui-ci automatiquement, y compris les détails à développer et les boutons d'action.
Vous pouvez améliorer l'expérience utilisateur en personnalisant l'apparence de vos notifications sur les accessoires connectés et en proposant différentes actions, comme des suggestions de réponses ou des réponses par saisie vocale. Pour en savoir plus, découvrez comment ajouter à votre notification des fonctionnalités spécifiques aux accessoires connectés.

Figure 6. Les notifications s'affichent automatiquement sur un appareil Wear OS associé.
Anatomie d'une notification
L'aspect des notifications dépend des modèles du système. Votre application définit le contenu de chaque partie du modèle. Certains détails de la notification ne sont visibles que dans la vue développée.
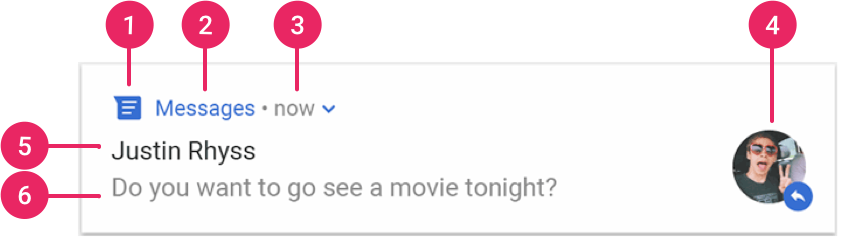
Figure 7. Une notification comportant les informations de base.
Les éléments les plus courants d'une notification sont numérotés dans la figure 7 :
- Petite icône : obligatoire, définie à l'aide de
setSmallIcon(). - Nom de l'application : fourni par le système.
- Code temporel : fourni par le système, mais vous pouvez le remplacer à l'aide de
setWhen()ou le masquer à l'aide desetShowWhen(false). - Grande icône : facultative, généralement utilisée uniquement pour les photos de contact.
Ne l'utilisez pas pour l'icône de votre application. Définie à l'aide de
setLargeIcon(). - Titre : facultatif, défini à l'aide de
setContentTitle(). - Texte : facultatif, défini à l'aide de
setContentText().
Nous vous recommandons vivement d'utiliser des modèles système pour assurer une compatibilité de conception correcte sur tous les appareils. Si nécessaire, vous pouvez créer une mise en page de notification personnalisée.
Pour en savoir plus sur la création d'une notification comportant ces fonctionnalités, consultez la page Créer une notification.
Actions de notification
Même si ce n'est pas obligatoire, il est recommandé que chaque notification ouvre une activité d'application appropriée lorsqu'elle est sélectionnée. En plus de cette action par défaut, vous pouvez ajouter des boutons d'action permettant d'effectuer une tâche liée à l'application depuis la notification (souvent sans ouvrir d'activité), comme dans la figure 8.

Figure 8. Une notification comportant des boutons d'action.
Sous Android 7.0 (niveau d'API 24) et versions ultérieures, vous pouvez ajouter une action permettant de répondre aux messages ou de saisir un autre texte directement depuis la notification.
À partir d'Android 10 (niveau d'API 29), la plate-forme peut générer automatiquement des boutons d'action avec des actions suggérées basées sur des intents.
Vous trouverez plus d'explications sur l'ajout de boutons d'action sur la page Créer une notification.
Exiger un appareil déverrouillé
Les utilisateurs peuvent voir des actions de notification sur l'écran de verrouillage de l'appareil. Si une action de notification entraîne le lancement d'une activité ou l'envoi d'une réponse directe par une application, les utilisateurs doivent déverrouiller l'appareil avant que l'application puisse appeler cette action de notification.
Sur Android 12 (niveau d'API 31) ou version ultérieure, vous pouvez configurer une action de notification de sorte que l'appareil doit être déverrouillé pour que votre application puisse l'appeler, quel que soit le workflow lancé par l'action. Cette option ajoute un niveau de sécurité supplémentaire aux notifications sur les appareils verrouillés.
Pour exiger qu'un appareil soit déverrouillé avant que votre application n'invoque une action de notification donnée, transmettez true à setAuthenticationRequired() lors de la création de votre action de notification, comme indiqué dans l'extrait de code suivant :
Kotlin
val moreSecureNotification = Notification.Action.Builder(...) // This notification always requests authentication when invoked // from a lock screen. .setAuthenticationRequired(true) .build()
Java
Notification moreSecureNotification = new Notification.Action.Builder(...) // This notification always requests authentication when invoked // from a lock screen. .setAuthenticationRequired(true) .build();
Notification à développer
Par défaut, le contenu textuel de la notification est tronqué pour tenir sur une seule ligne. Si vous souhaitez que votre notification soit plus longue, vous pouvez activer une zone de texte plus importante que l'utilisateur pourra développer. Pour cela, vous devez appliquer un modèle supplémentaire, comme dans la figure 9.

Figure 9. Une notification à développer pour les textes longs.
Vous pouvez également créer une notification à développer contenant une image, avec un affichage de type boîte de réception, une discussion par chat ou des commandes de lecture multimédia. Pour en savoir plus, consultez Créer une notification extensible.
Mises à jour et groupes de notifications
Pour éviter de "bombarder" vos utilisateurs de notifications trop nombreuses ou redondantes lorsque plusieurs nouveaux éléments sont disponibles, modifiez une notification existante plutôt que d'en émettre une nouvelle. Vous pouvez également opter pour une notification de type boîte de réception pour afficher les nouveaux éléments d'une conversation.
Cependant, s'il est nécessaire d'envoyer plusieurs notifications, nous vous recommandons de les rassembler dans un groupe (fonctionnalité proposée sous Android 7.0 et versions ultérieures).
Un groupe de notifications vous permet de condenser plusieurs notifications en un seul post dans le panneau des notifications, avec un résumé. Il peut développer progressivement le groupe de notifications et chacune des notifications qu'il contient pour en savoir plus, comme illustré à la figure 10.
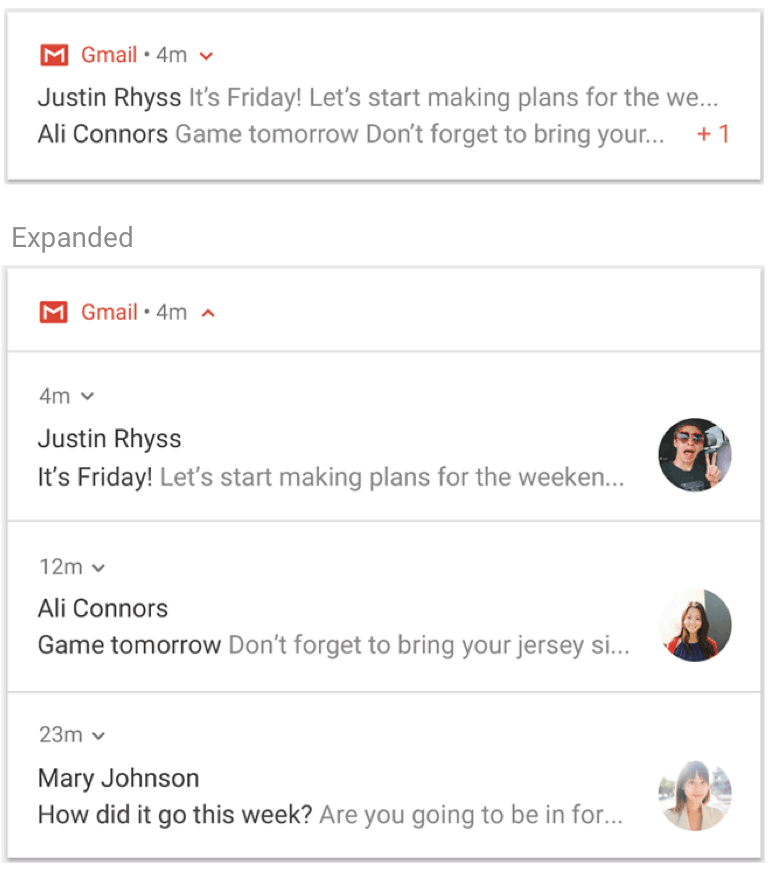
Figure 10. Un groupe de notifications réduit et développé.
Pour découvrir comment ajouter des notifications à un groupe, consultez Créer un groupe de notifications.
Canaux de notification
Sous Android 8.0 (niveau d'API 26) et versions ultérieures, toutes les notifications doivent être attribuées à un canal, sans quoi elles ne s'affichent pas. Cela permet aux utilisateurs de désactiver certains canaux de notification de votre application au lieu de toutes vos notifications. Les utilisateurs peuvent contrôler les options visuelles et sonores de chaque canal dans les paramètres du système Android, comme illustré dans la figure 11. Les utilisateurs peuvent également appuyer de manière prolongée sur une notification pour modifier les comportements du canal associé.
Sur les appareils fonctionnant sous Android 7.1 (niveau d'API 25) et versions antérieures, les utilisateurs ne peuvent gérer les notifications que par application. Chaque application ne dispose effectivement que d'un seul canal sous Android 7.1 et versions antérieures.
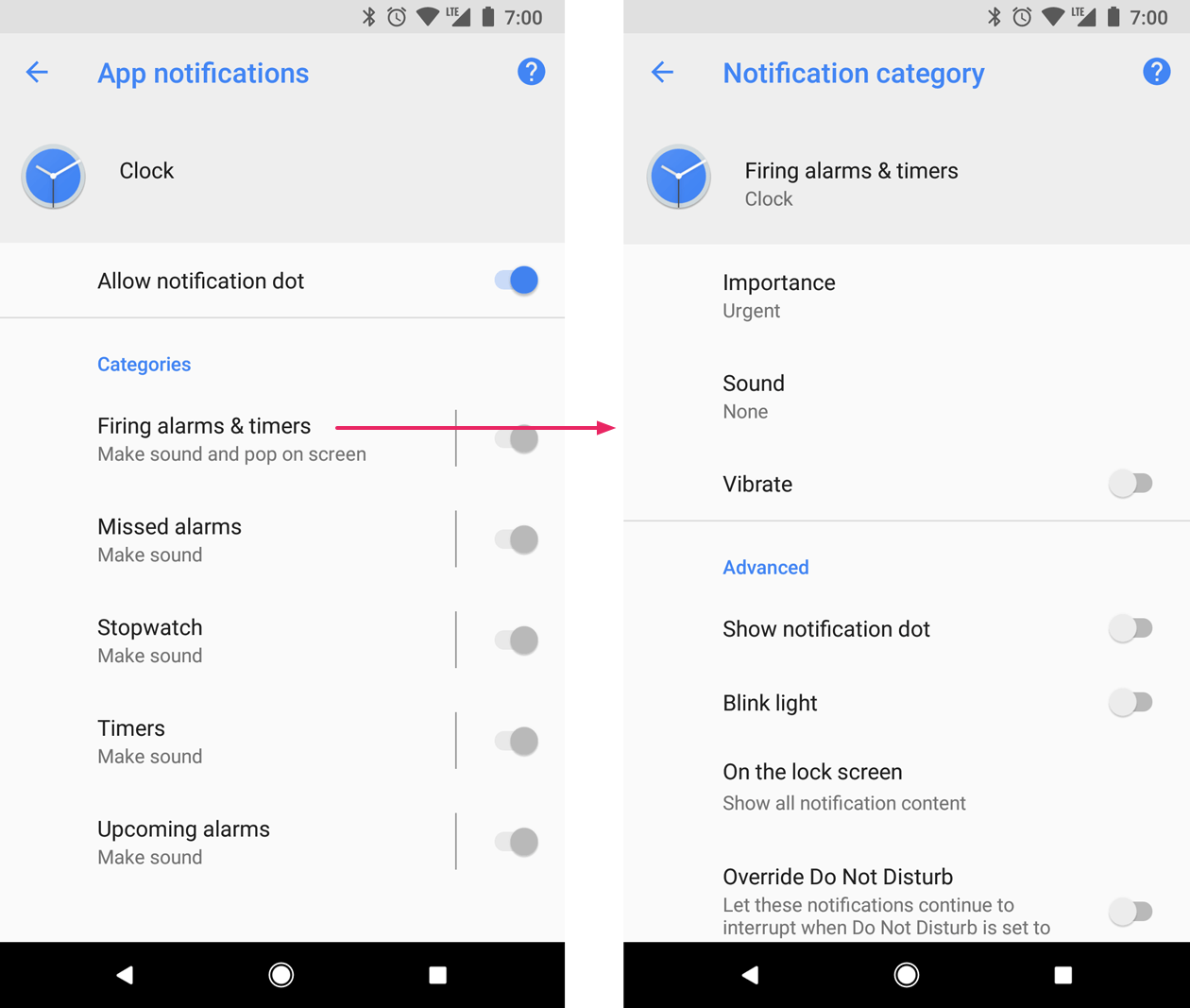
Figure 11. Paramètres de notification pour l'application Horloge et l'un de ses canaux.
Une application peut avoir des canaux distincts pour chaque type de notification qu'elle émet. Une application peut également créer des canaux de notification en fonction des choix des utilisateurs. Par exemple, vous pouvez configurer des canaux de notification distincts pour chaque groupe de conversation créé par un utilisateur dans une application de messagerie.
C'est également au niveau du canal que vous pouvez spécifier le niveau d'importance de vos notifications sous Android 8.0 et versions ultérieures. Toutes les notifications publiées sur le même canal de notification ont ainsi le même comportement. Ce processus est décrit dans la section suivante.
Pour en savoir plus, consultez Créer et gérer des canaux de notification.
Importance d'une notification
C'est en fonction de l'importance d'une notification qu'Android détermine le degré d'interruption (visuelle et sonore) d'une notification. Plus l'importance d'une notification est élevée, plus elle est interruptive.
Sous Android 7.1 (niveau d'API 25) et versions antérieures, l'importance d'une notification est déterminée par son priority.
Sous Android 8.0 (niveau d'API 26) et versions ultérieures, l'importance d'une notification dépend de la valeur importance du canal sur lequel la notification est publiée. Les utilisateurs peuvent modifier l'importance d'un canal de notification dans les paramètres système, comme illustré dans la figure 12.

Figure 12. Les utilisateurs peuvent modifier l'importance de chaque canal sous Android 8.0 et versions ultérieures.
Voici les niveaux d'importance possibles et les comportements de notification associés :
Urgence : émet un signal sonore et s'affiche sous la forme d'une notification prioritaire.
Importance élevée : émet un signal sonore
Importance moyenne : pas de signal sonore
Importance faible : pas de signal sonore et ne s'affiche pas dans la barre d'état
Toutes les notifications, quelle que soit leur importance, s'affichent aux emplacements de l'UI du système qui n'impliquent pas d'interruption : panneau des notifications, badge sur l'icône dans le lanceur d'applications, etc. Vous pouvez toutefois modifier l'apparence du badge de notification.
Pour en savoir plus, découvrez comment définir l'importance.
Mode Ne pas déranger
Sous Android 5.0 (niveau d'API 21) et versions ultérieures, les utilisateurs peuvent activer le mode "Ne pas déranger", qui permet de désactiver le son et le mode vibreur pour toutes les notifications. Ces dernières apparaissent toujours dans l'UI du système, sauf indication contraire de l'utilisateur.
Le mode "Ne pas déranger" comporte trois niveaux différents :
- Silence total : bloque tous les sons et les vibrations, y compris ceux des alarmes, de la musique, des vidéos et des jeux.
- Alarmes uniquement : bloque tous les sons et vibrations, sauf les alarmes.
- Prioritaires uniquement : les utilisateurs peuvent définir quelles catégories du système peuvent les interrompre (telles que les alarmes, les rappels, les événements, les appels ou les messages). Pour les messages et les appels, les utilisateurs peuvent les filtrer en fonction de l'expéditeur ou de l'appelant, comme illustré à la figure 13.

Figure 13. Les utilisateurs peuvent autoriser les notifications en fonction des catégories du système (à gauche) et de l'expéditeur ou de l'appelant (à droite).
Sous Android 8.0 (niveau d'API 26) et versions ultérieures, les utilisateurs peuvent également autoriser les notifications pour des catégories propres à l'application (également appelées canaux) en ignorant le mode "Ne pas déranger" canal par canal. Par exemple, une application de paiement peut disposer de canaux pour les notifications relatives aux retraits et aux virements. L'utilisateur peut autoriser les notifications de retrait, de virement, ou les deux en mode prioritaire.
Sur les appareils fonctionnant sous Android 7.1 (niveau d'API 25) et versions antérieures, les utilisateurs peuvent autoriser les notifications en fonction de l'application plutôt que du canal.
Pour configurer vos notifications pour ces paramètres utilisateur, vous devez définir une catégorie à appliquer à l'ensemble du système.
Notifications pour les services de premier plan
Une notification est requise lorsque votre application exécute un service de premier plan, c'est-à-dire un Service fonctionnant en arrière-plan, d'une durée conséquente et remarquable par l'utilisateur, tel qu'un lecteur multimédia. Cette notification ne peut pas être ignorée comme les autres notifications. Pour supprimer la notification, le service doit être arrêté ou retiré de l'état de premier plan.
Pour en savoir plus, consultez Services de premier plan. Si vous concevez un lecteur multimédia, consultez également la section Lire des contenus multimédias en arrière-plan.
Comportement des notifications
Android 16.0, niveau d'API 36
Les notifications sont désormais regroupées automatiquement au nom de l'application.
Les notifications suivantes sont regroupées automatiquement :
- Notifications sans résumé
- Notifications sans notifications enfant
- Notifications avec une ou un petit nombre de notifications enfant
Android 15.0, niveau d'API 35
Récupération
Android 15 introduit une fonctionnalité de limitation des notifications qui vise à améliorer l'expérience des notifications qui arrivent en succession rapide. Cette fonctionnalité réduit l'apparence, le volume sonore et l'intensité des vibrations des notifications répétitives pendant deux minutes maximum.
Les notifications critiques qui nécessitent un signal audio et haptique pour attirer l'attention ne sont pas soumises à un délai de récupération. L'utilisateur peut désactiver le délai de réactivation des notifications dans les paramètres.
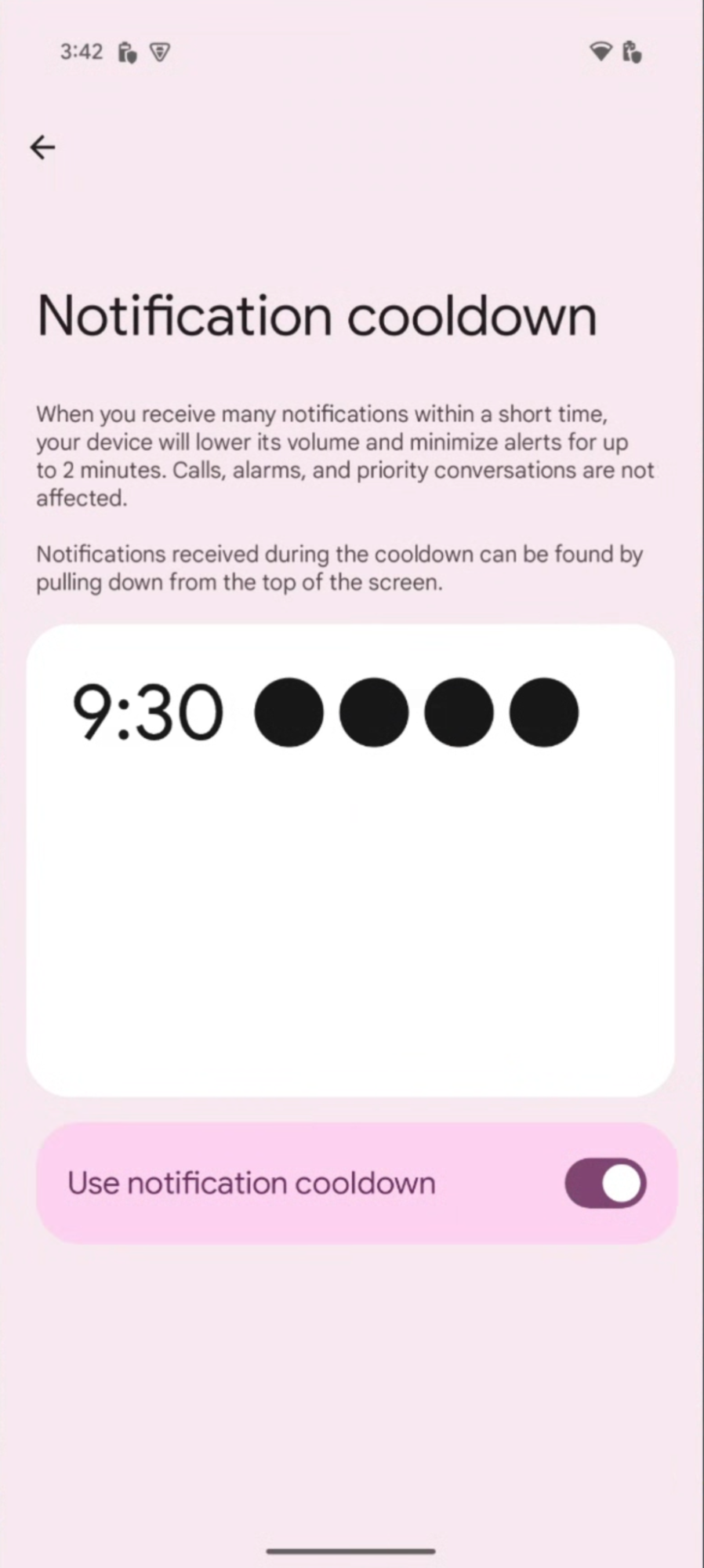
Figure 9. Paramètres de limitation des notifications.
Voici un exemple de la façon de trouver les paramètres de délai de réactivation des notifications :
Kotlin
val intent = Intent(Settings.ACTION_MANAGE_ADAPTIVE_NOTIFICATIONS) val pendingIntent = PendingIntent.getActivity(context, 0, intent, PendingIntent.FLAG_IMMUTABLE)
Java
Intent intent = new Intent(Settings.ACTION_MANAGE_ADAPTIVE_NOTIFICATIONS) PendingIntent pendingIntent = PendingIntent.getActivity(context, 0, intent, PendingIntent.FLAG_IMMUTABLE)

